Spar tid og arbeid ved å kopiere et lysbilde – enten fra presentasjonen du arbeider med, eller fra en egen presentasjon. Når du kopierer ett eller flere lysbilder fra en presentasjon til en plassering i samme presentasjon eller til en annen presentasjon, kan du angi temaet du vil at de nye lysbildene skal ta i bruk.
-
Klikk Visning, og klikk deretter Normal i Presentasjonsvisninger-gruppen.
-
Klikk lysbildet du vil kopiere, i miniatyrbildene til venstre:
-
Hvis du vil merke flere sekvensielle lysbilder, klikker du det første lysbildet, trykker SKIFT og klikker deretter det siste lysbildet du vil bruke. Alternativt kan du klikke på det første lysbildet, trykke SKIFT og deretter trykke MARKØR NED-knappen til du kommer til det siste lysbildet.
-
Hvis du vil merke flere lysbilder som ikke er sekvensielle, trykker du på CTRL, og deretter klikker du hvert lysbilde du vil bruke.
-
-
Høyreklikk de merkede lysbildene, og klikk deretter Kopier.
-
Høyreklikk miniatyrbildet du vil at de kopierte lysbildene skal følge i den andre presentasjonen, og gjør ett av følgende under Alternativer for innliming:
-
Hvis du vil ta temaet for presentasjonen du limer inn i, klikker du Bruk måltema

-
Hvis du vil beholde temaet for presentasjonen du kopierer fra, klikker du Behold kildeformatering

-
Hvor er knappen Alternativer for innliming?
Når du limer inn et lysbilde på en ny plassering, vises knappen Alternativer for innliming 
Du kan gå til Alternativer for innliming ved å klikke Hjem og deretter klikke den lille pilen under Lim inn.
-
Klikk Vis, og klikk deretter Normal.
-
Klikk lysbildet du vil kopiere, i miniatyrbildene til venstre:
-
Hvis du vil merke flere sekvensielle lysbilder, klikker du det første lysbildet, trykker SKIFT og klikker deretter det siste lysbildet du vil bruke. Alternativt kan du klikke på det første lysbildet, trykke SKIFT og deretter trykke MARKØR NED-knappen til du kommer til det siste lysbildet.
-
Hvis du vil merke flere ikke-sekvensielle lysbilder, trykker du KOMMANDO og klikker deretter hvert lysbilde du vil bruke.
-
-
Ctrl+klikk eller høyreklikk de merkede lysbildene, og klikk deretter Kopier.
-
Ctrl+klikk eller høyreklikk miniatyrbildet du vil at de kopierte lysbildene skal følge i den andre presentasjonen, klikk knappen Alternativer for innliming som vises, og gjør deretter ett av følgende:
-
Hvis du vil ta temaet for presentasjonen du limer inn i, klikker du Bruk måltema. Dette tilpasser det kopierte lysbildet slik at det samsvarer med måltemaet.
-
Hvis du vil beholde temaet for presentasjonen du kopierer fra, klikker du Behold kildeformatering. Dette betyr at lysbildet beholder det opprinnelige temaformatet og ikke temaet for presentasjonen
-
Kopiering og innliming i PowerPoint for nettet er noe forskjellig fra kopiering og innliming i skrivebordsprogrammet PowerPoint på grunn av begrensninger for nettleserteknologi. Hvis du bruker nettleseren Firefox til å få tilgang til PowerPoint for nettet, kan du se Kopiere og lime inn lysbilder ved hjelp av Firefox nedenfor.
-
Merk lysbildet eller lysbildene du vil kopiere, og klikk deretter Kopier på Hjem-fanen.
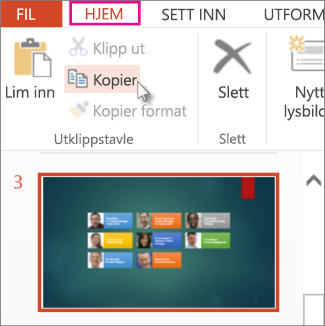
-
Hvis du vil merke flere sekvensielle lysbilder, klikker du det første lysbildet, trykker SKIFT og klikker deretter det siste lysbildet du vil bruke.
-
Hvis du vil merke flere lysbilder som ikke er sekvensielle, trykker du på CTRL, og deretter klikker du hvert lysbilde du vil bruke.
-
-
Mens du fortsatt er i miniatyrbilderuten, høyreklikker du der du vil at det kopierte lysbildet skal limes inn, og deretter klikker du Lim inn.
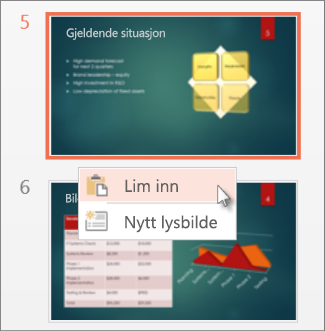
Obs!: Hvis du blir bedt om å oppgi tilgang til utklippstavlen, klikker du Tillat tilgang.
Kopiere og lime inn lysbilder ved hjelp av Firefox
Du må bruke hurtigtaster for å kopiere og lime inn lysbilder når du bruker nettleseren Firefox.
-
Merk lysbildet du vil kopiere, i miniatyrbilderuten, og trykk CTRL+C på tastaturet.
-
Mens du fortsatt er i miniatyrbilderuten, går du til stedet der du vil lime inn lysbildet, og deretter trykker du CTRL+P på tastaturet.
Se også
Bruke (importere) lysbilder fra en annen presentasjon på nytt










