Når du vil dele filer med en annen gruppe personer, eller til og med gi andre team eierskap, kan du kopiere (eller flytte) filer mellom OneDrive for jobb eller skole og et Microsoft SharePoint-nettsted. Du kan kopiere (eller flytte) filer og mapper fra OneDrive til SharePoint, fra SharePoint til OneDrive, på et SharePoint område eller mellom områder. Du kan også kopiere filer fra en annen person sin OneDrive til din egen OneDrive.
Tips!: Du kan også kopiere filene dine via Filutforsker. Hvis du vil ha mer informasjon (ved å bruke OneDrive til å OneDrive for jobb eller skole som eksempel), kan du se Flytte filer fra OneDrive til OneDrive for jobb eller skole.
Mer informasjon om kopiering av filer eller mapper i SharePoint, i tillegg til bør jeg lagre filer i OneDrive eller SharePoint?
-
Velg filene eller mappene du vil kopiere, og velg deretter Kopier til.
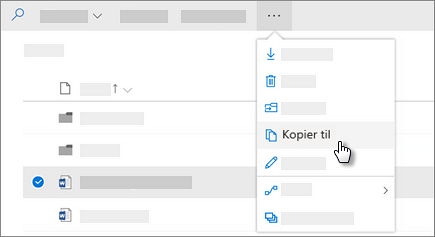
Obs!: Hvis du ikke ser kommandoen Kopier til, bruker du kanskje den klassiske OneDrive for jobb eller skole eller en lokal variant av OneDrive for jobb eller skole. Hvis så er tilfelle, følger du SharePoint 2016-veiledningen for å flytte eller kopiere filer inni eller mellom områder.
-
Velg plasseringen du vil kopiere til. Områder vises under Hurtigtilgang-delen.
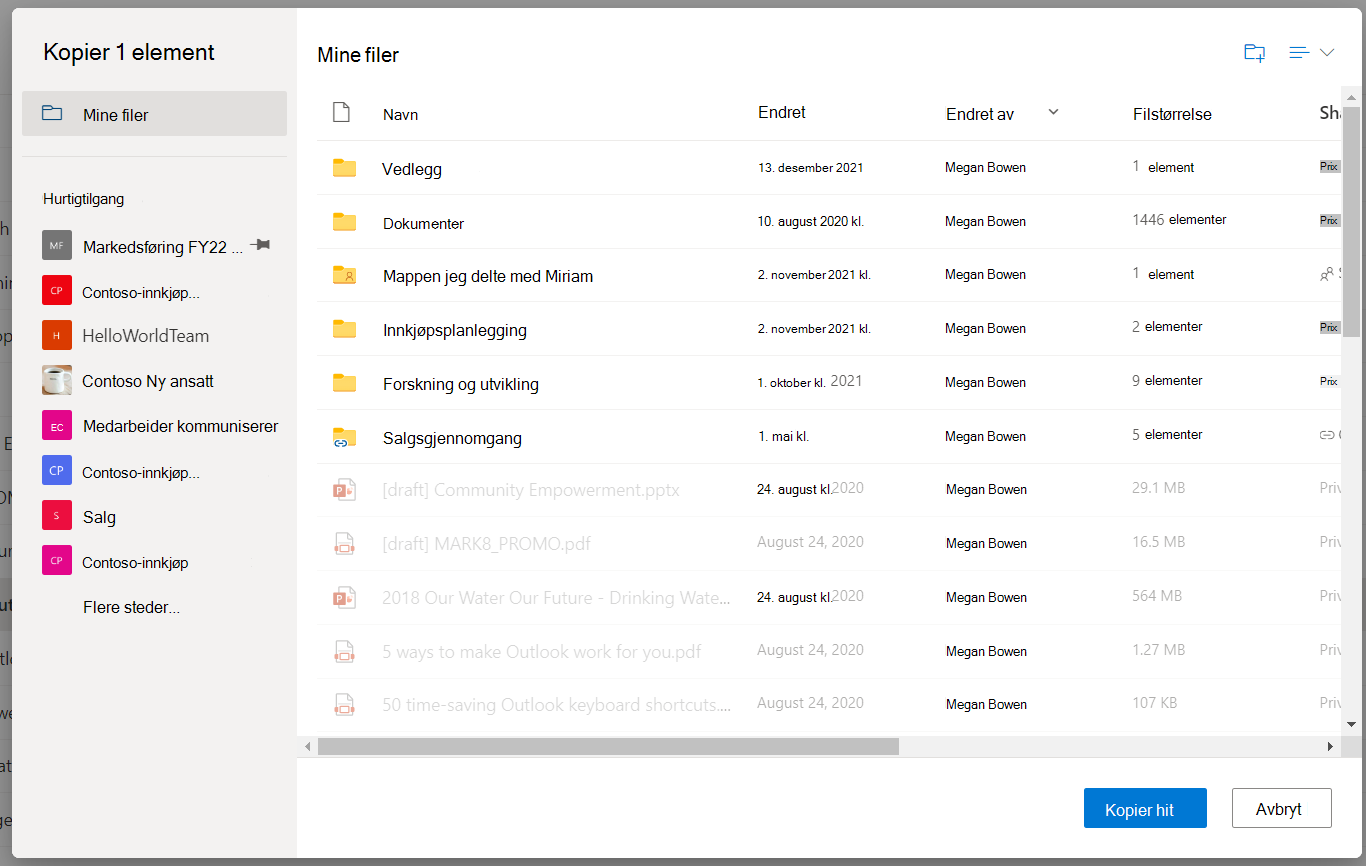
Ulike plasseringer vises avhengig av hvor du er. Hvis du for eksempel er på et SharePoint-område, vil du se gjeldende bibliotek, din OneDrive og andre områder. Velg flere steder... for å se området du vil bruke.
Obs!:
-
Hvis du ikke ser andre nettsteder som er oppført når du kopierer elementer, tillater ikke organisasjonen kopiering på tvers av områder.
-
Hvis du er en SharePoint administrator eller global administrator for organisasjonen, kan du se Tillat eller forhindre egendefinert skript for å lære hvordan du aktiverer kopiering på tvers av nettsteder i administrasjonssenteret for SharePoint.
-
Hvis du ikke ser nettstedet du leter etter, i listen over nettsteder i navigasjonsruten til venstre, eller når du velger flere steder... -koblingen kan du navigere til nettstedet og bruke Fest til hurtigtilgang for å sikre at den vises i navigasjonsruten til venstre i dialogboksen Flytt/kopier.
-
-
Velg plasseringen der du vil at elementene skal gå, og velg deretter Kopier hit for å begynne å kopiere elementene.
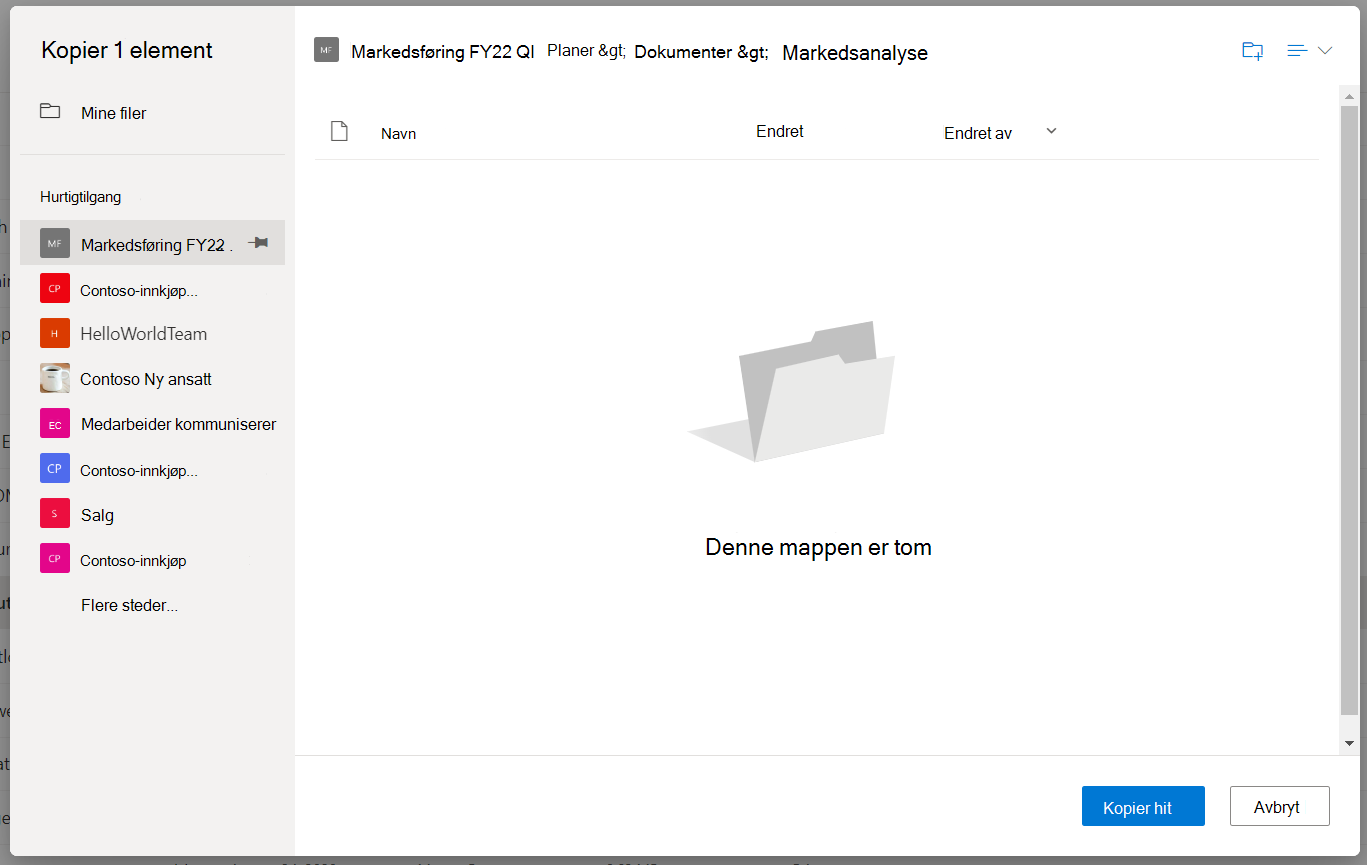
Obs!:
-
Du kan kopiere opptil 500 MB filer og mapper om gangen ved hjelp av nettportalen. Hvis du vil kopiere større filer eller filer på mer enn 500 MB, kan du bruke Filutforsker. Hvis du vil ha mer informasjon (ved å bruke OneDrive til å OneDrive for jobb eller skole som eksempel), kan du se Flytte filer fra OneDrive til OneDrive for jobb eller skole.
-
Når du bruker Kopier til med dokumenter som har versjonslogg, kopieres bare den nyeste versjonen. Hvis du vil kopiere tidligere versjoner, må du gjenopprette og kopiere hver versjon. Hvis du vil ha mer informasjon om versjonskontroll, kan du se Aktivere og konfigurere versjonskontroll for en liste eller et bibliotek.
Trenger du mer hjelp?
|
|
Kontakt kundestøtte
Hvis du trenger teknisk støtte, kan du gå til Kontakt Microsoft Kundestøtte, skriv inn problemet, og velg Få hjelp. Hvis du fortsatt trenger hjelp, velger du Kontakt kundestøtte for å bli rutet til det beste støttealternativet. |
|
|
|
Administratorer
|












