Obs!: Vi ønsker å gi deg det nyeste hjelpeinnholdet så raskt som mulig, på ditt eget språk. Denne siden er oversatt gjennom automatisering og kan inneholde grammatiske feil eller unøyaktigheter. Formålet vårt er at innholdet skal være nyttig for deg. Kan du fortelle oss om informasjonen var nyttig for deg nederst på denne siden? Her er den engelske artikkelen for enkel referanse.
Med Microsoft Office SharePoint Server 2007, kan du enkelt opprette og publisere nettsider direkte i en nettleser. Du kan i tillegg opprette nettsider direkte fra eksisterende Microsoft Office InfoPath 2007-skjemaer, noe som gjør det enklere å publisere og dele innholdet med andre i gruppen, firmaet eller alle på Internett.
I denne artikkelen
Fordelene ved å konvertere InfoPath-skjemaer til websider
Det finnes en rekke fordeler ved å konvertere Office InfoPath 2007 skjemaer til nettsider for nettstedet:
-
Kjent redigeringsmiljø Office InfoPath 2007 er et kjent og fortrolig miljø der du vil lage skjemaer. Du trenger ikke å lære HTML eller bruke nettside oppretting verktøyene i Office SharePoint Server 2007.
-
Raskere oppretting Du kan gjøre viktige Office InfoPath 2007 skjemaer direkte til websider uten å måtte spesielt format dem som separate websider for bruk på weben.
-
Enkelt som kilde innhold Du kan bruke bare ett skjema for flere brukere, i stedet for å opprette én versjon for gruppen i Office InfoPath 2007 og en annen versjon for firmaet i HTML. Her er to koblet.
-
Del resultatene med andre Når du konverterer et Office InfoPath 2007-skjema til en nettside, kan resultatene av disse skjemaene vises enkelt av andre som ikke kanskje Office InfoPath 2007 installert eller personer som bruker en begrenset nettverkstilkobling som ikke støtter åpner eller laster ned skjemaer i en nettleser.
-
Lagring av data i et fast format for arkivering Når du konverterer et Office InfoPath 2007-skjema til en nettside, kan du generere skjemadata som er fast og kan ikke lenger endres i et skjema. Dette kan være ideell for arkivering firmadata.
-
Bedre vise skjemadata Hvis du har eksisterende skjemaer som viser store mengder data på flere sider i Office InfoPath 2007, kan denne informasjonen bedre egnet for visning på en nettside.
Vurderinger når du konverterer InfoPath-skjemaer til websider
Vær oppmerksom på følgende når du konverterer Office InfoPath 2007 skjemaer til websider:
-
Funksjonen for dokumentkonvertering støtter bare skjemaer som er opprettet i Office InfoPath 2007. For eksisterende skjemaer som er opprettet i tidligere versjoner av InfoPath, må du oppgradere dem til Office InfoPath 2007-formatet for å dra nytte av de nyeste funksjonene. Finne en kobling til mer informasjon om oppgradering Office InfoPath 2007 skjemaer og skjemamaler i Se også-delen.
-
Nettsiden som er generert fra skjemaet er en skrivebeskyttet versjon av skjemaets innholdet. Du kan redigere nettsiden generert fra skjemaet (se senere i denne delen Oppdater InfoPath-skjema og nettsiden), men dette må ikke forveksles med et nettbasert skjema som er gjort mulig av InfoPath Forms Services, nye skjemadata sendes ved hjelp av nettsiden.
-
Kontroller som brukes til å fylle ut skjemaet (for eksempel åpner en filplassering eller åpne en kalendervinduet) vises kanskje ikke riktig på nettsiden. Dette er fordi disse kontrollene som brukes for innsending av innhold i Office InfoPath 2007 og, som vist tidligere konverterte nettsiden er ganske enkelt en skrivebeskyttet versjon av skjemaet. Kontakt områdeeieren av for detaljer.
-
Dynamisk innhold eller innhold som er hentet til skjemaet under kjøring, vises ikke på konverterte nettsiden. Bare statisk innhold eller innhold valgene når skjemaet ble opprettet, er inkludert. Dette betyr, for eksempel at hvis du fyller ut et skjema som viser eller skjuler avhengig av innhold valgene at informasjonen ikke inkluderes i konverterte nettsiden.
-
Formateringen i skjemaer kan ikke beholdes når skjemaet konverteres til en nettside. Dette omfatter skjemaets kantlinjer, skriftsnitt og oppsettet til cellene. Mye av dette avhenger av konverteringsinnstillingene valgt ved områdeeieren og skjemamalen som brukes. Kontakt områdeeieren av for detaljer.
Du kan se hvordan et skjema kan vises før og etter konvertering i bildene nedenfor. Rød linje uthever innholdet i skjemaet.
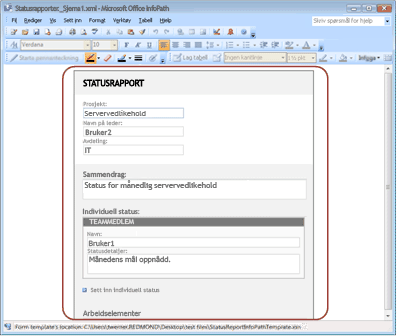 Opprinnelige form i Office InfoPath 2007
Opprinnelige form i Office InfoPath 2007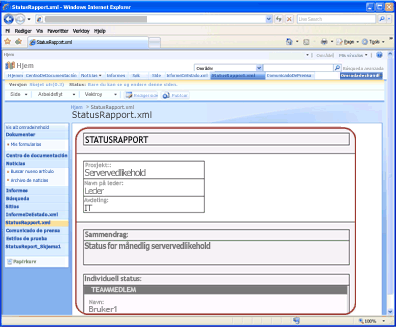 Konverterte webside slik den vises i nettleseren etter konvertering
Konverterte webside slik den vises i nettleseren etter konvertering
Laste opp et InfoPath-skjema til et skjemabibliotek
Hvis du vil konvertere et Office InfoPath 2007-skjema til en webside, må først skjemaet befinner seg i et skjema-bibliotek (eller dokumentbibliotek ) i Office SharePoint Server 2007. Hvis du vil legge til et skjema til et skjemabibliotek, kan du gå til biblioteket der du vil legge til et skjema, og klikk deretter Last opp på menylinjen. For mer informasjon, kan du se artikkelen legge til én eller flere filer i et bibliotek.
Obs!: I tillegg til å laste opp skjemaet, må områdeeieren laste opp en skjemamal (XSN-fil), og Konfigurer den for skjema konverteringer (se artikkelen konfigurere dokument-til websider). Denne skjemamalen befinner seg i et bibliotek på området på øverste nivå, og den er forskjellig fra skjemamalen som er forbundet med et skjemabibliotek og på hvilken nye skjemaer som er opprettet i dette biblioteket er basert.
Konvertere et InfoPath-skjema til en webside
-
Åpne skjemabiblioteket som inneholder Office InfoPath 2007 skjemaet du vil konvertere til en nettside.
-
Pek på navnet på skjemaet du vil konvertere, klikk pilen som vises, og pek deretter på Konverter dokument.
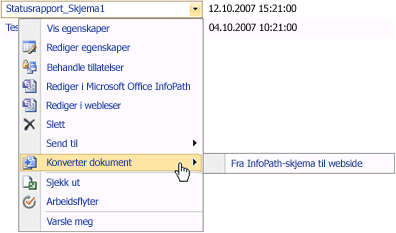
Obs!: Hvis du ikke ser dette alternativet, kan være deaktivert konverteringsfunksjonen, kanskje ikke konfigurert en skjemamal, eller det kan være problemer med skjemaet. Kontakt områdeeieren for hjelp.
-
Klikk fra InfoPath-skjema til webside.
Obs!: Du kan også se alternativet Fra XML til webside. Dette alternativet vises fordi Office InfoPath 2007 skjemaer som er skrevet i XML-filen. Med mindre ber deg om ved områdeeieren, bør du ikke bruke dette alternativet for Office InfoPath 2007 skjemaer fordi de krever ulike konverteringsinnstillinger fra frittstående XML-filer.
Siden Opprett side fra dokument åpnes. Avhengig av hvordan området er konfigurert, kan du se alle alternativene eller bare en del av alternativene som er beskrevet nedenfor.
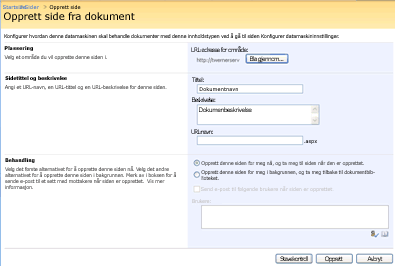
-
Klikk Bla gjennom i plassering-delen, og velg deretter området der siden skal opprettes.
Området som du velger, må ha publisering aktivert. Hvis du får en melding publisering ikke er aktivert på området ditt, kan du kontakte eieren av området.
Obs!: Hvis du ser Eksisterende side med alternativet for å oppdatere en eksisterende side i stedet for delene plassering og sidens tittel og beskrivelse, betyr dette skjemaet er allerede konvertert. Hvis du vil ha informasjon om hvordan du oppdaterer eksisterende websider, kan du se senere i denne delen Oppdater InfoPath-skjema og nettsiden. Hvis du vil ignorere den eksisterende siden og opprette en ny, fjerner du merket for Oppdater eksisterende side og fortsetter med de neste trinnene.
-
Skriv inn en tittel, beskrivelse og URL-adressen (filnavn) for nettsiden som du oppretter i delen sidens tittel og beskrivelse.
URL-navnet må være unikt og kan ikke inneholde spesialtegn (# % & osv.). Hvis du bruker mellomrom, fjernes de automatisk når siden er opprettet.
Obs!: Tittelen vises over den nye websiden, i Web-leseren tittellinje (HTML tittel-koden), og i elementegenskaper i skjemabiblioteket. Beskrivelsen vises bare i elementegenskaper i skjemabiblioteket. URL-adressen vises i adresselinjen i Web nettleseren (etterfulgt av filtypen ASPX).
-
I delen behandling kanskje du må alternativet til å opprette siden umiddelbart eller Opprett en side i bakgrunnen.
Gjør ett av følgende:
-
Hvis du vil starte konverteringen umiddelbart, klikker du Opprett denne siden for meg nå, og gå til siden når den er opprettet. Du er i en tidkrevende operasjoner som tar side til konverteringen er fullført. Denne prosessen vanligvis tar under et minutt, men kan ta lengre tid avhengig av konverteringskøen og konverteringsinnstillingene for.
-
Hvis du vil starte konverteringen i bakgrunnen, klikker du Opprett denne siden for meg i bakgrunnen, og ta meg tilbake til dokumentbiblioteket. Du går tilbake til skjemabiblioteket der skjemaet befinner seg.
-
-
Hvis du har muligheten til å sende den opprettede siden til andre, Merk av for Send e-post til følgende brukere når siden er opprettet, og skriv deretter inn navnene på brukerne som du vil varsle i brukere-boksen.
-
Klikk Opprett for å konvertere skjemaet.
Alternativer for nyopprettede nettsiden
Hvis du velger å opprette nettsiden umiddelbart, kommer du til den nye siden når konverteringen er fullført. På verktøylinjen øverst på siden ser du flere alternativer, som vist her.

Herfra kan du gjør ett av følgende:
-
Sjekke inn eller publisere siden slik at andre kan få tilgang til den fra sider-biblioteket for webområdet. For mer informasjon, kan du se artikkelen arbeide med sider på et publiseringsområde.
-
Starte en arbeidsflyt. For mer informasjon, kan du se artikkelen bruke en arbeidsflyt for godkjenning.
-
Redigere siden, skjemaet eller begge deler. For mer informasjon, kan du se delen nedenfor oppdatere InfoPath-skjema og nettsiden.
Du kan se enda flere alternativer avhengig av hvordan området er satt opp av områdeeieren.
Oppdatere InfoPath-skjema og nettsiden
Når du konverterer et Office InfoPath 2007-skjema til en webside, du ende opp med to filer i Office SharePoint Server 2007: skjemaet og nettsiden. Hver fil har sin egen URL-adresse, versjonskontroll, logg, arbeidsflyt og så videre (forutsatt at disse funksjonene er aktivert for at bestemt innhold type eller -skjemabibliotek).
De to filene forbli tilkoblet samtidig. Når du redigerer skjemaet og lagre den på et skjemabibliotek, kan du deretter på nytt generere websiden fra dette skjemaet. Denne Løs kobling kan du fokusere på å lage innhold i Office InfoPath 2007 mens samtidig leverer en versjon som er formatert for nettet.
Hvis du vil tillate at maksimal fleksibilitet, Office SharePoint Server 2007 gir deg en rekke måter å oppdatere skjemaet, siden eller begge deler. Disse alternativene er beskrevet her.
Oppdatere skjemaet, men ikke websiden
Det finnes to måter å oppdatere skjemaet etter at den er konvertert til en nettside.
Oppdatere skjemaet fra skjemabiblioteket
-
Gå til skjemabiblioteket som inneholder skjemaet.
-
Hvis du vil sjekke ut skjemaet, pek på filnavnet, klikk pilen som vises, og klikk deretter Sjekk ut. Det er ikke nødvendig å sjekke ut skjemaet, men det er god praksis å beholde versjoner av skjemaet. Det også hindrer andre brukere i å gjøre endringer i skjemaet mens du redigerer den.
-
Hvis du vil redigere skjemaet, pek på filnavnet, klikk pilen som vises, og klikk deretter Rediger i Microsoft Office InfoPath.
-
Redigere filen, lagre filen, og lukk deretter Office InfoPath 2007. Du blir bedt om å sjekke inn filen når du lukker den. Hvis du ikke vil sjekke inn filen for øyeblikket, kan du se i filen senere ved hjelp av rullegardinmenyen av filen i biblioteket.
Oppdatere skjemaet ved hjelp av verktøylinjen nettside
-
Gå til nettsiden som er generert fra skjemaet. Du finner vanligvis nettsiden i sider-biblioteket til området der du velger å opprette siden.
-
Klikk Rediger side på verktøylinjen for redigering. Siden åpnes for redigering.
-
Klikk Åpne kildedokument i feltkontrollen Sideinnhold. Du blir bedt om å bekrefte at du vil sjekke ut og redigere skjemaet.
-
Klikk OK for å åpne skjemaet i Office InfoPath 2007.
-
Redigere filen, lagre filen, og lukk deretter Office InfoPath 2007. Du blir bedt om å sjekke inn filen når du lukker den. Hvis du ikke vil sjekke inn filen for øyeblikket, kan du se i filen senere ved hjelp av rullegardinmenyen av filen i biblioteket.
Oppdatere nettsiden, men ikke skjemaet
Obs!: Du bør være varsom når du oppdaterer nettsiden alene fordi endringene vil gå tapt hvis du velger å oppdatere siden fra skjemaet i fremtiden.
-
Gå til nettsiden som er generert fra skjemaet. Du finner vanligvis nettsiden i sider-biblioteket til området der du velger å opprette siden.
-
Klikk Rediger side på verktøylinjen for redigering. Siden åpnes for redigering.
-
I den Sideinnholdet feltkontroll for sammendragskobling, klikker du Rediger innhold.
HTML-redigeringsprogrammet vises rett over sideinnholdet. Hvis du vil ha mer informasjon om hvordan du bruker HTML-redigeringsprogrammet, kan du se artikkelen bruke HTML-redigeringsprogrammet.
Oppdatere websiden med endringer i skjemaet
Det finnes to måter å oppdatere websiden med endringer i skjemaet.
Obs!: Før nettsiden kan oppdateres med endringer i skjemaet, må nettsiden sjekkes inn. Du må utføre dette trinnet separat.
Konvertere på nytt i skjemaet
-
Følg de samme trinnene som du tidligere utført for å konvertere skjemaet til en nettside, kan du se delen tidligere konvertere et InfoPath-skjema til en nettside.
-
Denne gangen på siden Opprett side fra dokument, lar du merket av for Oppdater eksisterende side.
-
Klikk Opprett for å oppdatere websiden med endringer i skjemaet.
Oppdatere websiden ved hjelp av verktøylinjen nettside
-
Gå til nettsiden som er generert fra skjemaet. Du finner vanligvis nettsiden i sider-biblioteket til området der du velger å opprette siden.
-
Klikk Rediger side på verktøylinjen for redigering. Siden åpnes for redigering.
-
I den Sideinnholdet feltkontroll for sammendragskobling, klikker du Oppdater innhold fra kilde.
-
Når du blir bedt om å bekrefte, klikker du OK for å oppdatere siden.










