Obs!: Denne artikkelen er ikke relevant lenger og vil snart bli fjernet. Vi fjerner koblinger vi vet om for å forhindre problemer med feilmeldingen «Siden ble ikke funnet». Hvis du har opprettet koblinger til denne siden, bør du fjerne dem, slik at vi sammen bidrar til å holde orden på nettet.
I tillegg til å konvertere tekst på lysbildet til SmartArt-grafikk, kan du konvertere bilder til SmartArt-grafikk. Bildene plasseres automatisk i figurer og ordnes basert på oppsettet du velger. En SmartArt-grafikk er en visuell fremstilling av informasjonen du kan tilpasse fullstendig.
I denne artikkelen
Konvertere bilder til SmartArt-grafikk
-
Merk bildene du vil konvertere til en SmartArt-grafikk.
Du kan merke flere bilder ved å klikke det første bildet og deretter holde nede CTRL mens du klikker flere bilder.
-
Klikk Bildeoppsett i Bildestiler-gruppen under Bildeverktøy på Format-fanen.
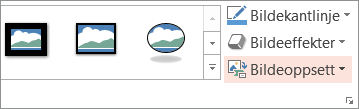
Hvis Format eller Bildeverktøy ikke vises, kontrollerer du at du har merket bildene. Du må kanskje dobbeltklikke bildene for å åpne Format-fanen.
-
Klikk oppsettet for SmartArt-grafikk du vil bruke, i galleriet.
Galleriet inneholder oppsett for SmartArt-grafikk som fungerer best med bilder.
Når du har valgt et oppsett for et SmartArt-grafikk, plasseres bildene automatisk i figurer og ordnes basert på oppsettet du velger. Du kan deretter legge til tekst i SmartArt-grafikken og tilpasse SmartArt-grafikk ved å endre fargene eller legge til en SmartArt-stil .
Obs!: Hvis du ikke har lukket og åpnet presentasjonen på nytt, kan du reversere konverteringen til en SmartArt-grafikk ved å klikke angre 
Endre rekkefølgen på bildene i SmartArt-grafikken
-
Høyre klikk bildet du vil endre rekkefølgen på, i tekst-ruten i SmartArt-grafikk.
Klikk kontrollen hvis tekstruten ikke vises.
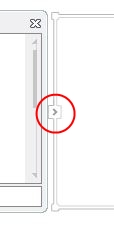
-
Klikk Flytt opp eller Flytt ned på hurtigmeny.
Obs!: Hvis du flytter et bilde som har tilknyttet tekst, flyttes all teksten med bildet, inkludert tekst på ulike nivåer (det vil si tekst som er rykket inn under en annen tekstlinje).
Legge til tekst i SmartArt-grafikken
-
Klikk SmartArt-grafikk.
-
Skriv inn teksten ved å gjøre ett av følgende:
-
Klikk [Tekst] i tekstruten, og skriv deretter inn teksten.
-
Kopier tekst fra et annet sted eller program, klikk [Tekst] i Tekst-ruten, og lim deretter inn teksten.
-
Klikk i en boks i SmartArt-grafikk, og skriv deretter inn teksten. Du får best resultat hvis du bruker dette alternativet etter at du har lagt til alle ønskede bokser.
-
Klikk kontrollen hvis tekstruten ikke vises.
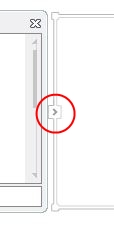
Legge til eller slette figurer i SmartArt-grafikken
-
Klikk SmartArt-grafikk du vil legge til en annen figur i.
-
Klikk den eksisterende figuren som er plassert nærmest der du vil legge til den nye figuren.
-
Klikk pilen Legg til figur i Opprett grafikk -gruppen på utforming -fanen under SmartArt-verktøy.
Hvis du ikke ser fanene SmartArt-verktøy eller utforming , må du kontrollere at du har valgt SmartArt-grafikk. Det kan hende du må dobbeltklikke SmartArt-grafikk for å åpne utforming -fanen.
-
Gjør ett av følgende:
-
Klikk Legg til figur etter hvis du vil sette inn en figur etter den merkede figuren.
-
Klikk Legg til figur før hvis du vil sette inn en figur før den merkede figuren.
-
Obs!:
-
Hvis du vil legge til en figur fra tekstruten, klikker du en eksisterende figur, flytter pekeren før eller etter teksten der du vil legge til figuren og trykker deretter ENTER.
-
Hvis du vil slette en figur eller et bilde fra SmartArt-grafikk, klikker du figuren eller bildet du vil slette, og deretter trykker du del. Hvis du vil slette hele SmartArt-grafikk, klikker du kant linjen på SmartArt-grafikk, og deretter trykker du del.
Endre fargene i hele SmartArt-grafikken
Du kan endre fargene som brukes på figurene i SmartArt-grafikk. Alle de forskjellige fargekombinasjonene er avledet fra temafarger for presentasjonen.
-
Klikk SmartArt-grafikk.
-
Klikk Endre farger i gruppen SmartArt-stiler på fanen Utforming under SmartArt-verktøy.
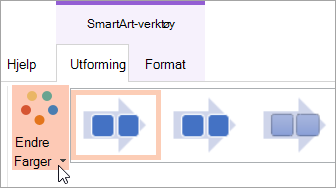
Hvis du ikke ser fanene SmartArt-verktøy eller utforming , må du kontrollere at du har valgt en SmartArt-grafikk. Det kan hende du må dobbeltklikke SmartArt-grafikk for å velge den og åpne utforming -fanen.
-
Klikk den ønskede fargevariasjonen.
Obs!: Hvis du vil endre farge på bildene i SmartArt-grafikk slik at de Sams varer med farge variasjonen du valgte, klikker du farger for bilder i SmartArt-grafikknederst i endre farger -galleriet.
Bruke en SmartArt-stil på SmartArt-grafikk
En SmartArt-stil er en kombinasjon av ulike effekter, for eksempel linjestil, skråkant eller 3D, som du kan bruke på figurene i SmartArt-grafikken for å skape et unikt og profesjonelt uttrykk.
-
Klikk SmartArt-grafikk.
-
Klikk den ønskede SmartArt-stilen i gruppen SmartArt-stiler på Utforming-fanen under SmartArt-verktøy.
Hvis du vil se flere SmartArt-stiler, klikker du Mer-knappen

Tips
-
Hvis du vil endre størrelsen på hele SmartArt-grafikk, klikker du kant linjen på SmartArt-grafikk, og deretter drar du Skalerings håndtakene inn eller ut til du har ønsket størrelse på SmartArt-grafikk.
-
Du kan animere SmartArt-grafikken hvis du vil fremheve hver figur eller hvert hierarkiske nivå.










