Konsolidering av data kombinere data fra forskjellige kilder i én rapport på en nyttig måte. Hvis du for eksempel har en pivottabell for utgifter for hvert avdelingskontor, kan du bruke en datakonsolidering til å samle disse tallene i en utgiftsrapport for firmaet. Rapporten kan inneholde salgstotaler og -gjennomsnitt, gjeldende lagernivåer og mestselgende produkter for hele virksomheten.
Obs!: En annen måte å konsolidere data på er å bruke Power Query. Hvis du vil ha mer informasjon kan du se Power Query for Excel-hjelp.
Hvis du vil oppsummere og rapportere resultater fra separate regnearkområder, kan du konsolidere data fra hvert separate regnearkområde til en pivottabell på et hovedregneark. Regnearkområdene kan være i samme arbeidsbok som hovedregnearket, eller i en annen arbeidsbok. Når du konsoliderer data, samler du dem sammen, slik at det blir enklere å oppdatere og samle data regelmessig eller ved behov.
Den konsoliderte pivottabellrapporten som blir resultatet kan ha følgende felt i Feltliste for pivottabell, som du kan legge til i pivottabellen: Rad, Kolonne og Verdi. Rapporten kan i tillegg ha opptil fire sidefilterfelt kalt Side1, Side2, Side3 og Side4.
Hvert av dataområdene skal ordnes i et krysstabulert format, med samsvarende rad- og kolonnenavn for elementer som du vil oppsummere sammen. Ikke inkluder totalt antall rader eller kolonner fra kildedataene når du spesifiserer dataene for rapporten. Dette eksempelet viser fire områder i krysstabulert format.
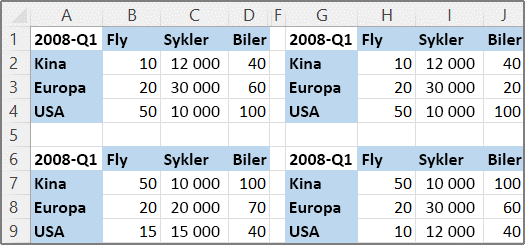
Datakonsolidering kan bruke sidefelt som inneholder elementer som representerer ett eller flere av kildeområdene. Hvis du for eksempel konsoliderer budsjettdata fra avdelingene for markedsføring, salg og produksjon, kan et sidefelt inkludere ett element for å vise dataene for hver avdeling, i tillegg til et element for å vise de kombinerte dataene. Dette eksempelet viser en konsolidert pivottabell som har ett sidefelt og flere valgte elementer.
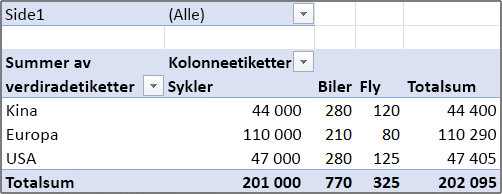
Hvis det er sannsynlig at dataområdet endres neste gang du konsoliderer dataene (det vil si at antall rader kan endres), kan du vurdere å definere en navn for hvert kildeområde i de separate regnearkene. Bruk deretter disse navnene når du konsoliderer områdene i hovedregnearket. Hvis et kildeområde utvides, kan du oppdatere området for navnet i det separate regnearket for å inkludere de nye dataene før du oppdaterer pivottabellen.
Med Excel får du også andre metoder til å konsolidere data på som fungerer med data i flere formater og oppsett. Du kan for eksempel opprette formler med 3D-referanser, eller du kan bruke kommandoen Konsolider (på Data-fanen i Dataverktøy-gruppen).
Du kan bruke veiviseren for pivottabell og pivotdiagram til å konsolidere flere områder. I veiviseren kan du velge mellom å bruke ingen sidefelt, ett enkelt sidefelt eller flere sidefelt.
Hvis du skal kombinere dataene fra alle områdene og opprette en konsolidering som ikke har sidefelt, gjør du følgende:
-
Legg til veiviseren for pivottabell og pivotdiagram på verktøylinjen for hurtigtilgang. Slik gjør du det:
-
Klikk på pilen ved siden av verktøylinjen, og klikk deretter på Flere kommandoer.
-
Klikk Tilpass verktøylinjen for hurtigtilgang (…) i nederste venstre hjørne under båndet, og klikk deretter Flere kommandoer.
-
Velg Alle kommandoer under Velg kommandoer fra.
-
Velg Veiviser for pivottabell og pivotdiagram i listen, klikk på Legg til, og klikk deretter på OK.
-
-
Klikk på en tom celle (som ikke er en del av en pivottabell) i arbeidsboken.
-
Klikk på veiviserikonet for tabellen for pivottabell og pivotdiagram på verktøylinjen for hurtigtilgang.
-
Klikk på Flere konsolideringsområder på Trinn 1-siden i veiviseren, og klikk deretter på Neste.
-
Klikk på Jeg vil opprette sidefeltene på Trinn 2a-siden i veiviseren, og klikk deretter på Neste.
-
På Trinn 2b-siden i veiviseren gjør du dette:
-
Gå tilbake til arbeidsboken og merk celleområdet, deretter går du tilbake til veiviseren for pivottabell og pivotdiagram og klikker på Legg til.
Tips!: Hvis celleområdet er i en annen arbeidsbok, åpner du arbeidsboken først for å gjøre det enklere å merke dataene.
-
Klikk på 0, og deretter klikker du på Neste under Hvor mange sidefelt vil du ha?.
-
-
Du kan velge mellom å legge til pivottabellen i et nytt eller et eksisterende regneark på Trinn 3-siden i veiviseren. Klikk deretter på Fullfør.
Hvis du vil inkludere ett enkelt sidefelt som har et element for hvert kildeområde, i tillegg til et element som konsoliderer alle områdene, gjør du dette:
-
Legg til veiviseren for pivottabell og pivotdiagram på verktøylinjen for hurtigtilgang. Slik gjør du det:
-
Klikk på pilen ved siden av verktøylinjen, og klikk deretter på Flere kommandoer.
-
Klikk Tilpass verktøylinjen for hurtigtilgang (…) i nederste venstre hjørne under båndet, og klikk deretter Flere kommandoer.
-
Velg Alle kommandoer under Velg kommandoer fra.
-
Velg Veiviser for pivottabell og pivotdiagram i listen, klikk på Legg til, og klikk deretter på OK.
-
-
Klikk på en tom celle (som ikke er en del av en pivottabell) i arbeidsboken.
-
Klikk på Flere konsolideringsområder på Trinn 1-siden i veiviseren, og klikk deretter på Neste.
-
Klikk på Opprett ett enkelt sidefelt på Trinn 2a-siden i veiviseren, og deretter klikker du på Neste.
-
På Trinn 2b-siden i veiviseren gjør du dette:
-
Gå tilbake til arbeidsboken og merk celleområdet, deretter går du tilbake til veiviseren for pivottabell og pivotdiagram og klikker på Legg til.
Tips!: Hvis celleområdet er i en annen arbeidsbok, åpner du arbeidsboken først for å gjøre det enklere å merke dataene.
-
-
Klikk på Neste.
-
Du kan velge mellom å legge til pivottabellen i et nytt eller et eksisterende regneark på Trinn 3-siden i veiviseren. Klikk deretter på Fullfør.
Du kan opprette flere sidefelt og tilordne dine egne elementnavn for hver kildeområde. Dette gjør at du kan opprette delvise eller hele konsolideringer, for eksempel ett sidefelt som konsoliderer markedsføring og salg adskilt fra produksjon, og et annet sidefelt som konsoliderer alle tre avdelinger. Hvis du vil opprette en konsolidering som bruker flere sidefelt, gjør du dette:
-
Legg til veiviseren for pivottabell og pivotdiagram på verktøylinjen for hurtigtilgang. Slik gjør du det:
-
Klikk på pilen ved siden av verktøylinjen, og klikk deretter på Flere kommandoer.
-
Klikk Tilpass verktøylinjen for hurtigtilgang (…) i nederste venstre hjørne under båndet, og klikk deretter Flere kommandoer.
-
Velg Alle kommandoer under Velg kommandoer fra.
-
Velg Veiviser for pivottabell og pivotdiagram i listen, klikk på Legg til, og klikk deretter på OK.
-
-
Klikk på en tom celle (som ikke er en del av en pivottabell) i arbeidsboken.
-
Klikk på Flere konsolideringsområder på Trinn 1-siden i veiviseren, og klikk deretter på Neste.
-
Klikk på Jeg vil opprette sidefeltene på Trinn 2a-siden i veiviseren, og klikk deretter på Neste.
-
På Trinn 2b-siden i veiviseren gjør du dette:
-
Gå tilbake til arbeidsboken og merk celleområdet, deretter går du tilbake til veiviseren for pivottabell og pivotdiagram og klikker på Legg til.
Tips!: Hvis celleområdet er i en annen arbeidsbok, åpner du arbeidsboken først for å gjøre det enklere å merke dataene.
-
Klikk på antall sidefelt du vil bruke under Hvor mange sidefelt vil du ha?.
-
Merk celleområdet for hvert sidefelt, og skriv deretter inn et navn for området, under Hvilke elementetiketter vil du at hvert sidefelt skal bruke til å identifisere det merkede dataområdet?
Eksempel
-
Hvis du valgte 1 under Hvor mange sidefelt vil du ha?, merk hvert område, og skriv deretter inn et annet navn i Felt en-boksen. Hvis du har fire områder, og hvert av dem svarer til et eget kvartal av regnskapsåret, merk det første området og skriv inn Kv1, merk det andre området og skriv inn Kv2 og gjenta prosessen for Kv3 og Kv4.
-
Hvis du valgte 2 under Hvor mange sidefelt vil du ha?, gjør det samme som i forrige eksempel i Felt en-boksen. Deretter velger du to områder og skriver inn det samme navnet, for eksempel H1 og H2, i Felt to-boksen. Merk det første området og skriv inn H1, merk det andre området og skriv inn H1, merk det tredje området og skriv inn H2, merk det fjerde området og skriv inn H2.
-
-
Klikk på Neste.
-
-
Du kan velge mellom å legge til pivottabellen i et nytt eller et eksisterende regneark på Trinn 3-siden i veiviseren. Klikk deretter på Fullfør.










