Viktig!: Power View fjernes i Excel for Microsoft 365 og Excel 2021 12. oktober 2021. Som et alternativ kan du bruke den interaktive visuelle opplevelsen levert av Power BI Desktop,som du kan laste ned gratis. Du kan også enkelt importere Excel-arbeidsbøker til Power BI Desktop.
Hvis du bruker Power View, kan du angi egenskaper for tabellvirkemåte for å endre virkemåten for gruppering av detaljrader og gir en bedre standardplassering av identifiseringsinformasjon (for eksempel navn, bilde-ID-er eller logobilder) i delarkbeholdere, kort og diagrammer.
-
Gå til Power Pivot > Behandle på båndet.
Obs!:
-
Hvis du ikke har Aktivert Power Pivot, går du til Fil > Alternativer > tillegg. Velg alternativet COM-tillegg fra rullegardinlisten Administrer , og trykk deretter På farten. Velg Microsoft Power Pivot for Excel, og trykk OK.
-
Hvis du ikke ser Power Pivot i listen, kan du se: Hvor er Power Pivot?
-
-
Velg tabellen du vil konfigurere nederst i Power Pivot-vinduet.
-
Klikk Avansert > tabellvirkemåte.
-
Velg en kolonne i tabellen som bare inneholder unike verdier og ingen tomme verdier, i Radidentifikator. Å angi en radidentifikator er det første trinnet for å angi andre egenskaper.
-
I Behold unike rader velger du kolonner som skal behandles som unike, selv om de er duplikater (for eksempel ansattes fornavn og etternavn, for tilfeller der to eller flere ansatte har samme navn).
-
Standardetikettkolonnen inneholder et visningsnavn som representerer raddata (for eksempel ansattnavn i en ansattpost).
I noen Power View-visualiseringer, for eksempel kort, vises standardetiketten i en større skrift. Hvis du også har angitt et standardbilde, vises standardetiketten under standardbildet i fanene i en delarkbeholder.
-
Velg en kolonne i standardbildet gir et bilde som representerer raddataene (for eksempel en bilde-ID i en ansattpost).
I denne artikkelen
Hvorfor angi egenskaper for tabellvirkemåte?
Power View grupperer elementer automatisk basert på feltene og presentasjonsformatet du bruker. I de fleste tilfeller gir standardgrupperingen et optimalt resultat. Men for noen tabeller, først og fremst de som inneholder detaljdata, vil standard virkemåte for gruppering noen ganger gruppere rader som ikke skal grupperes (for eksempel ansatt- eller kundeoppføringer som skal vises individuelt, spesielt når to eller flere personer deler samme for- og etternavn). For slike tabeller kan du angi egenskaper som fører til at rader vises enkeltvis i stedet for gruppert sammen.
Obs!: Ikke endre standard virkemåte for tabeller som fungerer som en oppslagstabell (for eksempel en datotabell, en produktkategoritabell eller en avdelingstabell, der tabellen består av et relativt lite antall rader og kolonner), eller sammendragstabeller som inneholder rader som bare er interessante når de summeres (for eksempel folketellingsdata som ruller opp etter kjønn, alder eller geografi). For oppslags- og sammendragstabeller gir standard virkemåte for gruppering det beste resultatet.
Standardfelt
Du kan angi hvilke felt som skal legges til i Power View automatisk, hvis noen klikker tabellnavnet i Power View-feltlisten. En tabell kan ha mange felt, men noen av dem brukes sannsynligvis oftere enn andre.
-
I Power Pivot-vinduet > avansert-fanen > standard feltsett.
-
Velg et felt i Felt i tabellen , og klikk Legg til.
-
Den flyttes til standardfelt i rekkefølge.
-
Når du har alle feltene du vil ha, kan du endre rekkefølgen de vises i. Merk et felt, og klikk Flytt opp eller Flytt ned.

Egenskapen Radidentifikator
I tabellen angir radidentifikatoren en enkelt kolonne som bare inneholder unike verdier og ingen tomme verdier. Egenskapen Radidentifikator brukes til å endre gruppering slik at en gruppe ikke er basert på en rads feltsammensetning, men heller på en fast kolonne som alltid brukes til å identifisere en rad unikt, uavhengig av feltene som brukes i et bestemt rapportoppsett.
Hvis du angir denne egenskapen, endres standard grupperingsvirkemåte fra dynamisk gruppering basert på kolonnene som finnes i visningen, til en fast grupperingsvirkemåte som oppsummerer basert på radidentifikatoren. Endring av standard virkemåte for gruppering er relevant for rapportoppsett, for eksempel en matrise, som ellers ville gruppert (eller vist delsummer) for hver kolonne i raden.
Hvis du angir en radidentifikator, aktiveres følgende tilleggsegenskaper: Egenskapen Behold unike rader , standardetikettegenskapen og egenskapen Standardbilde , som hver påvirker virkemåten til feltet i Power View.
Du kan også bruke rad-ID alene, som en frittstående egenskap, til å aktivere følgende:
-
Bruk av binære bilder i en rapport. Ved å fjerne tvetydighet rundt rad unikhet, kan Power View bestemme hvordan du tilordner standardbilder og standardetiketter for en gitt rad.
-
Fjern uønskede delsummer fra en matriserapport. Standardgruppering på feltnivå oppretter en delsum for hvert felt. Hvis du bare vil ha én enkelt delsum som beregnes på radnivå, vil angivelse av rad-ID produsere dette resultatet.
Du kan ikke angi en radidentifikator for tabeller som er merket som datotabeller. Radidentifikatoren angis når du merker tabellen for datotabeller. Hvis du vil ha mer informasjon, kan du se dialogboksen Merk som datotabell.
Egenskapen Behold unike rader
Med denne egenskapen kan du angi hvilke kolonner som formidler identitetsinformasjon (for eksempel et ansattnavn eller en produktkode) som skiller én rad fra en annen. I tilfeller der rader ser ut til å være identiske (for eksempel to kunder med samme navn), gjentas kolonnene du angir for denne egenskapen, i rapporttabellen.
Avhengig av hvilke kolonner du legger til i en rapport, kan det hende du finner rader som behandles som identiske rader, fordi verdiene i hver rad ser ut til å være de samme (for eksempel to kunder som heter Jon Yang). Dette kan skje fordi andre kolonner som angir differensiering (for eksempel mellomnavn, adresse eller fødselsdato) ikke er i rapportvisningen. I et slikt scenario er standard virkemåte å skjule de identiske radene til én enkelt rad, og oppsummere eventuelle beregnede verdier til et enkelt større resultat fra de kombinerte radene.
Ved å angi egenskapen Behold unike rader kan du angi én eller flere kolonner som alltid skal gjentas, selv om det finnes dupliserte forekomster, når du legger til kolonnen i rapportvisningen. Beregnede verdier som er knyttet til raden, tildeles nå basert på hver enkelt rad i stedet for fremhevet til én rad.
Obs!: Fordi kolonnene sluttbrukeren velger, kan påvirke grupperingen, noe som endrer filterkonteksten for uttrykksberegninger, må modellutformere være forsiktige med å opprette mål som returnerer de riktige resultatene.
Standardetiketter
Denne egenskapen angir en etikett som vises tydelig i et kort eller diagram, eller sammen med standardbildet i navigasjonsstripen i en flisrapport. Når den brukes med et standardbilde, vises standardetiketten under bildet. Når du velger en standardetikett, velger du kolonnen som formidler mest informasjon om raden (for eksempel et navn).
I fanestripeoppsettet for en delarkbeholder, med navigasjonsstripen øverst, vises standardetiketten i tittelområdet under et bilde, som definert av egenskapen Standardbilde. Hvis du for eksempel har en liste over ansatte, kan du rute informasjon om ansatte ved hjelp av bilde-ID-en deres som standardbilde og Ansattnavn som standardetikett. Standardetikettkolonnen vises alltid under bildet i fanestripenavigasjonen i en delarkbeholder, selv om du ikke eksplisitt velger den i rapportfeltlisten.
I forsideflytoppsettet for en delarkbeholder, med navigasjonen nederst på flisene, vises standardbildet uten standardetiketten.
I et kortoppsett vises standardetiketten i en større skrift i tittelområdet øverst på hvert kort. Hvis du for eksempel har en liste over ansatte, kan du lage kort med ansattinformasjon, bruke bilde-ID-en deres som standardbilde og Ansattnavn som standardetikett.
Standardbilder
Denne egenskapen angir et bilde som vises som standard i fanestripenavigasjonen i en flisrapport, eller tydelig under standardetiketten til venstre for et kort. Et standardbilde bør være visuelt innhold. Eksempler inkluderer en bilde-ID i ansatte-tabellen, en kundelogo i en kundetabell eller en landfigur i en geografitabell.
Obs!: Bilder kan hentes fra URL-adresser til en bildefil på en nettserver, eller som binære data som er innebygd i arbeidsboken. Hvis bildet er basert på en nettadresse, må du også angi kolonnen som en bildetype slik at Power View henter bildet i stedet for å vise nettadressen som tekstdata i rapporten.
Optimalisering for bestemte oppsett
Denne delen beskriver effekten av å angi egenskaper for tabellvirkemåte fra synspunktet til et bestemt presentasjonsformat og egenskapene til dataene. Hvis du for eksempel prøver å finjustere oppsettet for en matriserapport, kan du bruke denne informasjonen til å forstå hvordan du kan forbedre en matrisepresentasjon ved hjelp av egenskaper for tabellvirkemåte i modellen.
Bilder mangler
Egenskaper du angir i modellen, bestemmer om bilder visualiseres i en rapport eller representeres som tekstverdier i rapporten. I eksemplet nedenfor mangler bilder fra rapporten. Der et bilde skal vises, vises nettadresseplasseringen til bildefilen i stedet. Denne virkemåten oppstår fordi teksten i modellen tolkes som tekst i rapporten. Du kan endre denne virkemåten ved å angi egenskaper for en kolonne som inneholder en URL-adresse for bilde. Egenskapen instruerer Power View om å bruke kolonneverdien som en nettadresse i stedet for å vise den som tekst.
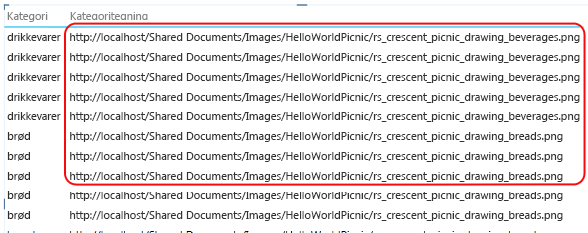
Slik angir du at en kolonne inneholder url-adresser for bilder
-
I PowerPivot-vinduet > Avansert-fanen > inndelingen Rapporteringsegenskaper, kontrollerer du at datakategorien er satt til URL-adresse for bilde (foreslått).
-
Hvis ikke klikker du rullegardinpilen for datakategori > nettadressen forflere kategorier> bilde.
Slik angir du at en kolonne inneholder binære bilder
-
I PowerPivot-vinduet > fanen Avansert > inndelingen Rapporteringsegenskaper> Virkemåte for tabell.
-
For radidentifikator velger du en kolonne som inneholder unike verdier.
Tabeller mangler én eller flere rader
Noen ganger resulterer standard virkemåte for gruppering i et resultat som er motsatt av det du mente. detaljrader som finnes i modellen, vises ikke i rapporten. Som standard grupperer Power View kolonnene du legger til i visningen. Hvis du legger til navn på land i rapporten, vises hvert land én gang i visningen, selv om den underliggende tabellen kan inneholde tusenvis av rader som inneholder flere forekomster av hvert lands navn. I dette tilfellet gir standard grupperingsvirkemåte det riktige resultatet.
Vurder imidlertid et annet eksempel der du kanskje vil at flere forekomster av en rad skal vises, fordi de underliggende radene faktisk inneholder data om forskjellige enheter. I dette eksemplet kan du anta at du har to kunder som begge heter Jon Yang. Hvis du bruker standard virkemåte for gruppering, vises bare én forekomst av Jon Yang i rapporten. Siden bare én forekomst vises i listen, er målet Årlig inntekt summen av denne verdien for begge kundene. I denne situasjonen, der kunder som deler samme navn faktisk er forskjellige personer, gir standard grupperingsvirkemåte feil resultat.
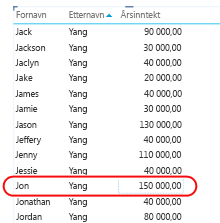
Hvis du vil endre standard virkemåte for gruppering, angir du egenskapene Radidentifikator og Behold unike rader . Velg Etternavn-kolonnen i Behold unike rader, slik at denne verdien gjentas for en rad, selv om den allerede vises i en annen rad. Når du har endret egenskapene og publisert arbeidsboken på nytt, kan du opprette den samme rapporten, bare denne gangen vil du se begge kundene som heter Jon Yang, med den årlige inntekten riktig tildelt hver av dem.
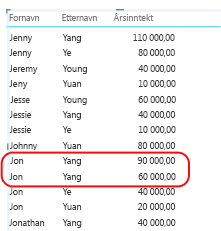
Matriseoppsettet er for overfylt
Når du presenterer en detaljtabell i en matrise, gir standardgrupperingen en summert verdi for hver kolonne. Avhengig av målene dine, kan dette være flere oppsummeringer enn du ønsker. Hvis du vil endre denne virkemåten, kan du angi rad-ID. Ingen flere egenskaper må angis. bare å angi radidentifikator er tilstrekkelig til å endre gruppering slik at sammendrag beregnes for hver rad basert på den unike radidentifikatoren.
Sammenlign følgende bilder før og etter som viser effekten av å angi denne egenskapen for et matriseoppsett.
Før: Standard gruppering basert på felt i matrise
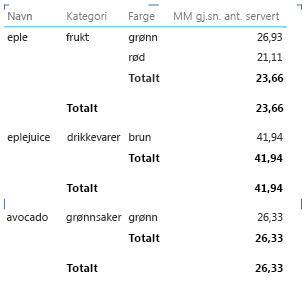
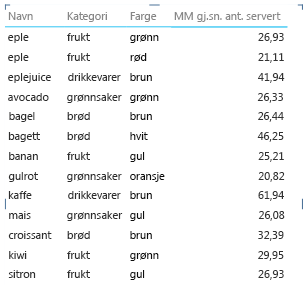
Diagram som viser for mange elementer og nivåer på aksen
Diagramrapporter som viser detaljdata, bør bruke radidentifikatoren som en akse. Uten en radidentifikator er aksen ubestemt, noe som resulterer i et oppsett for beste gjetning som kanskje ikke gir mening. Hvis du vil endre denne virkemåten, kan du angi rad-ID. Ingen flere egenskaper må angis. bare å angi radidentifikator er tilstrekkelig til å endre gruppering slik at sammendrag beregnes for hver rad basert på den unike radidentifikatoren.
Sammenlign følgende bilder før og etter som viser effekten av å angi denne egenskapen for et diagramoppsett. Det er den samme rapporten, med identiske felt og presentasjon. Den eneste forskjellen er at det nederste bildet viser en rapport etter at rad-ID ble angitt i Elementer-tabellen.
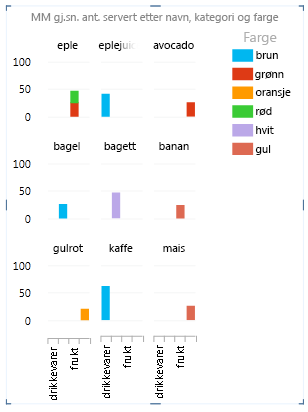
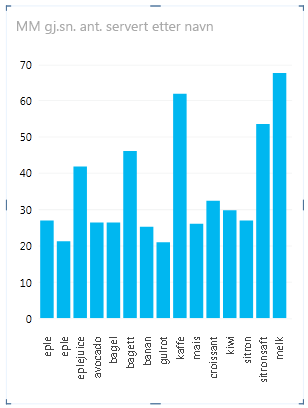
Neste trinn
Når du har evaluert tabellene i modellen og angitt egenskaper for tabellvirkemåte for de som inneholder detaljrader som alltid skal vises som individuelle elementer, kan du ytterligere optimalisere modellen gjennom flere egenskaper eller innstillinger. Hvis du vil ha mer informasjon om Power View, kan du se Opplæring: Optimalisere datamodellen for Power View-rapportering.
Obs!: Opphavsrett for video:
-
Olympics Dataset © Guardian News & Media Ltd.
-
Flaggbilder fra CIA Factbook (cia.gov)
-
Befolkningsdata fra UNData (data.un.org) på Microsoft Azure Marketplace
-
Piktogrammer for olympiske idretter fra Thadius856 og Parutakupiu, distribuert i henhold til lisensen for Wikimedia Commons (creativecommons.org/licenses/by-sa/3.0/)
Se også
PowerPivot: Kraftig dataanalyse og datamodellering i Excel
Opplæring: Analyse av data i en pivottabell ved hjelp av en datamodell i Excel 2013
Power View og PowerPivot videoer










