Overvåkingsfunksjonen for Microsoft SharePoint og SharePoint Server lar deg spore brukeraktivitet på innholdstyper som lister og biblioteker i områdesamlingen. Det å vite hvilke brukere som har fått tilgang til bestemt innhold til enhver tid, er avgjørende for mange forretningskrav, for eksempel forskriftssamsvar og postbehandling.
Obs!:
-
Bare eiere av områdesamlinger kan kjøre rapporter for overvåkingslogg.
-
Hvis koblingen rapporter i overvåkingsloggen ikke er tilgjengelig under Områdeinnstillinger, må du kontrollere at funksjonen For rapportering av områdesamling er aktivert.
-
Sider (for eksempel ASPX) regnes ikke som dokumenter, så de kan ikke overvåkes i SharePoint Servers 2019 eller 2016.
-
Rapporter i sharePoint SharePoint overvåkingslogg fungerer annerledes enn klassiske rapporter i overvåkingsloggen.
-
SharePoint-administratorer kan laste ned data direkte fra API-en for administrasjonsaktivitet for Microsoft 365.
Velg din versjon av SharePoint fra en av fanene nedenfor:
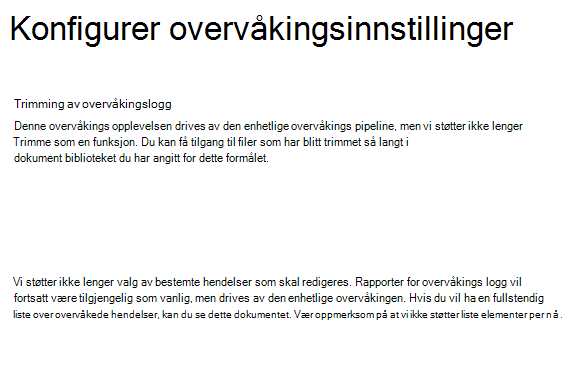
Endringer i SharePoint overvåkingsinnstillinger
Microsoft 365 Enhetlig overvåkingslogging støtter nå SharePoint og OneDrive. Enhetlig overvåking gir tilgang til hendelseslogger (for eksempel visning, oppretting, redigering, opplasting, nedlasting og sletting) og delingshandlinger som invitasjons- og tilgangsforespørsler og synkroniseringsaktivitet. Hvis du vil ha mer informasjon om hva Enhetlig overvåkingslogging i Microsoft 365 gir for SharePoint, kan du se Overvåkede aktiviteter.
Sammendrag av endringer i overvåkingsloggrapporten:
-
Trimming av rapporter i overvåkingsloggen er ikke lenger en funksjon, men du kan fortsatt få tilgang til filer som har blitt trimmet tidligere i dokumentbiblioteket som du har angitt for dette formålet.
-
Rapporter i overvåkingsloggen tillater ikke lenger at bestemte hendelser redigeres. Rapporter i overvåkingsloggen vil fortsatt være tilgjengelige, men vil være begrenset til bestemte typer hendelser.
-
Plasseringsalternativet er skjult for tilpassing av rapporter fordi rapporter som er begrenset på sekundært områdenivå, ikke lenger støttes.
Kjør rapporter for overvåkingslogg i SharePoint:
-
Velg Innstillinger > Innstillinger for nettsted. Hvis du ikke ser områdeinnstillingene, velger du Områdeinformasjon og deretter Vis alle områdeinnstillinger. Noen sider kan kreve at du velger områdeinnhold, og deretter innstillinger for område.
-
Hvis du ikke er i roten for nettstedssamlingen, klikker du Gå til innstillinger for nettsted på øverste nivå under Administrasjon av nettstedsamling.
Obs!:
-
Administrasjonsdelen for områdesamlingen er ikke tilgjengelig hvis du ikke har de nødvendige tillatelsene. Du må være medlem av administratorgruppen for standard nettstedssamlinger eller en farmadministrator.
-
Hvis koblingen rapporter i overvåkingsloggen ikke er tilgjengelig under Områdeinnstillinger, må du kontrollere at funksjonen For rapportering av områdesamling er aktivert.
-
-
Velg Rapporter for overvåkingslogg under Administrasjon av områdesamling på siden Innstillinger for nettsted.
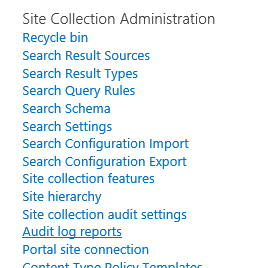
SharePoint Server 2019
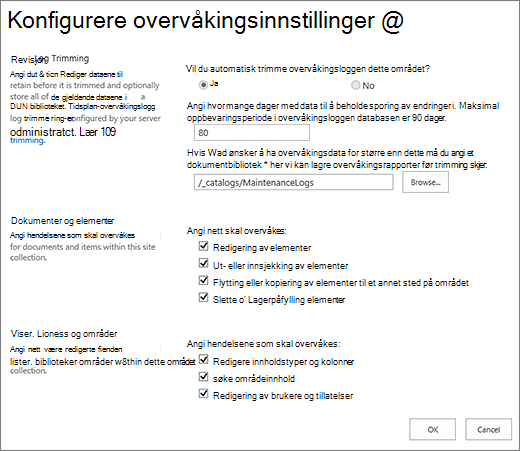
SharePoint Servers 2016 og 2013
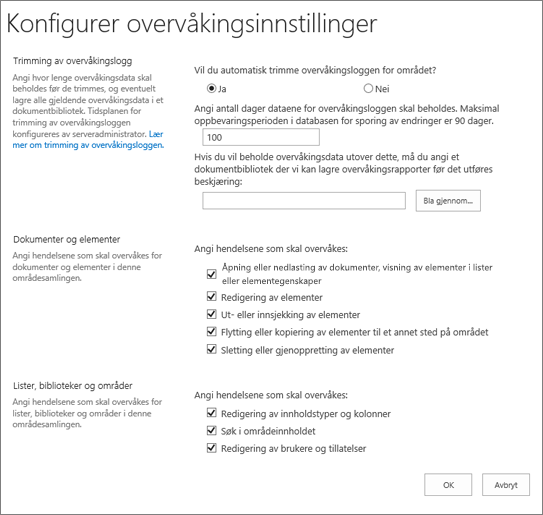
Som eier av en nettstedssamling kan du hente frem loggen over handlinger som er utført av en bestemt bruker, og handlinger som utføres i løpet av et bestemt datointervall. Du kan for eksempel bestemme når et bestemt dokument ble redigert og av hvilken bruker.
Du kan administrere størrelsen på overvåkingsloggen i inndelingen Trimming av overvåkingslogg og angi hvilke hendelser som skal overvåkes i inndelingene Dokumenter og elementer og lister, Biblioteker og Områder . Du kan også angi det maksimale antallet dager elementene skal beholdes. Som standard fjernes alle elementer på slutten av måneden.
Obs!: Når flere brukere redigerer et dokument samtidig, kan det være vanskelig å tolke overvåkingshendelser fra flere forfattere eller revisorer. Hvis dette er et problem, bør du vurdere å begrense redigeringstillatelsen til et minimum antall brukere.
-
Klikk innstillinger

-
Hvis du ikke er i roten for nettstedssamlingen, klikker du Gå til innstillinger for nettsted på øverste nivå under Administrasjon av nettstedsamling.
Obs!: Delen Administrasjon av nettsted er bare tilgjengelig hvis du har de nødvendige tillatelsene.
-
Klikk Overvåkingsinnstillinger for nettstedsamling under Administrasjon av nettstedsamling på siden Innstillinger for nettsted.
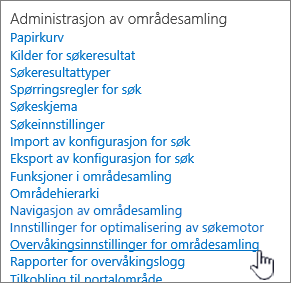
-
Angi Ja for Vil du automatisk trimme overvåkingsloggen for nettstedet? under Trimming av overvåkingslogg på siden Konfigurer overvåkingsinnstillinger.
Obs!: For SharePoint
-
Trimming støttes ikke for SharePoint.
-
Vi støtter ikke lenger valg av bestemte hendelser som skal redigeres. Se dettedokumentet for å få en fullstendig liste over overvåkede hendelser.
-
-
Angi eventuelt hvor mange dager med data i overvåkingsloggen du vil beholde. SharePoint Server har ingen grense.
Obs!: Standardinnstillingen for å beholde data i overvåkingsloggen er null dager. Det betyr at hvis du ikke angir en annen oppbevaringsperiode, slettes alle oppføringer i overvåkingsloggen på slutten av måneden. Du kan endre denne innstillingen for å beholde oppføringer i overvåkingsloggen i en lengre tidsperiode. Hvis du for eksempel angir 30 dager, slettes ikke overvåkingsloggdata som ble opprettet i september måned, før i slutten av oktober. Hvis du vil beholde data i overvåkingsloggen, kan du også lagre den i en overvåkingsloggrapport før overvåkingsloggen trimmes.
-
Du kan også angi dokumentbiblioteket som overvåkingsloggrapporter skal lagres i, før overvåkingsloggen trimmes. Angi dette alternativet hvis du må ha tilgang til data i overvåkingsloggen (ved hjelp av overvåkingsloggrapporter) etter at overvåkingsloggen er trimmet.
-
Velg OK.
-
Velg Innstillinger > Innstillinger for nettsted. Hvis du ikke ser områdeinnstillingene, velger du Områdeinformasjon og deretter Vis alle områdeinnstillinger. Noen sider kan kreve at du velger områdeinnhold, og deretter innstillinger for område.
-
Hvis du ikke er i roten for nettstedssamlingen, klikker du Gå til innstillinger for nettsted på øverste nivå under Administrasjon av nettstedsamling.
Obs!: Administrasjonsdelen for områdesamlingen er ikke tilgjengelig hvis du ikke har de nødvendige tillatelsene. Du må være medlem av administratorgruppen for standard nettstedssamlinger eller en farmadministrator.
-
Klikk Overvåkingsinnstillinger for nettstedsamling under Administrasjon av nettstedsamling på siden Innstillinger for nettsted.
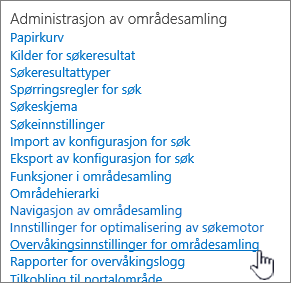
-
Velg hendelsene du vil overvåke, under Dokumenter og elementer og Lister, biblioteker og nettsteder på siden Konfigurer overvåkingsinnstillinger, og velg deretter OK.
Hvilke hendelser du overvåker, er avhengig av overvåkingsbehovene. Du må for eksempel kanskje oppfylle bestemte krav for å følge lovgivningen, og dette avgjør hvilke hendelser du må overvåke. Vi anbefaler at du bare overvåker hendelsene som kreves for å oppfylle kravene. I tillegg kan unødvendig overvåking påvirke ytelsen og andre aspekter ved nettstedssamlingen(e).
Obs!: For SharePoint Server 2013 anbefaler vi at du bare velger å åpne eller laste ned dokumenter, vise elementer i lister eller vise elementegenskaper når det er absolutt nødvendig. Dette alternativet kan generere et stort antall hendelser som potensielt kan redusere ytelsen og forverre andre aspekter ved nettstedssamlinger.
Overvåkede hendelser fanges opp i overvåkingsrapporter som er basert på Microsoft Excel 2013 og er tilgjengelige fra siden Overvåkingsrapporter. Du kan også opprette en egendefinert rapport som inkluderer mange av disse hendelsene i en bestemt periode, på et bestemt område i områdesamlingen eller filtrert etter en enkeltbruker. Du kan ikke endre hendelser etter at de er logget, men administratorer for områdesamling kan slette elementer fra overvåkingsloggen og konfigurere automatisk trimming av data i den.
Overvåkingsloggen registrerer følgende informasjon for hendelsene som er valgt som skal overvåkes:
-
Området en hendelse oppstod fra
-
Element-ID, type, navn og plassering
-
Bruker-ID knyttet til hendelsen
-
Hendelsestype, dato, klokkeslett og kilde
-
Handling utført på elementet
Det følgende er et eksempel på data i en overvåkingsloggrapport for sletting. Du kan bruke denne rapporten til å finne ut hvem som har slettet og gjenopprettet data i hele områdesamlingen. Du kan bruke funksjonene i Excel til å filtrere, sortere og analysere dataene.
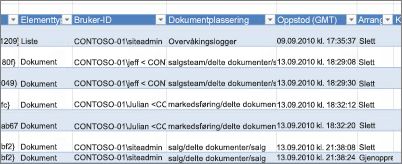
Når du velger en hendelse som skal overvåkes for en områdesamling, vil rapporten overvåke hvert element i nettstedssamlingen hver gang hendelsen inntreffer. Overvåking kan potensielt generere et stort antall overvåkingshendelser, noe som oppretter en stor overvåkingslogg som kan fylle harddisken, noe som påvirker ytelsen og andre aspekter ved en nettstedssamling.
Viktig!: For å unngå at overvåkingsloggen fyller harddisken og potensielt reduserer ytelsen til områdesamlingen, anbefaler vi at du aktiverer trimming av overvåkingslogg for områdesamlinger med omfattende overvåking.
Hvis du vil administrere størrelsen på rapporten for overvåkingsloggen, kan du konfigurere den til å trimme automatisk, og eventuelt arkivere de gjeldende overvåkingsloggdataene i et dokumentbibliotek før dataene trimmes. Tidsplanen for trimming av overvåkingsloggen konfigureres av serveradministratoren i sentraladministrasjonen. Standardinnstillingen er slutten av måneden.
Slik viser du en rapport i overvåkingsloggen:
-
Klikk Innstillinger

Obs!: Administrasjonsdelen for områdesamlingen er ikke tilgjengelig hvis du ikke har de nødvendige tillatelsene. Du må være medlem av administratorgruppen for standard nettstedssamlinger eller en farmadministrator.
-
Klikk rapporter for overvåkingslogg i delen Administrasjon av områdesamling .
-
Velg rapporten du vil bruke, på siden Vis overvåkingsrapporter.
-
Skriv inn en NETTADRESSE eller Bla til biblioteket der du vil lagre rapporten, og velg deretter OK.
-
Velg klikk her på siden Operasjon fullført for å vise denne rapporten. Hvis du får en feilmelding, kan det skyldes at overvåkingslogger ikke var aktivert eller at det ikke var noen data å vise.
Obs!:
-
Excel versjon 2013 må som et minimum være installert for å vise rapporter i overvåkingsloggen ved å klikke Klikk her for å vise denne rapporten.
-
Hvis åpning av dokumenter i nettleseren er aktivert for biblioteket, kan du også gå til biblioteket der du lagret overvåkingsloggrapporten, peke på overvåkingsloggrapporten, velge pil ned og deretter velge Vis i nettleser.
-
Du kan bruke standard Excel-funksjoner til å begrense rapportene til ønsket informasjon. Noen måter du kan analysere og vise loggdataene på inkluderer:
-
Filtrerer overvåkingsloggrapporten for et bestemt område.
-
Filtrerer overvåkingsloggrapporten for et bestemt datointervall.
-
Sorterer rapporten for overvåkingsloggen.
-
Fastslå hvem som har oppdatert innhold.
-
Fastslå hvilket innhold som er slettet, men ikke gjenopprettet.
-
Vise endringene i tillatelser for et element.
Vi lytter
Oppdatert november 2019
Var denne artikkelen nyttig? Manglet det innhold? Hvis dette er tilfelle, kan du gi oss beskjed om hva som er forvirrende eller mangler nederst på denne siden. Inkluder din versjon av SharePoint, OS og nettleser. Vi bruker tilbakemeldingen din til å dobbeltsjekke fakta, legge til informasjon og oppdatere denne artikkelen.










