Sette opp og behandle tilgangsforespørsler
Med funksjonen for tilgangsforespørsler kan personer be om tilgang til innhold de ennå ikke har tillatelse til å se. Som områdeeier kan du konfigurere funksjonen til å sende deg e-post når noen ber om tilgang til et område. Du kan så velge å godkjenne eller avslå forespørselen. Hvis du godkjenner forespørselen, kan du også angi det bestemte tillatelsesnivået du vil at brukeren skal ha.
Funksjonen for tilgangsforespørsler fungerer også sammen med Del-kommandoen for områder. Hvis noen som ikke er en områdeeier for et område (det vil si noen som ikke har full kontroll for et område), bruker Del-kommandoen til å invitere andre personer til å vise et område, genererer denne handlingen en tilgangsforespørsel for områdeeieren. En områdeeier kan deretter godkjenne eller avslå forespørselen, eller angi tillatelsesnivået som skal tilordnes den nye brukeren.
Viktig!: Hvis et område bruker e-postaktiverte sikkerhetsgrupper, kan det hende at områdeeierne ikke mottar e-postmeldinger med tilgangsforespørsel. Hvis du vil ha mer informasjon og løse dette problemet, kan du se Varsler som sendes til SharePoint-områder som er koblet til Microsoft 365-grupper mottas ikke.
Sammen forenkler Del -kommandoen og funksjonen for tilgangsforespørsler prosessen med å administrere hvem som har tilgang til et område. Områdebrukere har mulighet til å invitere andre personer til å samarbeide på områder (med mindre du deaktiverer denne funksjonen), mens områdeeiere har den endelige myndigheten over hvem som har tilgang til disse områdene, og hvilket tilgangsnivå brukerne får.
Sammendrag av hvem som får e-postmeldingen når brukere ber om tilgang:
|
Nettstedstype |
Hvem får e-posten for tilgangsforespørselen som standard |
|
Klassisk |
Brukere i listen over eiere |
|
OneDrive |
Primær områdeadministrator |
|
Gruppekoblede nettsteder (inkludert Teams) |
Gruppeadministratorer |
|
Kommunikasjon |
Brukere i listen over eiere |
|
Moderne nettsteder uten en gruppe (#STS3 TeamNettsted) |
Brukere i listen over eiere |
|
Prosjektnettsteder |
Primær områdeadministrator |
Hva vil du gjøre?
Endre innstillingene for tilgangsforespørsler
Først kanskje du bør du bestemme deg om medlemmene i ditt SharePoint i Microsoft 365 gruppeområde skal kunne invitere ikke-medlemmer til å få tilgang til gruppens innhold. Du kan aktivere eller deaktivere denne muligheten.
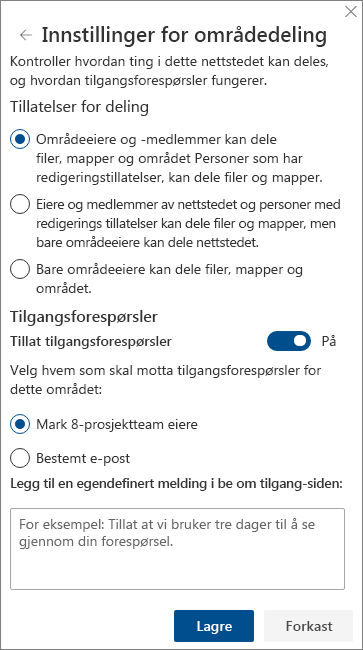
Obs!: Det å deaktivere alternativet for å tillate deling skjuler ikke Del-menyen, men det viser en feilmelding når et gruppemedlem forsøker å dele.
Aktivere eller deaktivere deling for gruppemedlemmer med ikke-medlemmer
-
Gå til Innstillinger

-
Under Innstillinger for deling, klikk Endre innstillinger for deling.
-
Under Delingstillatelser, angi tilgangsnivå:
-
Områdeeiere og-medlemmer kan dele filer, mapper og området
-
Områdemedlemmer kan dele filer og mapper, men bare områdeeiere kan dele området
-
Bare områdeeiere kan dele filer, mapper og området
-
-
Klikk på Lagre.
Områdeeiere kan sette opp funksjonen for tilgangsforespørsler slik at den sender dem en e-postmelding når noen ber om tilgang til et område.
Sette opp tilgangsforespørsler
-
Gå til Innstillinger

-
Under Innstillinger for deling, klikk Endre innstillinger for deling.
-
Under Tilgangsforespørsler, setter du veksleknappen for Tillat tilgangsforespørsler til På.
-
Velg hvem som skal motta tilgangsforespørsler for dette området:
-
Områdeeierne (dette viser navnet på området, som Contoso Radio eiere)
Obs!: Hvis du velger alternativet for områdeeierens gruppe på prosjektsidene, vil tilgangsforespørsler bli sent til den primære administratoren for områdesamlingen.
-
Spesifikk e-post (en bestemt bruker eller distribusjonsliste)
-
-
Du kan også inkludere en egendefinert melding, som brukerne på siden for tilgangsforespørsler vil se.
-
Klikk på Lagre.
Godkjenne eller avslå tilgangsforespørsler for et SharePoint-område
Obs!: Brukere som har blitt invitert med Azure Active Directory B2B, vises under Tilgangsforespørsler i stedet for Eksterne brukerinvitasjoner.
-
Gå til Innstillinger

-
Klikk Tilgangsforespørsler.
Obs!: Knappen for tilgangsforespørsler vises bare når det finnes ventende tilgangsforespørsler.
-
Finn forespørselen du vil oppdatere, under Ventende forespørsler, og klikk ellipsene . . . for å åpne menyen.
-
Velg tillatelsesnivået du vil gi brukeren (hvis du har tenkt å godkjenne forespørselen), under Tillatelser. Du kan også velge å skrive en melding til personen som ber om tilgang, det kan være en nyttig måte å dokumentere beslutningen på.
-
Klikk Godkjenn eller Avslå.
Tips!: Klikk Vis logg for å se tidligere forespørsler.
Behandle invitasjoner til eksterne brukere
Hvis du er en Microsoft 365-kunde som bruker SharePoint, kan du også bruke siden for tilgangsforespørsler til å behandle gjestebrukerinvitasjoner som er utstedt til personer som ikke har lisenser til Microsoft 365-abonnementet ditt.
Viktig!: Bare administratorer for områdesamling, SharePoint-administratorer i Microsoft 365, og medlemmer av områdets standardgruppe for eiere har tillatelse til å bruke siden Tilgangsforespørsler. Hvis en bruker er blitt fjernet fra gruppen for områdeeiere og senere får Full kontroll-tillatelse til nettstedet, vil brukeren imidlertid bli nektet tilgang til siden for Tilgangsforespørsler. Hvis du vil løse dette problemet, kan du se Meldingen Ingen tilgang når du viser listen Tilgangsforespørsler i SharePoint.
Trekke tilbake invitasjoner
Hvis du vil trekke tilbake en invitasjon du har sendt til en ekstern bruker, kan du gjøre det før den er godtatt.
-
Gå til Innstillinger

-
Klikk tilgangsforespørsler.
-
Finn personen du vil trekke tilbake invitasjonen til området fra og klikk ellipsene . . . for å åpne menyen.
-
Klikk Trekk tilbake i egenskapsvinduet.
Hvis den eksterne brukeren allerede har godtatt en invitasjon, og du ønsker å fjerne vedkommendes tilgang, kan du gjøre det ved å fjerne brukeren fra SharePoint-tillatelsesgruppen som du har tildelt vedkommende til. Microsoft 365administratoren din eller SharePoint-administratoren kan også fjerne dem fra listen over brukere i miljøet ditt.
Sende en invitasjon på nytt
Som standard utløper alle invitasjoner du sender til eksterne brukere, etter 90 dager. Du kan sende en invitasjon på nytt i løpet av disse 90 dagene, men dette forlenger ikke tiden før den som inviteres, må svare. Du kan ikke sende en utløpt invitasjon på nytt.
Obs!: Hvis en invitert person ikke aksepterer invitasjonen innen 90 dager, og du fremdeles ønsker at den personen skal ha tilgang til nettstedet ditt, må du sende en ny invitasjon.
-
Gå til Innstillinger

-
Klikk tilgangsforespørsler.
-
Finn invitasjonen du vil sende på nytt, under Gjestebrukerinvitasjoner, og klikk ellipsene . . . for å åpne menyen.
-
Kontroller at den valgte gruppen er tillatelsesgruppen du vil legge til personen som mottar invitasjonen i, under Tillatelse. Hvis du vil velge en annen gruppe enn i den opprinnelige invitasjonen, kan du gjøre det her.
-
Klikk på Send på nytt.
Hva vil du gjøre?
Endre innstillingene for tilgangsforespørsler
Først bør du bestemme deg for om medlemmer av ditt gruppeområde kan invitere ikke-medlemmer til å få tilgang til innholdet i gruppen. Du kan aktivere eller deaktivere denne muligheten.
Obs!: Det å deaktivere alternativet for å tillate deling skjuler ikke Del-menyen, men det viser en feilmelding når et gruppemedlem forsøker å dele.
Aktivere eller deaktivere deling for gruppemedlemmer med ikke-medlemmer
-
Gå til Innstillinger

-
Klikk Avanserte tilgangsinnstillinger.
-
Klikk Innstillinger for tilgangsforespørsler på fanen Tillatelser.
-
I dialogboksen Innstillinger for tilgangsforespørsler velger du om du vil merke eller ikke merke Gi medlemmene tillatelse til å dele området og individuelle filer eller mapper. Avmerkingsboksen under denne, Tillat at medlemmer kan invitere andre til områdets medlemsgruppe. Denne innstillingen må være aktivert for at medlemmene skal kunne dele området blir automatisk valgt eller deaktivert.
-
Klikk OK.
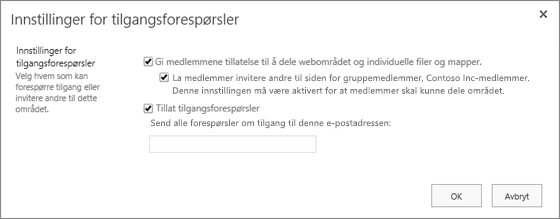
Områdeeiere kan sette opp funksjonen for tilgangsforespørsler slik at den sender dem en e-postmelding når noen ber om tilgang til et område.
Sette opp tilgangsforespørsler
-
Gå til Innstillinger

-
Klikk Avanserte tilgangsinnstillinger.
-
På Tillatelser -fanen, klikk på Innstillinger for tilgangsforespørsler.
-
Merk av forTillat tilgangsforespørsler i dialogboksen Innstillinger for tilgangsforespørsler.
-
Legg til en e-post for en bestemt bruker eller distribusjonsliste.
-
Klikk på OK.
Godkjenne eller avslå tilgangsforespørsler for et SharePoint-område
-
Gå til Innstillinger

-
Klikk Tilgangsforespørsler.
Obs!: Knappen for tilgangsforespørsler vises bare når det finnes ventende tilgangsforespørsler.
-
Finn forespørselen du vil oppdatere, under Ventende forespørsler, og klikk ellipsene . . . for å åpne menyen.
-
Velg tillatelsesnivået du vil gi brukeren (hvis du har tenkt å godkjenne forespørselen), under Tillatelser. Du kan også velge å skrive en melding til personen som ber om tilgang, det kan være en nyttig måte å dokumentere beslutningen på.
-
Klikk Godkjenn eller Avslå.
Tips!: Klikk Vis logg for å se tidligere forespørsler.










