Når du konfigurerer metadatanavigasjon i store lister og biblioteker, gjør du det enklere for brukere å finne innhold. Metadatanavigasjon gjør at Microsoft SharePoint kan filtrere og finne innhold i lister og biblioteker ved hjelp av et navigasjonstre.
Du kan også bruke nøkkelfiltre, som fungerer i kombinasjon med navigasjonstreet for å begrense listen over elementer som vises. Når du konfigurerer metadatanavigasjon, kan du bestemme hvilke kolonner fra biblioteket som skal vises i treet, og angi nøkkelfiltre.
Illustrasjonen nedenfor viser et eksempel på et enkelt navigasjonstre som er basert på innholdstype.
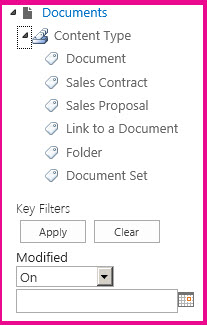
Som standard er navigasjon og filtrering av metadata aktivert på de fleste nettsteder. Hvis det ikke er aktivert for nettstedet, kan du aktivere det på nettstedsfunksjoner-sidene for nettstedet.
Obs!: Du må være nettstedseier eller administrator for nettstedssamling for å aktivere metadatanavigasjon og -filtrering.
Aktivere metadatanavigasjon og -filtrering
-
Klikk Innstillinger

-
Klikk Behandle nettstedsfunksjonerunder Nettstedshandlinger.
-
Finn Metadatanavigasjon og -filtrering i Funksjoner-listen, og klikk deretter Aktiver.
Legge til metadata og nøkkelord for virksomheten
Når SharePoint i Microsoft 365 legger til en kolonne for virksomhetsnøkkelord, kan brukere angi én eller flere tekstverdier som skal deles med andre brukere og programmer, slik at det blir enklere å søke og filtrere, samt metadatakonsekvens og gjenbruk.
Når du legger til en kolonne for virksomhetsnøkkelord, synkroniseres også eksisterende eldre nøkkelordfelt og infrastrukturen for forvaltede metadata. (Dokumentkoder kopieres til Enterprise-nøkkelordene ved opplasting.)
Obs!: Du må minst ha tillatelsesnivået Behandle lister for å konfigurere metadata og nøkkelord for en liste eller et bibliotek.
-
Gå til listen eller biblioteket du vil konfigurere metadatanavigasjon for, og klikk tittelen.
-
Klikk Innstillinger

-
Klikk Virksomhetsmetadataog nøkkelord under Tillatelser og behandling Innstillinger.
Obs!: Som standard er navigasjon og filtrering av metadata aktivert på de fleste nettsteder. Hvis du ikke ser alternativet Innstillinger for metadatanavigasjon, kan det hende det er deaktivert på nettstedet. Hvis du vil lære hvordan du aktiverer det, kan du se Aktivere metadatanavigasjon og -filtrering.
-
Klikk avmerkingsboksen Virksomhetsnøkkelord i Innstillinger virksomhetsnøkkelord for å legge til en kolonne for virksomhetsnøkkelord i listen og aktivere nøkkelordsynkronisering.
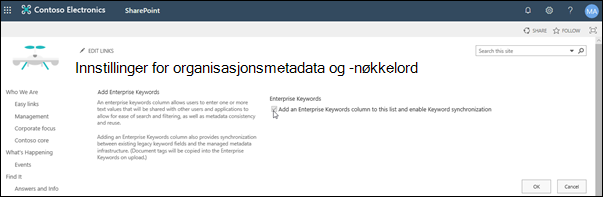
-
Klikk på OK.
Når du nå legger til en kolonne i listen, kan du legge til en Kolonne for virksomhetsnøkkelord i listen. Hvis du vil ha informasjon om hvordan du legger til en kolonne som bruker forvaltede metadata, kan du se Opprette en kolonne for forvaltede metadata. Hvis du vil ha informasjon om filtrering av forvaltede metadata, kan du se Bruke filtrering til å endre SharePoint visning.
Du må minst ha tillatelsesnivået Behandle lister for å konfigurere metadatanavigasjon for en liste eller et bibliotek.
-
Gå til listen eller biblioteket du vil konfigurere metadatanavigasjon for, og klikk tittelen.
-
Klikk liste- eller bibliotekfanen på båndet, og klikk deretter Liste Innstillinger eller Innstillinger.
-
Klikk Innstillinger Innstillingermetadatanavigasjon under Generelt.
Obs!: Som standard er navigasjon og filtrering av metadata aktivert på de fleste nettsteder. Hvis du ikke ser alternativet Innstillinger for metadatanavigasjon, kan det hende det er deaktivert på nettstedet. Hvis du vil lære hvordan du aktiverer det, kan du se Aktivere metadatanavigasjon og -filtrering.
-
Velg feltet eller feltene du vil vise i navigasjonshierarkiet, under Konfigurer navigasjonshierarkier, og klikk deretter Legg til.
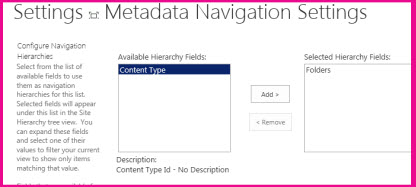
-
Som standard viser navigasjonstreet mapper. Hvis du ikke vil at mappene skal vises, velger du Mapperog deretter Fjern.
-
Velg feltene du vil legge til som nøkkelfiltre, under Konfigurer nøkkelfiltre, og klikk deretter Legg til.
-
I listen Konfigurere automatisk kolonneindeksering fordenne listen angir du om du vil opprette indekser automatisk på denne listen. Dette forbedrer ytelsen til spørringene som brukerne utfører når de bruker navigasjonstreet og nøkkelfilterkolonnene du har angitt. Det anbefales at du velger alternativet Behandle kolonneindekserautomatisk på denne listen .
-
Klikk på OK.
Når metadatanavigasjon er konfigurert for en liste eller et bibliotek, viser SharePoint en trekontroll på venstre side av siden. Treet viser et hierarki med mapper og termer for forvaltede metadata. Brukere kan velge elementer i treet for å filtrere det som vises på siden. Dette gjør at brukere kan opprette dynamiske visninger av innhold. Brukere kan begrense dette mer ved å bruke nøkkelfiltrekontrollen som vises under navigasjonstreet, og som fungerer i kombinasjon med navigasjonstreet.
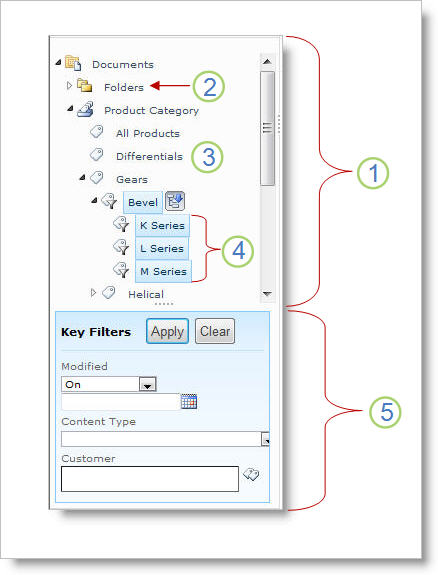
-
Trekontroll
-
Mappehierarki for listen eller biblioteket
-
Begrep
-
Underordnede termer for etterkommer
-
Nøkkelfiltre
Områdebrukere kan bruke navigasjonstreet til å bla gjennom en liste eller et bibliotek etter mappe eller metadata. Når brukere velger en term for forvaltede metadata i navigasjonstreet, viser visningen bare elementer som er merket med termen eller etterkommervilkårene. Hvis du bare vil filtrere etter en bestemt term og utelate underordnede termer, kan brukere velge elementet på nytt. Metadatanavigasjon fungerer sammen med andre filtre for listen, for eksempel visninger og kolonnefiltre.
Du kan konfigurere og bruke metadatanavigasjon for lister og biblioteker selv om disse listene og bibliotekene ikke bruker kolonner for forvaltede metadata. I tillegg kan du bruke noen kolonnetyper som felt i et metadatanavigasjonshierarki, for eksempel Innholdstype og Valg med én verdi.
Følgende liste viser kolonnetypene som nøkkelfiltre-kontrollen kan bruke som felt:
-
Forvaltede metadata
-
Innholdstype
-
Valg
-
Person eller gruppe
-
Dato og klokkeslett
-
Tall
Hvis du vil lære hvordan du konfigurerer en kolonne som bruker forvaltede metadata, kan du se Opprette en kolonne for forvaltede metadata.
Som standard utfører SharePoint automatisk oppretting av indeks. Når automatisk oppretting av indeks er aktivert, opprettes indekser automatisk for feltene du legger til i navigasjonstreet og nøkkelfiltre. Indekser med én kolonne opprettes på alle støttede nøkkelfilterfelt bortsett fra innholdstype- og valgfeltene. Sammensatte indekser opprettes på alle støttede kombinasjoner av navigasjonshierarkier og nøkkelfiltre.
Når indekser opprettes automatisk, aktiveres spørringer for lister som har flere elementer enn terskelen for listevisning. I noen tilfeller kan det imidlertid hende du må deaktivere denne innstillingen og konfigurere indekser manuelt. Hvis for eksempel kombinasjonen av enkeltkolonner og sammensatte indekser overskrider 20 (maksimalt antall indekser per liste), må du deaktivere automatisk indeksering og konfigurere indeksene manuelt.
Som standard er navigasjon og filtrering av metadata aktivert på de fleste nettsteder som er opprettet SharePoint produkter. Selv om metadatanavigasjon ikke er konfigurert for en bestemt liste eller et bestemt bibliotek, fungerer funksjonene i bakgrunnen for å forbedre ytelsen til visninger i lister og biblioteker. Funksjonen for navigasjon og filtrering av metadata velger automatisk den beste indeksen for å fungere hver gang en visning lastes inn. Når brukere laster inn nye visninger, fjerner filtre eller bruker en sortering, bestemmer spørringsoptimalisering den beste måten å spørre databasen på for å unngå begrensning av listevisning.
Hvis en bruker laster inn en visning som overskrider terskelen, oppretter metadatanavigasjon og filtrering en endret versjon av den opprinnelige brukerspørringen som kalles en reservespørring. Tilbakefallsspørringen kjører mot en del av listen i stedet for hele listen. Resultatet er at det vises et delvis sett med de forespurte elementene. Reservespørringer gir nyttige resultater når den opprinnelige spørringen er forbudt på grunn av stor listebegrensning. Noen ganger, hvis ingen elementer i listen som ble skannet av spørringen, inneholder resultater som samsvarer med den opprinnelige brukerspørringen, returnerer en reservespørring ingen resultater.
Når en reservespørring forekommer, varsler en melding på skjermen brukeren om at resultatene er delvise. Meldingen foreslår at brukeren bruker flere filtre for å se et fullstendig sett.
Meldingen reservespørring fungerer også som en advarsel til liste- eller bibliotekeiere om at brukere ikke får tilgang til innhold.










