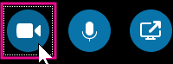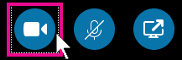Du får best resultat under en videosamtale i Skype for Business hvis du konfigurerer og tester kameraet før du bruker det. Du trenger et kamera for å foreta en videosamtale eller dele video i et møte, men du trenger ikke et kamera for å motta en videosamtale eller vise andre personers video.
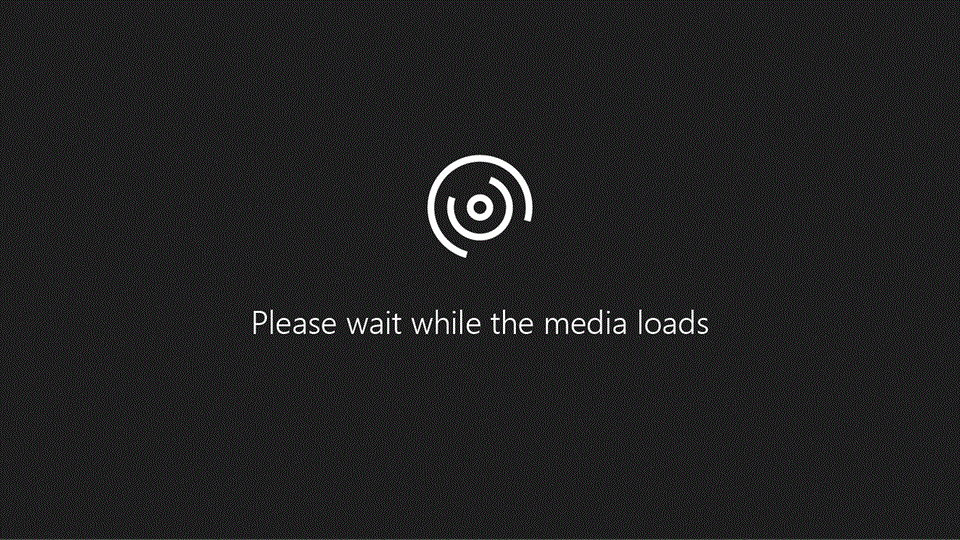
Konfigurere video i Skype for Business
-
I hovedvinduet i Skype for Business klikker du på pilen ved siden av Alternativer-knappen

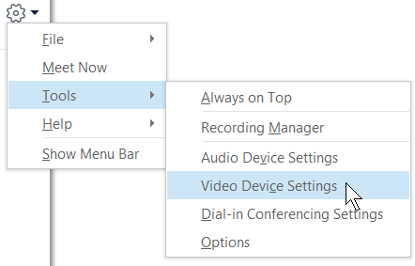
-
Hvis du har flere kameraer og vil bytte, velger du ønsket kamera fra rullegardinlisten.
-
Hvis du vil endre avanserte innstillinger, for eksempel fargebalanse, kontrast, lysstyrke og svart-hvitt-modus, klikker du Kamerainnstillinger.
-
Klikk OK når du er ferdig.
Feilsøke Skype for Business-video
Se Feilsøke lyd og video i Skype for Business for mer informasjon.
Hvis Skype for Business ikke finner et kamera, hvis du ikke kan se deg selv eller hvis du ser meldingen «Vi finner ikke et kamera», gjør du følgende:
-
Kontroller at kameraet er koblet til, og følg instruksjonene som fulgte med enheten, for å installere den.
-
Kontroller om et annet program på datamaskinen bruker kameraet. Hvis dette er tilfelle, lukker du programmet og prøver på nytt.
-
Hvis du har et innebygd kamera, men Skype for Business ikke finner det, kontrollerer du at det ikke er deaktivert på datamaskinen. Kontakt brukerstøtte hvis du vil ha hjelp, eller gå til Enhetsbehandling i Windows for å kontrollere statusen til kameraet. Du gjør det på følgende måte.
-
Skriv inn Enhetsbehandling fra Start-skjermbildet. Velg det fra listen Søk i programmer og filer.
-
Høyreklikk Integrert kamera under Bildeenheter, og klikk Aktiver.
Hvordan vet jeg om jeg deler video?
Når du foretar en videosamtale, vises videoen i Skype for Business-vinduet automatisk. Når du blir med i et Skype for Business-møte, deler du imidlertid ikke video automatisk. Du må holde musepekeren over kameraikonet og klikke Start min video.
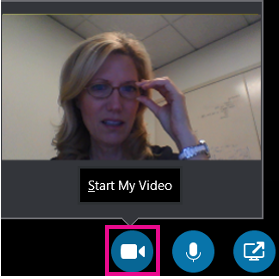
Se ikonene nederst i vinduet hvis du vil vise statusen for videoen:
|
Når du ... |
Ikonet ser slik ut: |
|---|---|
|
ikke viser video, er kameraikonet nedtonet |
|
|
viser videoen, utheves kameraikonet |
|