Lær hvordan du konfigurerer og bruker et headset, den innebygde mikrofonen og de innebygde høyttalerne på datamaskinen, eller en annen enhet for å få lyd i Skype for Business. For å få best mulig lyd i et Skype for Business-møte eller en Skype for Business-samtale kan du bruke en lydenhet som er optimalisert for Skype for Business. Du kan teste lydkvaliteten ved å følge trinnene i delen Teste lydkvaliteten.

For at du skal kunne bruke lydfunksjonene i Skype for Business, må datamaskinen ha mikrofon og høyttalere som fungerer. Hvis datamaskinen ikke har en innebygd mikrofon, må du koble til en ekstern mikrofon eller et headset.
Pass på følgende:
-
Ekstern mikrofon Hvis du ønsker å bruke en ekstern mikrofon, må den konfigureres ifølge instruksjonene som kommer senere i denne artikkelen.
-
Bruke intern mikrofon og høyttalere Selv om du skal bruke en intern mikrofon og høyttalere, er det viktig at du følger trinnene i denne artikkelen.
-
Ingen lydenheter er nødvendige Det er ikke nødvendig å velge en mikrofon for å bruke Skype for Business, fordi den bare kan brukes med høyttalere eller uten høyttalere. Du kan velge bare å lytte, eller bare bruke funksjonene som ikke er lyd.
-
Feilsøking Hvis du følger alle trinnene og fortsatt har problemer, bør du lese Feilsøking-delen og følge den koblingen som gjelder for din Windows-versjon.
Obs!: Hvis du bruker Skype for Business i Windows 8.1, må du passe på å oppdatere enhetsdriverne til den nyeste versjonen. Se Laste ned og installere drivere for Windows 8.1.
Konfigurere enheten
Obs!: For at lydenheten du vil bruke, skal bli valgt hver gang du starter Skype for Business, er det viktig at du følger instruksjonene i denne delen.
-
Klikk på pilen ved siden av Alternativer-knappen

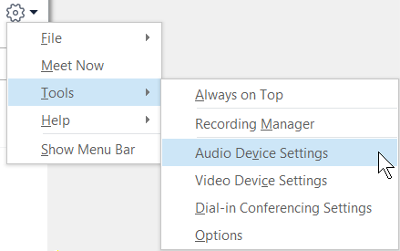
-
Under Lydenhet velger du enheten du vil bruke.
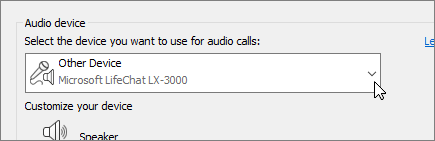
-
Klikk den grønne pilen ved siden av Høyttaler for å høre en eksempeltone, og dra glidebryteren hvis du trenger å justere volumet.
-
Snakk i noen sekunder for å teste volumet på mikrofonen. Volumet er optimalt når fremdriftslinjen når midten av testområdet. Dra glidebryteren ved siden av Mikrofon for å justere volumet på mikrofonen.
-
Klikk den grønne pilen ved siden av Ringeenhet for å høre et eksempel på en ringetone når du mottar et anrop, og dra glidebryteren for å justere ringevolumet.
-
Klikk Kontroller samtalekvalitet, og følg instruksjonene for å spille inn en kort melding og deretter spille den av. Juster lyden etter behov. Vær oppmerksom på at dette alternativet kan være utilgjengelig for din konto.
-
Hvis du har mer enn én lydenhet, kan du velge å angi at begge skal ringe når du mottar et anrop. Velg Ring også under Sekundær ringeenhet, og velg deretter en ekstra enhet.
Du kan også velge Opphev demping når telefonen ringer. Dette vil automatisk oppheve dempingen av høyttalerne når du mottar et Skype for Business-anrop.
-
Velg Tillat avspilling av stereolyd når tilgjengelig for å sikre at du får best mulig lydkvalitet under et møte.
-
Klikk OK når du er ferdig.
Tips!: Du kan velge forskjellige enheter for mikrofonen og høyttalerne. Men det beste er å bruke samme enhet for både mikrofonen og høyttalerne for å unngå ekko. Hvis du må bruke separate enheter, kan du minimere ekkoeffekten ved å senke høyttalervolumet.
Ser du ikke lydenheten?
Hvis enheten ikke vises i listen, kontrollerer du at den er koblet til datamaskinen. Deretter følger du instruksjonene som fulgte med enheten, for å installere den.
Hvis du trenger hjelp med å løse lyd- eller lydproblemer, kan du prøve feilsøking av lyd, som ofte kan løse lydproblemer automatisk. Hvis du vil kjøre feilsøkingen, klikker du Start-knappen, skriver inn Feilsøk, og deretter klikker du Feilsøk i oppføringen. Klikk Spill av > Kjør feilsøkingsprogrammet.
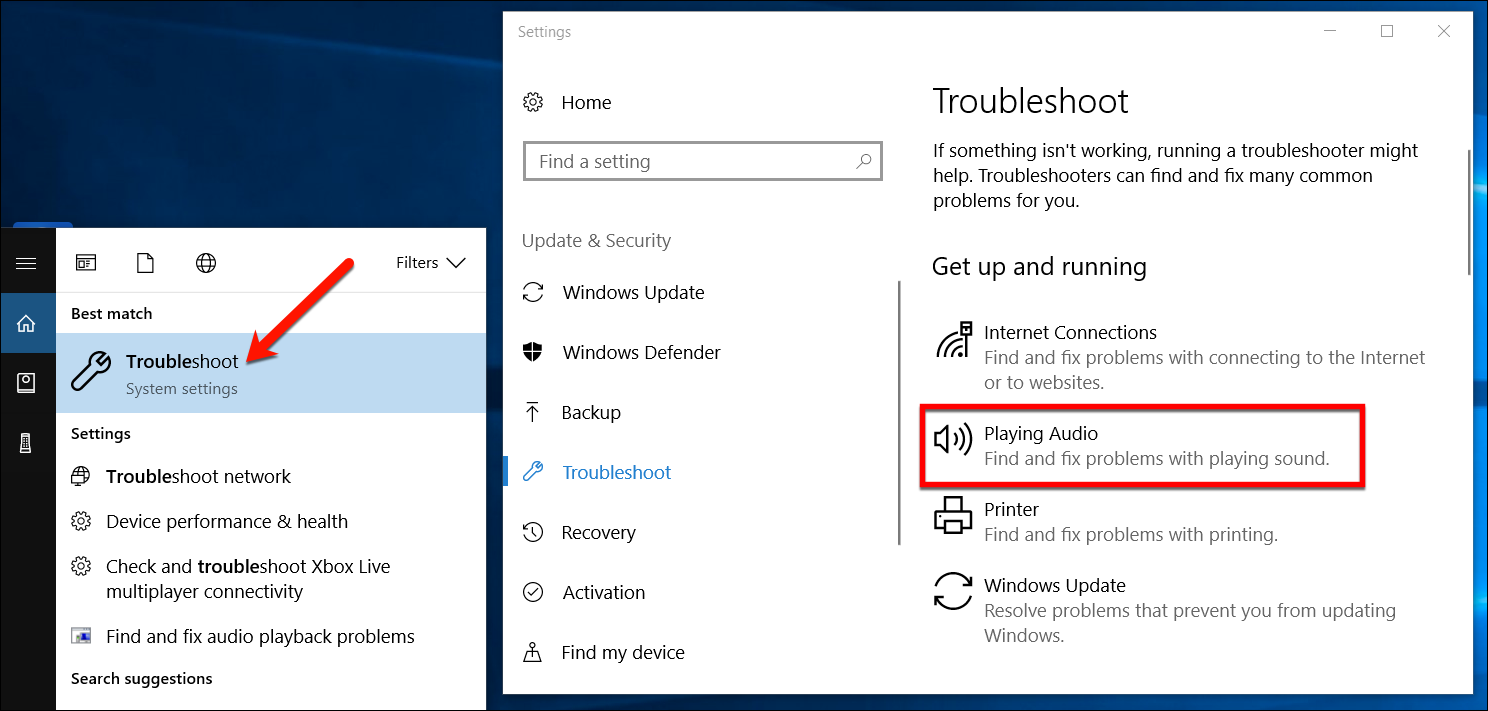
Hvis du vil ha mer informasjon om feilsøking av lyd for Windows, kan du gå til Utbedre lydproblemer i Windows.
Flere headset eller utsignaler
Se Sende lyd til flere enheter i Windows 10 for å konfigurere Windows til å bruke flere headset eller andre lydenheter.
Teste lydkvaliteten
Kontroller at lydenheten fungerer som den skal, før du starter et møte eller en samtale i Skype for Business. Vær oppmerksom på at Kontroller samtalekvalitet kan være utilgjengelig for din konto.
-
Klikk på Velg primærenhet nede til venstre i hovedvinduet i Skype for Business.
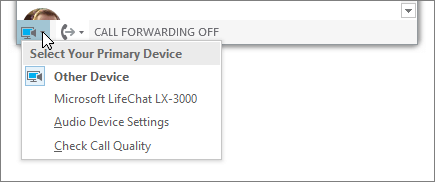
-
Klikk på Kontroller samtalekvalitet, og følg instruksjonene for å spille inn en kort melding og deretter spille den av.
-
Hvis du ikke er fornøyd med lydkvaliteten, kan du klikke på Innstillinger for lydenhet for å justere mikrofonen og høyttalerne eller velge en annen enhet.
Dempe mikrofonen
Klikk på Demp-knappen for å dempe mikrofonen din i et møte. Klikk på knappen én gang til for å oppheve dempingen.
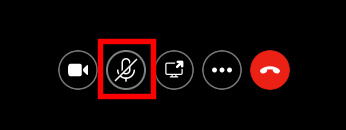
Feilsøke lyd i Skype for Business
Har du fortsatt problemer med lyden? Se Feilsøke lyd og video i Skype for Business.
Hvis du vil ha mer informasjon om generell feilsøking av lyd for Windows, kan du gå til Utbedre lydproblemer i Windows.
Viktig!: Dersom lydenheten ikke vises når du installerer drivere, må du installere programvaren for lydenheten. Her er et par tips:
-
For Windows 10: Utbedre lydproblemer
-
For Windows 8.1: Oppdater drivere
-
For Windows 7: Oppdater drivere
Se også
Feilsøke lyd og video i Skype for Business
Konfigurere en videoenhet for Skype for Business
Starte et spontant Skype for Business-møte
Starte en telefonkonferanse i Skype for Business
Begynne å bruke Skype for Business til direktemeldinger og nettmøter










