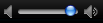Du kan sende en melding til kontakter i bedriftens nettverk eller et I forbund nettverk i forbund, eller til en kontakt med én av følgende ID-er: Windows Live ID eller AOL.
Gjør ett av følgende:
Sende en direktemelding til én person
-
Logg på Lync.
-
Gjør ett av følgende på Kontakter-fanen:
|
Hvis du vil sende en melding til |
Gjør du dette |
|
En eksisterende kontakt som er tilkoblet |
Dobbeltklikk kontakten. Tilgjengelige kontakter viser en grønn linje |
|
En person som ikke finnes i kontaktlisten |
I boksen Søk etter en kontakt, eller slå et nummer på Kontakter-fanen skriver du inn e-postadressen til personen, og deretter dobbeltklikker du kontakten. Hvis du vil legge til denne personen som en kontakt, klikker du personens avatar i samtalevinduet, og deretter klikker du |
-
Skriv inn meldingen i den nedre delen av samtalevinduet, og trykk deretter TILBAKE.
Obs!:
-
Du kan legge til kontakter i en samtale. Du må imidlertid starte samtalen med én enkelt kontakt.
-
Hver melding kan bestå av opptil 8 000 tegn.
-
Legge til flere kontakter i en samtale
Etter at du har startet en samtale, kan du invitere flere kontakter til å delta.
-
Klikk Inviter etter navn eller telefonnummer på hurtigmenyen

-
Velg kontakten du vil invitere, og klikk deretter OK.
Obs!:
-
Hvis du vil invitere en person som ikke finnes i kontaktlisten din, skriver du inn personens e-postadresse eller telefonnummer i søkeboksen.
-
Totalt 100 personer, inkludert deg, kan ta del i en diskusjon.
-
Motta en invitasjon for direktemeldinger
Når noen sender en direktemelding til deg, vises et direktemeldingsvarsel nederst til venstre på skjermen.
-
Klikk Godta i invitasjonsvarselet.
-
Skriv inn svaret ditt i meldingsområdet i samtalevinduet, og trykk deretter TILBAKE .
Foreta et lydanrop i Lync
Du kan bruke Lync for Mac til å snakke med kontakter i nettverket. Du kan også gjennomføre telefonkonferanser ved å invitere flere kontakter til å bli med i samtalen. Under en lydsamtale kan du også bruke Lync til å sende filer og tekstmeldinger.
Både du og kontakten må ha en mikrofon og enten høyttalere eller hodetelefoner for å kunne bruke lydsamtaler. Hvis datamaskinen din ikke har en innebygd mikrofon, kan du kjøpe en Mac-kompatibel mikrofon for datamaskinen. Hvis du vil ha informasjon om hvordan du konfigurerer disse enhetene, kan du se hjelpen for Mac.
-
Gjør ett av følgende:
|
Hvis du vil |
Gjør du dette |
|
Ringe en kontakt som ikke finnes i kontaktlisten, eller ringe en kontakts alternative nummer |
I boksen Ring et telefonnummer på Telefon-fanen angir du et telefonnummer eller et alfanumerisk nummer på tastaturet. |
|
Ringe en kontakt i kontaktlisten |
Velg en kontakt på Kontakter-fanen, klikk Ring på Kontakt-menyen, og klikk deretter nummeret du vil ringe. |
-
Når kontakten besvarer anropet, kan du snakke inn i mikrofonen.
-
Gjør ett av følgende:
|
Hvis du vil |
Gjør du dette |
|
Invitere andre kontakter til lydsamtalen |
Klikk Inviter etter navn eller telefonnummer på hurtigmenyen |
|
Legge til video i samtalen |
Klikk |
|
Justere volumet |
Dra glidebryteren for volum |
|
Sette lydsamtalen på vent slik at ingen lyd sendes eller mottas |
Klikk |
|
Overføre samtalen |
Klikk |
|
Avslutte lyddelen av samtalen, men la meldingsvinduet være åpent |
Klikk |
|
Bruke toneoppringingsfunksjonen mens du er i en samtale |
Klikk |
|
Dempe samtalen |
Klikk |
|
Forlate samtalen helt |
Lukk samtalevinduet. |
Obs!:
-
Hvis du er i en tekstsamtale med en kontakt, kan du legge til lyd og video i samtalen. Klikk


-
Når du lagrer en samtale i samtaleloggen, er det bare tekstdelen som lagres. Lyd og video blir ikke lagret.
Foreta et videoanrop i Lync
Du kan bruke Lync for Mac til å foreta videoanrop til kontakter i nettverket. Du kan også gjennomføre videotelefonkonferanser ved å invitere flere kontakter til å bli med i samtalen. Under en videosamtale kan du bruke Lync til å sende filer og tekstmeldinger.
Både du og kontakten må ha et webkamera, en mikrofon og enten høyttalere eller hodetelefoner for å kunne bruke videosamtaler. Hvis datamaskinen din ikke har et innebygd webkamera eller en innebygd mikrofon, kan du kjøpe en Mac-kompatibel enhet for datamaskinen. Hvis du vil ha informasjon om hvordan du konfigurerer disse enhetene, kan du se hjelpen for Mac.
-
Velg en kontakt på Kontakter-fanen, og klikk Start en videosamtale på Kontakt-menyen.
-
Når kontakten besvarer anropet, kan du snakke inn i mikrofonen.
-
Gjør ett av følgende:
|
Hvis du vil |
Gjør du dette |
|
Invitere andre kontakter til å bli med i videosamtalen |
Klikk Inviter etter navn eller telefonnummer på hurtigmenyen |
|
Avslutte video- og lyddelen av samtalen, men la meldingsvinduet være åpent |
Klikk |
|
Sette lyd og video på vent eller gjenoppta en samtale |
Klikk |
|
Endre videovisningen til fullskjermmodus eller tilbake til vanlig størrelse |
Klikk |
|
Dempe eller oppheve demping av mikrofonen |
Klikk |
|
Justere volumet |
Dra glidebryteren for volum |
|
Vise eller skjule alle deltakere eller deg selv under en samtale |
Klikk |
|
Endre til en samtale med bare lyd |
Klikk |
|
Forlate samtalen helt |
Lukk samtalevinduet. |
Obs!:
-
Hvis du er i en tekstsamtale med en kontakt, kan du legge til lyd og video i samtalen. Klikk


-
Når du lagrer en samtale i samtaleloggen, er det bare tekstdelen som lagres. Lyd og video blir ikke lagret.