Kom i gang med den digitale huben for læring i Office 365 Education.
Du kan enkelt styre klassens arbeid og oppmuntre elevene til å bidra
«Microsoft Teams har gitt alle elevene, til og med dem som aldri sier noe, en stemme.» – Lærer på barneskolen
Microsoft Teams er en digital hub som samler samtaler, møter, filer og apper på ett sted i Office 365 Education. Ved Teams kan lærere flytte raskt og enkelt fra samtaler til oppretting av innhold med kontekst, kontinuitet og gjennomsiktighet. Teams dekker de forskjellige behovene til forskjellige grupper og gjør det lettere for dem å samarbeide:
-
Styr prosjekter, oppgaver og innhold med programmene du bruker hver dag. Alt er tilgjengelig i ett enkelt egendefinert arbeidsområde
-
Følg med på det som skjer, med løpende oppdateringer som deles i teamsamtaler, private chatter (disse kan modereres hvis det er nødvendig), teammøter og andre kanaler
-
Støtte omfattende samarbeid og sømløse opplevelser med integrerte apper fra Microsoft 365 som Word, Excel, PowerPoint og OneNote klassenotatblokk og utdanningspartnere som busuu, Canvas, Flipgrid og Kahoot!
Obs!: Office 365 Education for utdannelse inkluderer nå Teams. Dette betyr at Teams er gratis for alle medlemmer av fakultetet, personale og elever gjennom Office 365 Education!
Tabellen nedenfor beskriver noen eksempler på hvordan lærere kan samarbeide i Teams, for å støtte nyskapende undervisningsmetoder og anbefalte fremgangsmåter i klasserom og skoler.
Finn ut mer om de nye opplevelsene i Teams utformet for lærere, elever og ansatte!
|
Scenario |
Beskrivelse |
|
Engasjerende undervisning |
Spar tid og organiser diskusjoner, administrer skoleoppgaver og samarbeid med elevene for å skape tilpasset læring som passer til elevenes behov. |
|
Timeplanlegging |
Å utvikle timeplaner for forskjellige fag og karakternivåer krever effektiv kommunikasjon og samarbeid mellom lærere på skolen eller i distriktet. |
|
Faglige læringssamfunn |
Samarbeid i faglige læringssamfunn og del erfaringer for å utvikle faget og hjelpe kolleger. |
|
Fritidsordninger |
En ny studie viste at fritidsordninger forbedrer elevenes kjennskap til karrierer innen realfagene (80 %), fremmer en positiv holdning til realfagene (78 %) og forbedrer utholdenhet og kritisk tenkning (72 %)1. Lærere kan samarbeide for å hele tiden skape spennende og stimulerende aktiviteter for å oppmuntre elevene til å delta i disse viktige, frivillige programmene. |
¹Hinton, M. (2017, mars). Studie knytter fritidsordninger til bedre kjennskap til realfag. Education Week. Tatt fra http://blogs.edweek.org/edweek/time_and_learning/2017/03/new_study_examines_link_between_after-school_programs_stem_knowledge.html?cmp=eml-enl-eu-news3
Forstå Teams
Du kan opprette team for ulike klasseperioder, prosjekter, aktiviteter (etter behov) og invitere andre i skolen eller distriktet til å bli med som teammedlemmer. Teams kan også opprettes basert på eksisterende Microsoft 365 grupper, og eventuelle endringer i Microsoft 365-gruppene synkroniseres automatisk i Teams. Dette forenkler prosessen med å invitere og administrere gruppemedlemmer, og lagrer gruppefiler i Teams.
En klasse kan for eksempel organiseres i kanaler som har faner for samtaler, filer, notater og mye mer. Kanalene kan opprettes basert på klassens behov, for eksempel etter enhet, fag eller prosjekt. Med faner kan klassen laste opp, se gjennom og redigere filer, notater og tilpasset innhold (for eksempel dokumenter, regneark, presentasjoner, videoer, eksterne koblinger, andre programmer og mer). Alle i klassen får tilgang til dette innholdet.
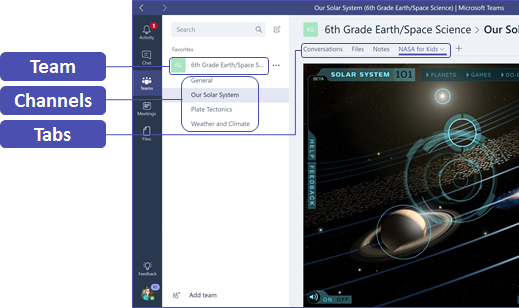
Tips!: Konfigurering Teams på den mobile enheten er enkelt og sikrer at du kan koble til praktisk med klassen hvor som helst, når som helst og på alle enheter. Last Teams fra Windows Store (Windows Phone), App Store (Apple iOS) eller Google Play (Android).
Introduser Teams til klassen
Start med et møte for å finne ut hvilke forventninger elevene har, gi veiledning og vise de grunnleggende funksjonene i Teams. Be klassen bruke Teams når de skal kommunisere om og arbeide med oppgaver de jobber sammen på.
Tilpass Teams til egne behov
For at teamene skal lykkes, trenger de enkle og intuitive verktøy, slik at de kan kommunisere og jobbe raskt og effektivt. Enten du forbereder leksjonsplaner, tilpasser et læringsmiljø, utvikler et etterskoleprogram eller administrerer andre teambaserte aktiviteter eller prosjekter, kan Teams hjelpe deg med å konfigurere deg for å lykkes. I trinnene nedenfor viser vi deg hvordan du kommer i gang og tilpasser unike klassetrinn Teams.
Opprette team og invitere teammedlemmer
-
Hvis du vil starte Teams, går du til startprogrammet for apper – «vaffelen»

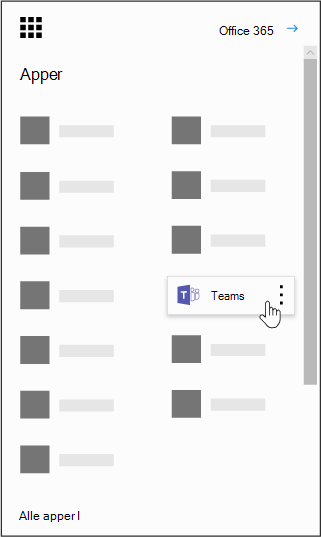
Obs!: Hvis du har problemer med å åpne Teams, tar du kontakt med systemansvarlig for å sikre at du har riktig lisens.
-
Velg Bli med i eller opprett et team > Opprette team >klasser.
-
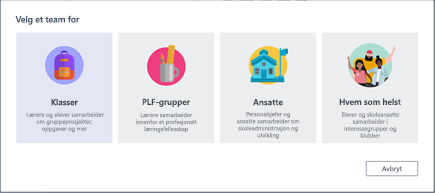
Obs!: Hvis skolen bruker School Data Sync, opprettes klassene automatisk med klasselistene i skolens informasjonssystem, så da trenger du ikke å tenke på dette trinnet.
-
Gi klassen et navn i Opprett teamet, og skriv en kort beskrivelse som forklarer formålet med klassen, og velg deretter Neste.
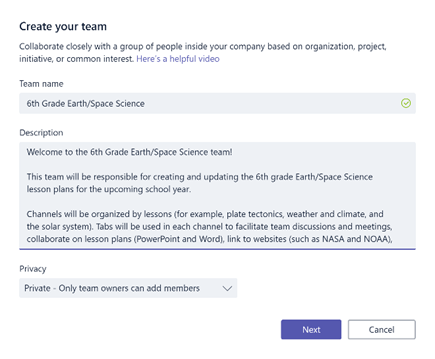
Obs!: La personvernalternativet stå på Privat – bare teameiere kan legge til medlemmer (du kan endre dette senere).
Tips!: Før du begynner å gi klassen opplæring, kan du tilpasse konfigurasjonen til Teams. Begynn med å opprette klassen, lage et par kanaler og legge til et par faner. Så kan du legge til relevant og nyttig innhold på et par av fanene.
-
Det er enkelt å legge til personer, grupper og distribusjonslister fra skolen eller distriktet. Når du begynner å skrive inn navn, vises en rullegardinliste over personer fra e-postkontaktene dine. Klikk Legg til-knappen for å legge til gruppemedlemmer, eller velg Hopp over for å konfigurere innhold først og legge til gruppemedlemmer senere (anbefales).
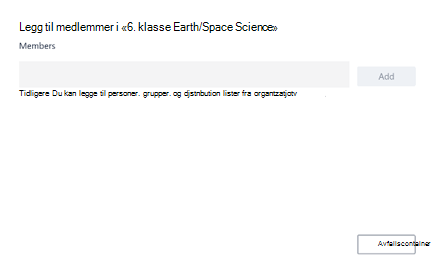
Opprett et par kanaler og faner med nyttig innhold
Hver klasse du oppretter, har en Generelt-kanal . Du kan legge til flere kanaler for å holde klassen organisert. Som standard kan alle i klasseteamet få tilgang til disse kanalene.
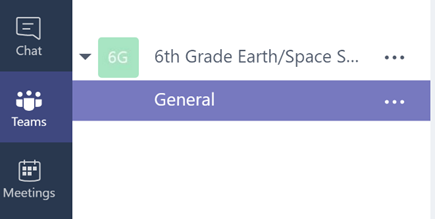
Tips!: Legg Teams opplæringstips og kunngjøringer i Generelt-kanalen for enkel referanse. Her kan hele klassen få hjelp og veiledning, og den er spesielt nyttig for nye medlemmer.
-
Hvis du vil opprette flere kanaler, velger du ellipsen (...) ved siden av klasseteamets navn i kanallisten.
-
Velg Legg til kanal på menyen.
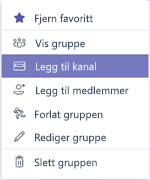
-
Gi kanalen et navn i dialogboksen, og skriv en kort beskrivelse som forklarer formålet med kanalen. Velg Legg til.
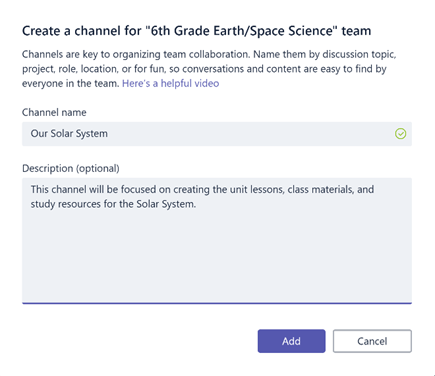
Tips!: Når du har opprettet noen kanaler, kan du se dem med introduksjonsinnhold som klassen kan se når de logger på for første gang. Du kan for eksempel starte en ny samtale ved å legge inn et spørsmål i hver kanal. Du kan også @mention bestemte klassemedlemmer til å engasjere dem i diskusjonen.
-
I en kanal kan du opprette faner for forskjellig innhold og forskjellige apper. Flere standardfaner opprettes i hver kanal, inkludert samtaler, filer, klassenotatblokker og oppgaver. Hvis du vil opprette en ny fane, velger du + til høyre for standardfanene og velger så en app eller en fil for fanen (slik som Word eller Planner), gir den et navn og velger Lagre.

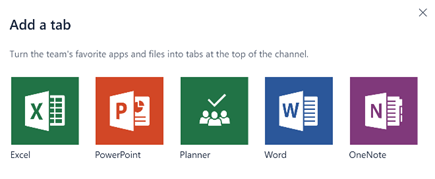
Obs!: Konfigurasjonen for visse apper og tjenester kan være litt forskjellig fra disse instruksjonene.
-
Hvis du vil opprette en ny fane som kobler direkte til en bestemt fil (for eksempel en leksjonsplan eller disposisjon eller en interaktiv klassepresentasjon), velger du +, og deretter velger du appen for filtypen (for eksempel et Word-dokument, Excel regneark eller PowerPoint presentasjon). Finn filnavnet under Filer, gi navn til fanen, og velg Lagre-knappen .
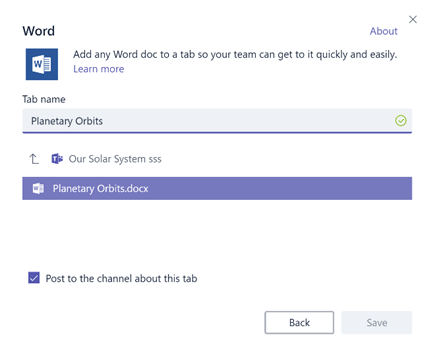
Tips!: Du kan feste en eksisterende OneNote-klassenotatblokk fra et SharePoint-område eller annet nettsted (globusikon) som en fane direkte i kanalen.
Flytte e-postsamtaler til Teams
Du kan sende e-postmeldinger til en kanal i Teams, slik at du har klassens kommunikasjon på ett sted.
-
Hvis du vil opprette en e-postadresse for en kanal, holder du pekeren over kanalen og velger ellipsen (...).
-
Velg Få e-postadresse i rullegardinmenyen.
-
Velg Kopier-knappen , og lagre e-postadressen i kontaktlisten eller e-postadresseboken.
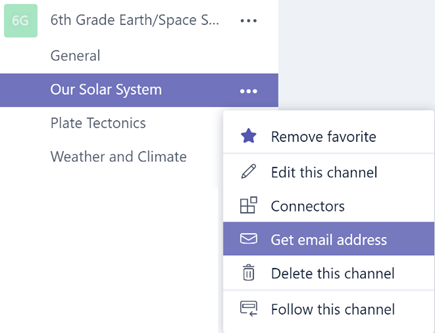
Tips!: Videresend e-postmeldinger til en kanal for å fortsette med diskusjoner i Teams.
-
Du kan klikke koblingen for Advanced-innstillinger i vinduet Få e-postadresse for å begrense hvem som kan sende e-postmeldinger til teamet (for eksempel: hvem som helst, bare gruppemedlemmer eller bare e-postmeldinger som sendes fra bestemte domener).
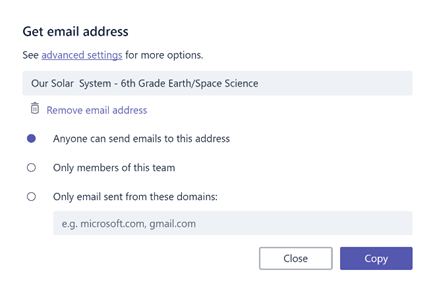
Tips!: Hvis du begrenser hvem som kan sende e-poster til en kanal, reduserer du sjansen for at dere får søppelpost eller phishing i Teams.
-
Du kan tilpasse innstillingene for e-postvarsling for ulike hendelser (for eksempel personlige @mentions eller svar på samtaler du starter) ved å klikke på profilbildet nederst til venstre i Teams, og deretter velge Varsler fra rullegardinmenyen.
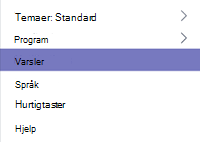
Opprette klasseoppgaver
-
Hvis du vil opprette oppgaver i Teams, velger du Oppgaver-fanen i klasseteamet.
-
Velg Opprett >Ny oppgave.
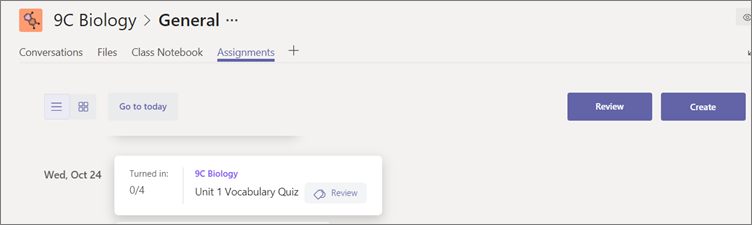
-
Legg til oppgavedetaljene i Nytt oppgave-vinduet, og legg ved referansemateriale for elevene. Planlegg en forfallsdato og sluttdato. Hvis du velger en sluttdato som er senere enn forfallsdatoen, kan elevene innlevere for sent arbeid.
-
Når du er ferdig, velger du Tilordne.
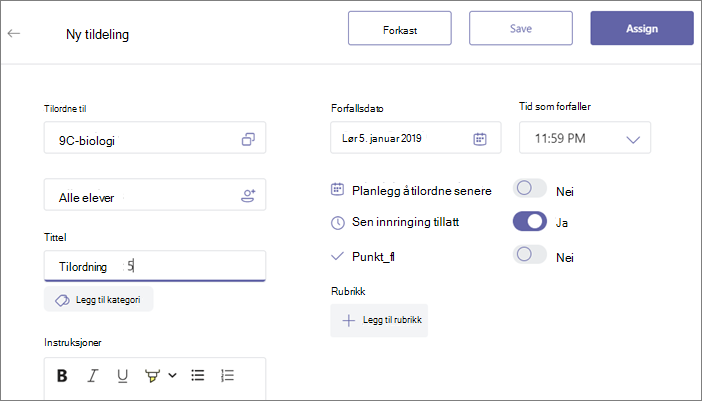
Tips!: Du kan lagre oppgaven som et utkast hvis den ikke er klar for distribusjon. Bare gå tilbake til Oppgaver-fanen senere for å sende den til elevene.
-
Gå til Oppgaver i klassen for å se gjennom og gi karakter på elevenes arbeid.
-
Velg Rett for å se alle oppgavene som elevene har levert.
Du kan gi tilbakemeldinger og notater nedover listen eller velge en elevs innsending for å se oppgaven han eller hun har levert. Du kan også gå til andre elever raskt og enkelt fra den visningen.
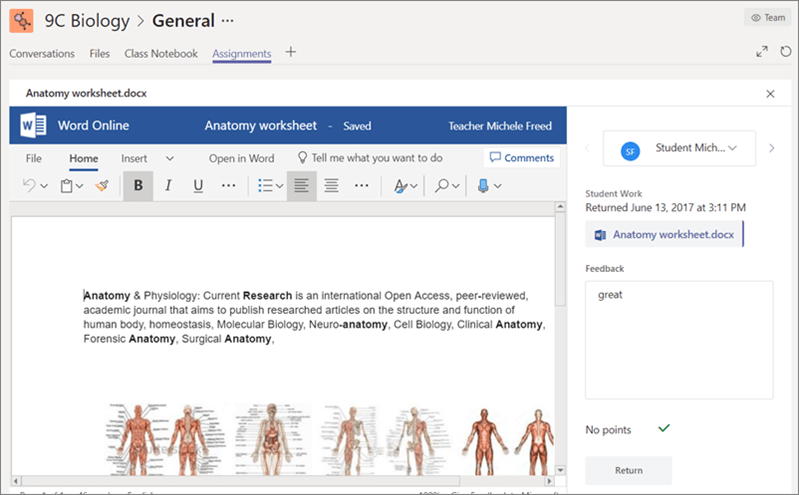
Legge igjen kommentarer til elevene
Det kan oppstå situasjoner der du må svare en elev (eller de må svare deg) direkte, men chatfunksjonen er deaktivert. Ikke bekymre deg, da du alltid kan bruke @mention-funksjonen i Teams. Bruk ganske enkelt @-tegnet og skriv inn navnet på eleven, og skriv deretter inn kommentaren din – den studenten blir varslet om at du har svart på dem. Husk at dette ikke er en privat melding og kan vises for alle elever og lærere.
Gjenopprette slettede team og kanaler
Slettede team og kanaler kan gjenopprettes. Dette gjør du slik:
-
Velg filer. Velg Storage under OneDrive.
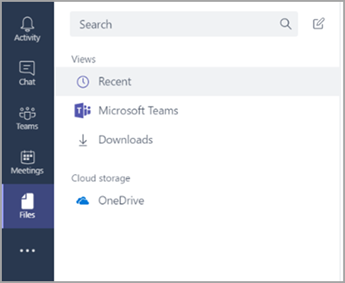
-
Velg Åpne i OneDrive.
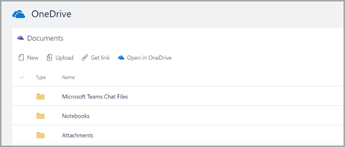
-
Velg deretter Papirkurv for å se etter slettede notatblokker og annet innhold.
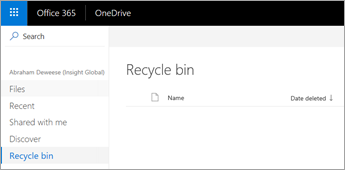
Arkivere innhold
For øyeblikket er det ikke mulig å arkivere innhold. Hvis du vil lagre notatblokker etter at klassen er avsluttet, kan du imidlertid legge til et team og merke det som «arkivert», eller du kan fjerne kanalene og gjenopprette dem senere i skylagringen OneDrive (trinnene som er oppført ovenfor).
Gå gjennom hva du har lært om Teams
-
Teams er en digital hub for undervisning og læring som er fullstendig integrert med Office 365 Education. Gruppemedlemmer kan enkelt kommunisere og samarbeide ved hjelp av kjente Microsoft 365 programmer som Word, Excel, OneNote klassenotatblokk og PowerPoint. Teams er gratis for Office 365 Education abonnenter.
-
Du kan organisere teamet ved å opprette egendefinerte kanaler og faner for å samarbeide på best mulig måte. Faner kan koble direkte til filer og innhold, til Microsoft 365 programmer som Planner og PowerBI, eller til utdanningsapper som Flipgrid, Quizlet og Nearpod!
-
Flytt e-postmeldinger til Teams for å holde alle klassesamtalene dine på ett sted.
-
Bruk Oppgaver i Teams til å administrere klassearbeid ende-til-ende på en enkel måte. Opprett, distribuer og vurder oppgaver på kort tid!
-
Les mer om de nye opplevelsene i Teams i Office 365 Educationher på Utdanning-bloggen.
-
Gå til Microsofts hjelpesenter for utdanning hvis du trenger mer hjelp.










