Velkommen til Shifts, planleggingsstyringsverktøyet for frontlinjearbeidere. Uansett om du setter sammen en tidsplan for teamet ditt eller bytter skift med et teamkamerat, så dekker vi behovet ditt.
Vi har optimalisert nett- og skrivebords-appene for de som administrerer tidsplanen. Du har mye plass til å planlegge den kommende dagen, uken eller måneden, og deretter svare på endrede behov etterhvert som de oppstår.
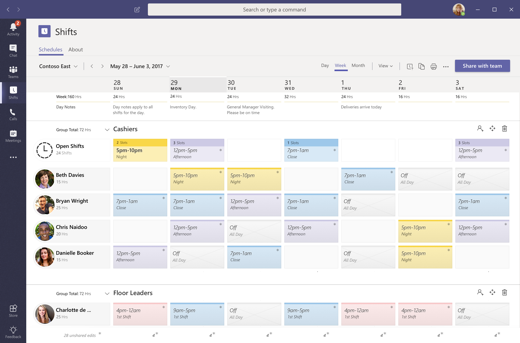
I denne artikkelen
Åpne SKIFT-appen
Du finner SKIFT på venstre side av Teams, sammen med de andre appene. Velg den for å begynne å arbeide etter planen. Hvis du ikke ser den der, velger du Flere apper 
Se skiftene dine
Hold oversikt over alle kommende skift i teamets tidsplan.
-
Velg Flere alternativer

-
Skiftene dine for den gjeldende uken vil vises.
-
Velg Dag eller Måned-knappene over datolisten for å begrense eller utvide visningen.
Obs!: Hvis du er en leder eller en administrator, vil du se alles skift for den gjeldende uken.
Bruke merker til å kommunisere med andre som er på skift
Når du gir navn til skiftet, blir det automatisk et merke. Koden kan brukes i @mentions på Til-linjen i en chat eller i et innlegg på en hvilken som helst standardkanal for et team.
Med skiftbaserte koder kan du nå personer som er på vakt i sanntid. Varsler sendes bare til personer som er på vakt når koden brukes i en chat eller et kanalinnlegg. Eksempel:
-
En butikksjef bruker @Cashiers-merket til å publisere en kunngjøring til en kanal for alle kasserere på skift.
-
En sykepleier bruker @CardiologistsOnCall tag for å starte en prat med alle on-call kardiologer.
Opprette en tidsplan
I SKIFT får hvert team i Teams én tidsplan å arbeide med, og du kan opprette en tidsplan for alle team du er eier av.
Hvis det er første gang du bruker SKIFT og teamene ikke har tidsplaner allerede, trenger du ikke bekymre deg. Vi leder deg gjennom prosessen med å lage en, trinn for trinn, og gir deg noen tips om hvordan du bruker appen.
Fra-appen kan du opprette en tidsplan for et team i Teams som ikke har en ennå:
-
Gå til øverst til venstre i appen, og velg teamnavnet.
-
Velg Opprett team og velg teamet du vil opprette en tidsplan for.
-
Kontroller at tidssonen er riktig for skiftene du skal planlegge, og velg deretter Opprett.
Nå som du har opprettet en tidsplan, er neste trinn å fylle den ut.
Importere en tidsplan fra Excel til Skift
Du kan bruke en Excel-arbeidsbok til å hente tidsplanene dine inn i Skift. Hvis du importerer tidsplanen fra Excel til Skift, kan det hjelpe deg med å konfigurere teamet raskere, spesielt hvis du administrerer et stort team.
Hvis du vil ha mer informasjon, kan du se Importere en tidsplan fra Excel til Skift.
Se teamets tidsplan
Se hvem som har et bestem skift på en gitt dag.
-
Gå til Flere alternativer

-
Du kan endre datoene som vises med knappene øverst i rammen.
Derfra kan du velge et skift for å se detaljene, bytte det eller tilby det til noen andre.
Åpne en annen tidsplan
Her ser du hvordan du åpner en annen tidsplan, hvis du er med på mer enn ett team.
-
Gå til Flere alternativer

-
Rull ned for å finne teamet ditt.
-
Du kan endre datoene som vises med knappene øverst i rammen.
Derfra kan du velge et skift for å se detaljene, bytte det eller tilby det til noen andre.
Vil du vite mer?
For IT-administratorer
Velkommen til Shifts, planleggingsstyringsverktøyet for frontlinjearbeidere. Uansett om du setter sammen en tidsplan for teamet ditt eller bytter skift med et teamkamerat, så dekker vi behovet ditt.
Mobilappen er rettet mot frontlinjearbeideren. Se de kommende skiftene dine ved å trykke på en finger og foreta forespørsler om skift eller fri etter behov.
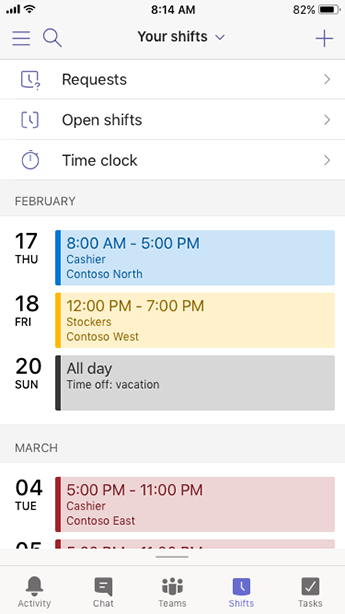
I denne artikkelen
Åpne SKIFT-appen
I Teams, trykker du på SKIFT i navigasjonsfeltet.
Hvis du ikke ser SKIFT-appen når du åpner Teams, sveiper du bare oppover fra bunnen av skjermen for å få tilgang til den.
Fest SKIFT-appen for å ha hurtig tilgang
Hvis skift ikke allerede er festet til navigasjonsfeltet i Teams, kan du gjøre dette på følgende måte.
-
I Teams sveiper du oppover på nederste navigering, og trykker på Rediger.
-
I Redigere navigasjon, drar du SKIFT fra Flere apper, til den øverste delen.
Obs!: Antallet apper du kan ha i navigasjonsfeltet, er begrenset, så du må kanskje fjerne noen andre apper før du fester SKIFT.
Se skiftene dine
Hold oversikt over alle de kommende skiftene dine i en tidsplan for teamet.
-
I Teams, trykker du på SKIFT.
-
Hvis det er første gang du besøker appen, vil skiftene dine være det første du ser. Når du skal gjøre andre ting i appen, og du må se skiftene dine, kan du gå tilbake hit.
Trykk på et skift for å åpne det og se detaljene.
Se alles skift
Se hvem som har et bestem skift på en gitt dag.
-
I Teams, trykker du på SKIFT.
-
Trykk påTeams tidsplan

-
Trykk på den dagen du er interessert i, for å se hvem som har et skift.
Derfra kan du trykke på et skift for å se detaljene, bytte det eller tilby det til noen andre.
Åpne en annen tidsplan
Her ser du hvordan du åpner en annen tidsplan, hvis du er med på mer enn ett team.
-
I Teams, trykker du på SKIFT.
-
Trykk teamets navn øverst i appen.
-
Velg teamet du vil ha.
Nå arbeider du med den andre tidsplanen.










