Når du gjør undersøkelser på nett med OneNote, kan du bruke OneNote Web Clipper til enkelt å registrere, redigere, kommentere og dele informasjon. Den er gratis å bruke, og den fungerer med de fleste moderne nettlesere.
Installer OneNote Web-Clipper
Hvis du vil installere OneNote Web Clipper, gjør du følgende:
-
Gå til https://www.onenote.com/clipper.
-
Klikk Få OneNote Web Clipper-knappen.
-
Følg instruksjonene som vises på skjermen for den bestemte nettleseren du bruker.
-
Hvis du blir spurt om det, må du bekrefte eventuelle sikkerhetsmeldinger for å gi OneNote Web Clipper tillatelse til å arbeide med nettleseren.
Hvis du vil konfigurere OneNote Web Clipper, gjør du følgende:
-
Åpne et nettsted i nettleseren, og klikk deretter OneNote Web Clipper-ikonet.
Obs!: Plasseringen av ikonet for OneNote Web Clipper kan variere, avhengig av hvilken nettleser du bruker. I Internet Explorer vises det for eksempel på Favoritter-linjen.
-
Gjør ett av følgende i det lilla popup-vinduet som fremkommer:
-
Klikk Logg på med en Microsoft-konto hvis du vil bruke OneNote Web Clipper med en personlig konto som Outlook.com, Hotmail.com eller Live.com. For å få best resultat, bruker du den samme kontoen som du allerede bruker med OneNote.
-
Klikk Logg på med en jobb- eller skolekonto Hvis du vil bruke OneNote Web Clipper med en konto som du har fått på jobben eller skolen.
-
-
Hvis du blir spurt, må du bekrefte programtillatelsene som OneNote Web Clipper ber om. Senere kan du endre disse tillatelsene i Kontoinnstillinger når som helst.
Bruk OneNote Web Clipper
OneNote Web Clipper oppdager automatisk innholdstypen for nettstedet du vil ta vare på – om det er en artikkel, en oppskrift eller en produktside.
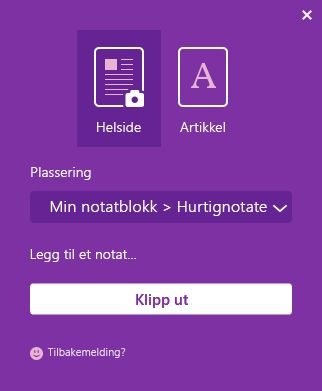
-
Åpne siden som inneholder det du vil klippe ut til OneNote, og klikk deretter OneNote Web Clipper-ikonet.
-
I det lille OneNote Web Clipper-vinduet kan du gjøre følgende (der det er tilgjengelig):
-
Klikk Hele siden eller Område hvis du ønsker å kopiere den aktuelle nettsiden (eller et merket område av den) til notatblokken som et bilde av skjermen. Disse alternativene vil bevare det innholdet du kopierer nøyaktig slik det vises.
-
Klikk Artikkel, Oppskrift eller Produkt hvis du vil lagre den aktuelle nettsiden til notatblokken som redigerbar tekst og bilder. Når du velger et av disse alternativene, kan du bruke knappene øverst i vinduet for forhåndsvisning til å utheve merket tekst, endre mellom skriftstil som serif eller sans serif samt øke eller redusere standardstørrelsen for teksten.
-
-
Klikk rullegardinmenyen Plassering , og velg ønsket notatblokkinndeling der du vil lagre den kopierte nettsiden. Listen omfatter alle notatblokker som du har lagret på OneDrive-kontoen din, inkludert eventuelle delte notatblokker. Du kan klikke for å utvide alle notatblokker i listen for å se de inndelingene som er tilgjengelig.
-
Klikk Legge til en kommentar hvis du vil legge til informativ tekst for senere bruk. Dette trinnet er valgfritt, men en kommentar kan være nyttig som en merknad eller påminnelse til deg selv (for eksempel «Følg opp disse spesifikasjonene med Heidi!»), eller for å gi informasjon til andre som leser den i en delt notatblokk (for eksempel «Hei, alle sammen, se denne artikkelen jeg fant på nettet!»).
-
Klikk Klipp ut for å sende den kopierte informasjonen til OneNote.
Ideer for bruk av OneNote Web Clipper
Usikker på hva du skal klippe ut? Her er noen ideer for å komme i gang!
-
Reise – klipp ut alt du leter opp om reisen og reiseplanene fra nettet, og legg alt direkte inn i OneNote.
-
Oppskrifter – samler du inn oppskrifter til et selskap du skal holde? Klipp ut de beste bildene og ingredienslistene fra dine favorittnettsteder for matlaging.
-
Nyheter – registrer importert innhold fra dine favoritt-nyhetsnettsteder, så kan du ha dem som referanse til senere eller dele dem med venner.
-
Inspirasjon – samle inn inspirerende bilder og ideer når du beveger deg rundt på Internett. Når du legger dem i OneNote, er det lett å finne frem blant dem senere.
-
Utforskning – importer relevante artikler fra nettet og lagre dem i utforsknings-notatblokken for å lese dem senere.
-
Handel – sørg for at du alltid får den beste avtalen når du handler på Internett, ved å ta vare på prislister og produktsider.










