Obs!: Denne artikkelen er ikke relevant lenger og vil snart bli fjernet. Vi fjerner koblinger vi vet om for å forhindre problemer med feilmeldingen «Siden ble ikke funnet». Hvis du har opprettet koblinger til denne siden, bør du fjerne dem, slik at vi sammen bidrar til å holde orden på nettet.
Med Hent &-transformering i Excel kan du søke etter datakilder, opprette tilkoblinger og deretter forme dataene (for eksempel fjerne en kolonne, endre en datatype eller slå sammen tabeller) på måter som oppfyller dine behov. Når du har formet dataene, kan du dele funn eller bruke spørringen til å opprette rapporter.
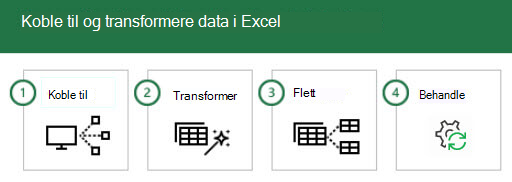
Se på disse trinnene i rekkefølge, de oppstår ofte slik:
-
Koble til – få tilgang til data i skyen, i en tjeneste eller lokalt
-
Transformer – form dataene etter behov, den opprinnelige kilden forblir uendret
-
Kombiner – opprett en datamodell fra flere datakilder, og få en unik visning av dataene
-
Behandle – når spørringen er fullført, kan du lagre den, kopiere den eller bruke den til rapporter
Når du kobler til data, transformerer dem eller kombinerer dem med andre datakilder, registrerer en funksjon i Hent & Transformer kalt Redigeringsprogram for spørring hvert trinn, og lar deg endre det slik du ønsker. Redigeringsprogram for spørring lar deg også angre, gjøre om, endre rekkefølgen eller endre et hvilket som helst trinn ... alt slik at du kan forme visningen av de tilkoblede dataene akkurat slik du ønsker.
Med Hent og transformer kan du opprette spørringer som er så enkle eller komplekse som du trenger. Når du legger til trinn i en spørring, vil Redigeringsprogram for spørring fungere i bakgrunnen for å opprette et sett med atskilte instruksjoner som utfører dine kommandoer. Disse instruksjonene er opprettet i M-språket. Brukere som liker kraften og fleksibiliteten til dataskript, kan manuelt opprette eller endre M-språkspørringer ved hjelp av Avansert redigering. Redigeringsprogram for spørring og Avansert redigering beskrives mer detaljert senere i denne artikkelen.
Du kan starte en ny spørring fra Data-fanen > Hent data > Velg en datakilde. Hvis du ikke ser Hent data-knappen, velger du Ny spørring-knappen på Data-fanen. Her er et eksempel på å velge fra en databasekilde.
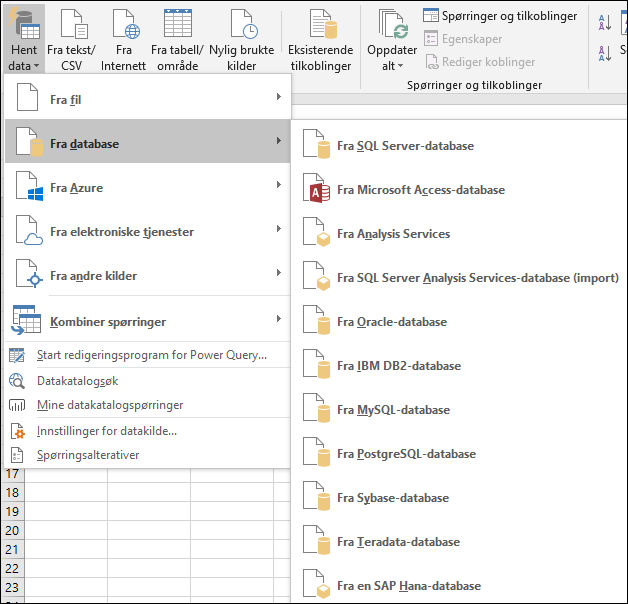
Obs!: Power Query er også tilgjengelig for tidligere versjoner av Excel som et tillegg samti Power BI. For å se Power Query i aksjon i tidligere versjoner av Excel, kan du ta en titt på Komme i gang med Power Query.
Koble til
Du kan bruke en spørring til å koble til én enkelt datakilde, for eksempel en Access-database, eller du kan koble til flere filer, databaser, OData-feeder eller nettsteder. Deretter kan du samle alle disse kildene ved hjelp av dine egne unike kombinasjoner, og avdekke innsikt du ellers ikke har sett.
Når du velger Hent data fra hent &-transformering-delen på Data-fanen (eller Ny spørring hvis du ikke ser Hent data-knappen), ser du mange datakilder å velge mellom, inkludert filer som Excel-arbeidsbøker eller tekst-/CSV-filer,databaser som Access,SQL Server,Oracleog MySQL, Azure-tjenester som HDInsight eller Blob Storage, og alle slags andre kilder, for eksempel Internett ,SharePoint-lister,Hadoop-filer,Facebook, Salesforceog andre.
Obs!: Du kan lære om hvilke datakilder som er tilgjengelige i hvilke Excel versjoner her: Hvor er Hent & Transformer (Power Query).
Når du kobler til en datakilde, viser Hent & Transformer en Navigator-rute, som lar deg redigere dataene fra kilden. Når du velger Rediger fra Navigator-vinduet, starter Hent &-transformering redigeringsprogrammet forspørring, som er et dedikert vindu som forenkler og viser datatilkoblingene og transformasjonene du bruker. Den neste delen, Transformer, gir mer informasjon om Redigeringsprogram for spørring.
Transformere
Få &-transformering lar deg transformere dataene fra datakildene på måter som hjelper deg med å analysere dem. Transformasjon av data betyr å endre den for å dekke dine behov – du kan for eksempel fjerne en kolonne, endre en datatype eller slå sammen tabeller – hvert alternativ er en datatransformasjon. Etter hvert som du transformerer data blir det samlet en figuren kan analyse videre. Prosessen med å bruke transformasjoner på ett eller flere datasett kalles ofte forming av data.
Excel bruker et dedikert redigeringsprogram for spørring til å legge til rette for og vise datatransformasjoner. Når du velger Data > Hent data, og deretter velger datakilden, for eksempel en arbeidsbok eller en database, vises Navigator-vinduet slik at du kan velge hvilken tabell (eller tabeller) du vil bruke i spørringen. Når du velger en tabell, vises en forhåndsvisning av dataene i den høyre ruten i Navigator-vinduet.
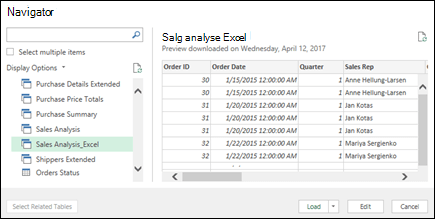
Hvis du velger Lastinn , hentes datakilden direkte inn i Excel som den er. Hvis du velger alternativet Transformer data, starter redigeringsprogrammet for spørring.
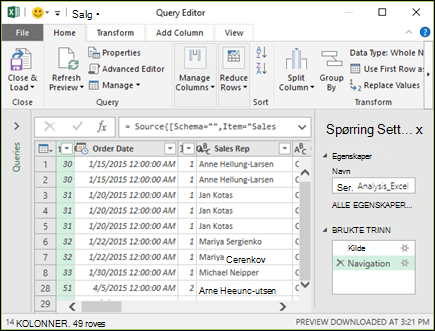
Redigeringsprogram for spørring holder rede på alt du gjør med dataene. Redigeringsprogram for spørring registrerer og merker hver transformasjon eller trinn du gjør gjeldende for dataene. Enten transformasjonen er en tilkobling til en datakilde, fjerning av en kolonne, en fletting eller en datatypeendring, sporer Redigeringsprogram for spørring hver operasjon i Delen Brukte trinn i spørringsruten Innstillinger.
Transformasjoner du bruker i datatilkoblingene dine, utgjør samlet en spørring.
Det er viktig å vite at handlingene du definerer i Redigeringsprogram for spørring, ikke endrer de opprinnelige kildedataene. I stedet registrerer Excel alle trinnene du tar når du kobler eller transformerer dataene, og når du er ferdig med å forme dataene, tar den et øyeblikksbilde av det justerte datasettet og setter det inn i arbeidsboken.
Det finnes mange transformasjoner du kan bruke på data. Du kan også skrive dine egne transformasjoner ved hjelp av M-språket med Redigeringsprogram for spørringsredigering. Du kan åpne Avansert redigering fra Hjem- eller Visning-fanene i Redigeringsprogram for spørring, der du kan endre M-språktrinnene som er knyttet til den eksisterende spørringen, eller opprette dine egne.
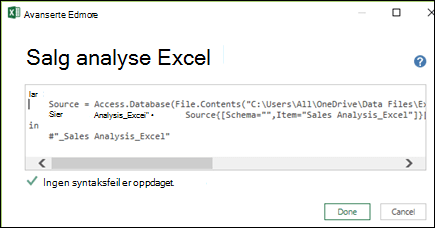
Når du er ferdig med å opprette spørringen, kan du velge Lukk & Last inn fra Hjem-fanen, og spørringsresultatene lastes inn i Excel og tilgjengelig i en ny arbeidsbokfane.
Lær mer om Transformering:
Behandle
Når du lagrer en Excel-arbeidsbok som inneholder en spørring, blir spørringen også automatisk lagret. Du kan vise alle spørringer i en Excel ved å velge Spørringer & Tilkoblinger på Data-fanen.
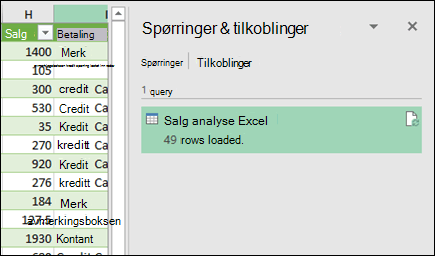
Hvis du høyreklikker over et spørringsnavn i &-ruten, ser du flere alternativer. Du kan for eksempel duplisere en spørring, som lar deg endre noen av eller alle elementene i en spørring uten å endre den opprinnelige spørringen. Det er som å opprette en spørringsmal som du deretter kan endre for å opprette tilpassede datasett, for eksempel ett datasett for detaljhandel, et annet for engrossalg og en annen for beholdning, alle basert på de samme datatilkoblingene.
Du kan også Flette eller Tilføye spørringer, som lar deg gjøre spørringer til gjenbrukbare byggeklosser.
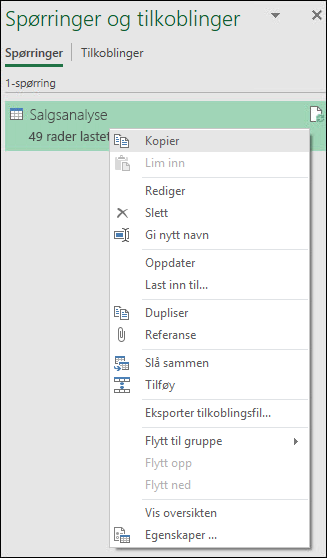
Du kan også publisere arbeidsboken til Power BI og opprette rapporter på Internett som kan deles med gruppen, og som blir oppdatert og fornyet automatisk. Hvis du vil publisere en arbeidsbok til Power BI, velger du Fil > Publiser > Publiser til Power BI.
Obs!: Arbeidsboken må lagres i OneDrive for Business for å publisere den til Power BI.
Finn ut mer om behandling av spørringer:
Trenger du mer hjelp?
Du kan alltid spørre en ekspert i Excel tekniske fellesskap, få støtte i Svar-fellesskapet eller foreslå en ny funksjon eller forbedring på Excel User Voice.










