Hvis du vil bruke et Excel-diagram eller Excel-data i en PowerPoint-presentasjon, et Word-dokument eller en Outlook-melding, kan du ganske enkelt kopiere det i Excel og deretter bruke alternativene for innliming i de andre Office-programmene til å sette inn det kopierte innholdet på flere måter.
Obs!: Verktøyene for kopiering av Excel-data og -diagrammer er ikke tilgjengelige i Office Online. Hvis du har en skrivebordsversjon av Office, klikker du Åpne i [Programnavn] i skrivebordsprogrammet for å åpne dokumentet og følge fremgangsmåtene som er beskrevet i denne artikkelen. Hvis du ikke har en skrivebordsversjon av Office, kan du prøve eller kjøpe den nyeste versjonen nå.
Hva vil du kopiere?
-
Klikk diagrammet du vil kopiere til et annet Office-program i Excel, og trykk deretter CTRL+C.
-
Åpne det andre Office-programmet, klikk der du vil lime inn diagrammet, og trykk deretter CTRL+V.
-
Klikk knappen Alternativer for innliming som vises nederst i diagrammet, og velg hvordan du vil lime den inn:
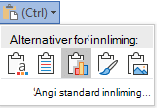
-
Bruke måltema & innebyggingsarbeidsbok Dette bruker målformateringen på diagrammet.
-
Behold kildeformatering & innebyggingsarbeidsbok Dette beholder den opprinnelige diagramformateringen.
-
Bruke måltema & koble data Dette oppdaterer diagramformateringen slik at den samsvarer med målformateringen og holder diagrammet koblet til det opprinnelige regnearket. (Hvis du senere bestemmer deg for at du vil koble fra diagrammet, må du kopiere det og lime det inn igjen som et innebygd diagram eller som et bilde.) Når dataene er koblet til det opprinnelige regnearket, oppdateres dataene i det Word dokumentet når Excel-kilderegnearket oppdateres.
-
Behold kildeformatering & koble data Dette beholder diagramformateringen nøyaktig som den er, og holder diagrammet koblet til det opprinnelige regnearket. (Hvis du senere bestemmer deg for at du vil koble fra diagrammet, må du kopiere det og lime det inn igjen som et innebygd diagram eller som et bilde.) Når dataene er koblet til det opprinnelige regnearket, oppdateres dataene i det Word dokumentet når Excel-kilderegnearket oppdateres.
-
Bilde Dette limer inn diagrammet som et bilde. Diagrammet kan ikke redigeres eller oppdateres, men du kan erstatte det med et annet bilde og bruke bildeformatering.
-
-
Merk dataene du vil kopiere, i Excel, og trykk deretter CTRL+C.
-
Åpne det andre Office-programmet, klikk der du vil lime inn dataene, og trykk deretter CTRL+V.
-
Klikk Alternativer for innliming ved siden av dataene, og velg hvordan du vil lime dem inn.
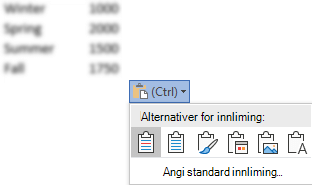
-
Behold kildeformatering Dette beholder dataformateringen akkurat som den er.
-
Bruke målstiler Dette oppdaterer dataformateringen slik at den samsvarer med målstilen. Hvis du vil beholde rutenettet, er dette vanligvis den beste måten å gjøre det på.
-
Koble & Behold kildeformatering Dette beholder dataformateringen nøyaktig som den er, og holder dataene koblet til det opprinnelige regnearket. (Hvis du senere bestemmer deg for at du vil koble fra dataene, må du kopiere dem og lime dem inn på nytt som data som ikke er koblet sammen eller som et bilde.) Når dataene er koblet til det opprinnelige regnearket, oppdateres dataene i det Word dokumentet når Excel-kilderegnearket oppdateres.
-
Koble & bruke målstiler Dette oppdaterer dataformateringen slik at den samsvarer med målstilen og holder dataene koblet til det opprinnelige regnearket. (Hvis du senere bestemmer deg for at du vil koble fra dataene, må du kopiere dem og lime dem inn på nytt som data som ikke er koblet sammen eller som et bilde.) Når dataene er koblet til det opprinnelige regnearket, oppdateres dataene i det Word dokumentet når Excel-kilderegnearket oppdateres.
-
Bilde Dette limer inn dataene som et bilde. Dataene kan ikke redigeres eller oppdateres.
-
Behold bare tekst Dette limer inn dataene som tekst, med hver rad i et eget avsnitt og med tabulatormellomrom som skiller celleverdiene.
-










