Du kan koble til eller importere data fra en SQL-database, som er en administrert database med høy ytelse som brukes til viktige og kritiske bruksområder. Hvis du vil ha mer informasjon, kan du se SQL-database – skydatabase som en tjeneste.
-
Når du kobler til data, oppretter Access en toveis tilkobling som synkroniserer endringer av data i Access og SQL-databasen.
-
Når du importerer data, oppretter Access en engangskopi av dataene, og dermed synkroniseres ikke endringer i dataene verken i Access eller SQL-databasen.
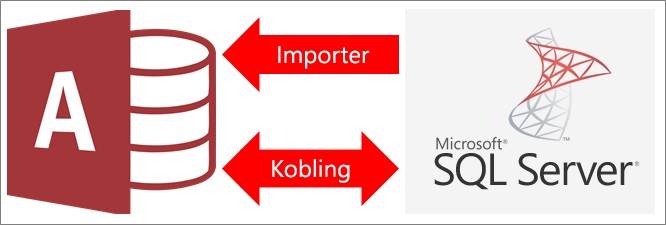
Før du begynner
Gjøre grunnleggende forberedelser
Vil du at ting skal gå raskere? Gjør deretter følgende forberedelser før du kobler til eller importer:
-
Finn navnet på Azure SQL Server-databaseserveren, identifiser nødvendig tilkoblingsinformasjon, og velg en godkjenningsmetode (Windows eller SQL Server). Hvis du vil ha mer informasjon om de godkjenningsmetodene, kan du se Koble til server (databasemotor) og Sikre databasen.
-
Identifiser tabeller eller visninger som du vil koble til eller importere, og felter med unike verdier for tilkoblede tabeller. Du kan koble til eller importere mer enn én tabell eller visning i én enkelt operasjon.
-
Vurder antall kolonner i hver tabell eller visning. Access støtter ikke mer enn 255 felter i en tabell, og derfor kobler til eller importerer Access bare de første 255 kolonnene. Som en midlertidig løsning kan du opprette en visning i Azure SQL Server-databasen for å få tilgang til kolonnene utenfor grensen.
-
Bestem den totale mengden data som importeres. Maksimumsstørrelsen på en Access-database er to gigabyte, minus plassen som kreves for systemobjekter. Hvis Azure SQL Server-databasen inneholder store tabeller, kan du ikke importere dem alle til én enkelt Access-database. I dette tilfellet bør du vurdere å koble til data i stedet for å importere.
-
Sikre Access-databasen og tilkoblingsinformasjonen den inneholder ved hjelp av en klarert plassering og et passord for Access-databasen. Dette er spesielt viktig hvis du velger å lagre passordet til SQL Server i Access.
-
Planlegge for å opprette flere relasjoner. Access oppretter ikke automatisk relasjoner mellom relaterte tabeller på slutten av en importoperasjon. Du kan manuelt opprette relasjoner mellom nye og eksisterende tabeller ved å bruke relasjonsvinduet. Hvis du vil ha mer informasjon, kan du se Hva er relasjonsvinduet? og Opprette, redigere eller slette en relasjon.
Konfigurere Azure SQL Server-miljøet
Organisasjonen har kanskje allerede en Microsoft Azure-konto og en Azure SQL Server-database som du kan bruke. I motsatt fall kan du gjøre følgende:
-
Opprette en Azure-konto. Hvis du vil ha mer informasjon, kan du se Opprette en gratis Azure-konto i dag.
-
Hvis du ikke har enkel tilgang til en Azure SQL Server-database, kan du opprette din egen. Hvis du vil ha mer informasjon, kan du se Opprette en Azure SQL-database i Azure-portalen.
Kontroller at du beholder viktig informasjon slik at du ikke glemmer den, for eksempel legitimasjon og kontonavn.
Opprette en brannmurregel
Før du kobler til en Microsoft Azure SQL-databaseserver, må systemansvarlig for databasen opprette brannmurregler på servernivå. Disse reglene angir den offentlige IP-adressen som aktiverer klienttilgang for hver enhet til serveren via Azure brannmuren. Kontroller hvilken type offentlig IP-adresse du bruker i organisasjonen – enten statisk eller dynamisk:
-
Hvis den offentlige IP-adressen er statisk, er den lik hele tiden. Du kan angi en brannmurregel med én enkelt offentlig IP-adresse.
-
Hvis den offentlige IP-adressen er dynamisk, kan den endres over tid. Du må spesifisere en brannmurregel med en rekke offentlige IP-adresser. Husk på at den offentlige IP-adressen som brukes av enheten til å koble til Azure SQL-databasen, kan være forskjellig fra den offentlige IP-adressen som vises i konfigurasjonsinnstillingene for offentlig IP på datamaskinen.
Vi anbefaler å bruke følgende prosedyrer for å unngå forvirring.
-
Logg på Microsoft Azure-kontoen, og gå til Windows Azure-portalen.
-
Klikk på databasen på siden for Microsoft Azure SQL-databaser.
-
Klikk på alternativet for å administrere tillatte IP-adresser i hurtigoversiktsruten, og gjør deretter ett av følgende:
Opprett en brannmurregel for én enkelt enhet Bruk denne tilnærmingen til testing og utvikling, eller i et mindre bedriftsmiljø, og når du vet at den offentlige IP-adressen er statisk.
-
Velg Legg til tillatte IP-adresser i delen for tillatte IP-adresser for å aktivere den offentlige IP-adressen slik at du får tilgang til databasen gjennom brannmuren. Azure-portalen viser riktig, offentlig IP-adresse for klientenheten over delen for regelnavn.
Opprette en brannmurregel for et IP-adresseområde Bruk denne tilnærmingen til å aktivere tilgang for mange brukere i et lokalt miljø, eller når du vet at den offentlige IP-adressen er dynamisk. Kontakt IT-avdelingen eller Internett-leverandøren for å få en blokk med offentlige IP-adresser.
-
Angi et meningsfylt navn for regelen under REGELNAVN.
-
Angi det første IP-adressenummeret i området under START IP.
-
Angi det siste IP-adressenummeret i området under SLUTT IP.
-
Det kan ta opptil fem minutter før brannmurregelen trer i kraft. Hvis du vil ha mer informasjon, kan du se Brannmurregler i Azure SQL-database.
Fase 1: Komme i gang
-
Velg Eksterne data > Ny datakilde > Fra database > Fra SQL-server.
-
Gjør ett av følgende i dialogboksen Hent ekstern Data – ODBC-database:
-
Hvis du vil importere data, kan du velge Importer kildedata til en ny tabell i den gjeldende databasen.
-
Hvis du vil koble til data, velger du Koble til datakilde ved å opprette en koblet tabell.
-
-
Velg OK.
Fase 2: Opprette eller bruke en DSN-fil på nytt
Du kan opprette en DSN-fil eller bruke en eksisterende fil på nytt. Bruk en DSN-fil når du ønsker å være avhengig av samme tilkoblingsinformasjon for ulike tilkoblings- og importoperasjoner eller dele med et annet program som også bruker DSN-filer. Du kan opprette en DSN-fil direkte ved hjelp av Data Connection Manager. Hvis du vil ha mer informasjon, kan du se Administrere ODBC-datakilder.
Selv om du fortsatt kan bruke tidligere versjoner av SQL ODBC-driveren, anbefaler vi at du bruker versjon 13,1, som har mange forbedringer og støtter nye SQL Server-2016-funksjoner. Hvis du vil ha mer informasjon, kan du se Microsoft ODBC-Driver for SQL Server på Windows.
-
Gjør et av følgende:
-
Hvis DSN-filen du vil bruke allerede finnes, velger du den fra listen.
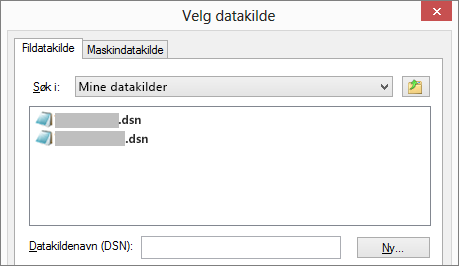
Avhengig av hvilken godkjenningsmetode du skrev inn i tilkoblingsinformasjonen, må du angi et passord på nytt.
-
Slik oppretter du en ny DSN-fil:
-
Velg Ny.
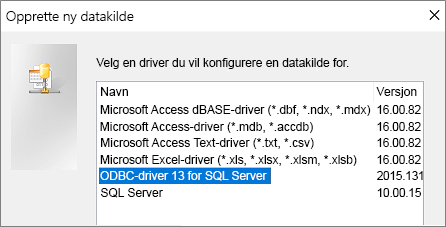
-
Velg ODBC-driver 13 for SQL Server, og velg deretter Neste.
-
Angi et navn for DSN-filen, eller klikk på Bla gjennom for å opprette filen på en annen plassering.
-
-
-
Klikk på Neste for å gå gjennom sammendragsinformasjonen, og klikk deretter på Fullfør.
Fase 3: Bruke veiviseren for å opprette en ny datakilde til SQL Server
Gjør følgende i veiviseren for å opprette en ny datakilde til SQL Server.
-
Skriv inn identifikasjonsinformasjon på første side:
-
Ang eventuelt dokumentarisk informasjon om DSN-filen i Beskrivelse-boksen.
-
Angi navnet på Azure SQL Server-databasen i Server-boksen. Angi for eksempel «myAzureDB.database.windows.net». Ikke klikk på PIL NED.
-
-
Velg én av følgende godkjenningsmetoder på neste side:
-
Med integrert Windows-godkjenning Koble til via en Windows-brukerkonto. Angi eventuelt et serviceprinsippnavn (SPN). Hvis du vil ha mer informasjon, kan du se Serviceprinsippnavn (SPN-er) i klienttilkoblinger (ODBC).
-
Med SQL Server-godkjenning... Koble til med legitimasjon som er konfigurert i databasen ved å skrive inn påloggings-ID og passord.
-
Med Active Directory integrert godkjenning Koble til Azure SQL Server-databasen ved bruk av Azure Active Directory. Når du har konfigurert Azure Active Directory-godkjenning, kreves ingen ekstra pålogging og passord. Hvis du vil ha mer informasjon, kan du se Koble til SQL Database ved bruk av Azure Active Directory-godkjenning.
-
Med godkjenning av passord for Active Directory... Koble med legitimasjon som er konfigurert i Azure Active Directory ved å skrive inn påloggingsnavn og passord. Hvis du vil ha mer informasjon, kan du se Koble til SQL Database ved bruk av Azure Active Directory-godkjenning.
-
-
Velg ulike alternativer for å tilpasse tilkoblingen på side tre og fire. Hvis du vil ha mer informasjon, kan du se Microsoft ODBC-driver for SQL Server.
-
Bekreft innstillingene i skjermen som vises. Velg Test datakilde for å bekrefte tilkoblingen.
-
Du må kanskje logge deg på databasen. I dialogboksen for pålogging til SQL Server skriver du inn påloggings-ID og passordet. Hvis du vil endre flere innstillinger, velger du Alternativer.
Fase 4: Velge tabeller og visninger som skal kobles til eller importeres
-
Velg hver tabell eller visning som du vil koble til eller importere, i dialogboksen Koble til tabeller eller Importere objekter under Tabeller, og klikk deretter på OK.
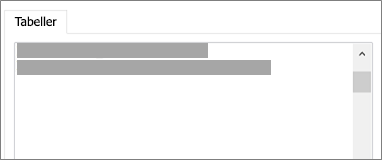
-
Bestem om Lagre passord skal velges i en koblingsoperasjon.
Sikkerhet Når du velger dette alternativet, er det ikke lenger nødvendig å angi legitimasjon hver gang du åpner Access og får tilgang til dataene. Dette lagrer imidlertid et ukryptert passord i Access-databasen, noe som betyr at personer som har tilgang til kildeinnholdet, kan se brukernavnet og passordet. Hvis du velger dette alternativet, anbefaler vi at du lagrer Access-databasen på en klarert plassering og oppretter et passord for Access-databasen. Hvis du vil ha mer informasjon, kan du se delene om å bestemme om du vil klarere en database og kryptere en database ved hjelp av et databasepassord.
Obs! Hvis du bestemmer deg for ikke å lagre passordet, men deretter ombestemmer deg, må du slette og opprette den koblede tabellen på nytt, og deretter velge Lagre passord.
Fase 5: Opprette spesifikasjoner og oppgaver (bare import)
-
I dialogboksen Hent eksterne data – ODBC-database kan du lagre importtrinnene som et oppsett, og opprette en oppgave i Outlook for å automatisere importoperasjonen regelmessig. Hvis du vil ha mer informasjon, kan du se Lagre detaljene for en import- eller eksportoperasjon som et oppsett.
Resultater
Når en tilkoblings- eller importoperasjon er fullført, vises tabellene i navigasjonsruten med samme navn som SQL Server-tabellen, eller visning kombinert med navnet på eieren. Hvis for eksempel SQL-navnet er dbo.Product, er Access-navnet dbo_Product. Hvis dette navnet allerede er i bruk, føyer Access «1» til det nye tabellnavnet, for eksempel dbo_Product1. Hvis dbo_Product1 også allerede er i bruk, oppretter Access dbo_Product2, og så videre. Men du kan gi et nytt og mer meningsfullt navn til tabellene.
I en importoperasjon overskriver Access aldri en tabell i databasen. Selv om du ikke kan legge til SQL Server-data direkte i en eksisterende tabell, kan du opprette en tilføyingsspørring for å tilføye data etter at du har importert data fra lignende tabeller.
Hvis kolonnene er skrivebeskyttet i en Azure SQL Server-tabell under en tilkoblingsoperasjon, er de også skrivebeskyttet i Access.
Tips! Hvis du vil se tilkoblingsstrengen, holder du musepekeren over tabellen i Access-navigasjonsruten.
Oppdatere utformingen for en tilknyttet tabell
Du kan ikke legge til, slette, eller endre kolonner eller endre datatyper i en koblet tabell. Hvis du vil gjøre endringer i utformingen, kan du gjøre det i Azure SQL Server-databasen. Hvis du vil se endringene i utformingen i Access, kan du oppdatere de koblede tabellene:
-
Velg Eksterne data > Administrasjon av koblet tabell.
-
Velg hver koblede tabell du vil oppdatere, velg OK, og velg deretter Lukk.
Sammenligne datatyper
Access-datatyper har andre navn enn Azure SQL Server-datatyper. Eksempel: En Azure SQL Server-kolonne med bit-datatypen importeres eller kobles til Access med Ja/Nei-datatypen. Hvis du vil ha mer informasjon, kan du se Sammenligne Access- og SQL Server-datatyper.










