Du kan konfigurere en nett del for SharePoint filter til å sende en verdi til en liste eller et bibliotek, og deretter endre visningen av data i listen basert på verdien. Når du for eksempel velger fra en liste over produkt ordrer i en webdel for valg filter, kan en tilstøtende liste vise produktene som Sams varer med denne ordren.
I denne artikkelen vil du se nett delen for liste visning som er nevnt. Dette refererer til en liste eller et bibliotek som du legger til på Starts IDen som en nettdel. Når du har lagt til, kan du koble til filter nett deler for å tilpasse visningen.
Oppdatert mars 13, 2017 takk til tilbake meldinger frakunder.
Koble en nettdel for tekst filter til en nettdel for liste visning for SharePoint 2016 og 2013
Obs!: Følgende Fremgangs måte antar at du oppretter en side på et gruppe område. Kommandoer og instruksjoner kan variere på andre nett steder.
Hvis du vil redigere en side, må du være medlem av gruppen medlemmer SharePoint for området.
Liste nett delen som er beskrevet her, må opprettes først før du kan legge den til på siden. Hvis du vil opprette en liste, kan du se opprette en liste i SharePoint. Hvis du vil legge til kolonner, kan du se opprette en kolonne i en SharePoint-liste eller et bibliotek
Når du har en liste som skal brukes til å gå tilbake til disse trinnene, for å sette inn listen på hjemme siden som en nettdel.
-
Klikk fanen Side på båndet når du er på en side, og klikk deretter kommandoen Rediger.
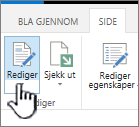
Obs!: Hvis kommandoen Rediger er deaktivert, kan det hende du ikke har tillatelse til å redigere siden. Kontakt administratoren.
-
Klikk siden der du vil sette inn en nett del for tekst filter og webdel for liste visning.
-
Klikk Sett inn -fanen på båndet, og klikk deretter nettdel.
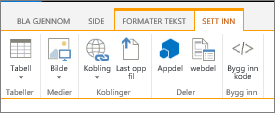
-
Under Kategorierklikker du apper, under webdeler, klikker nett delen for liste visning du vil bruke, og klikker deretter Legg til. Den nye nett delen vises på siden.
Obs!: Hvis du ikke har en liste, må du opprette en. Hvis du vil gjøre det, kan du se opprette en liste i SharePoint.
-
Klikk pil ned for webdel-menyen for webdelen for liste visning, og pek deretter på Rediger nettdel.
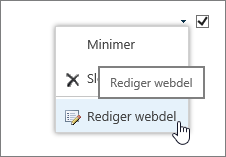
-
I verktøy ruten for webdelen til høyre redigerer du de egen definerte nett del egenskapene ved å gjøre følgende:
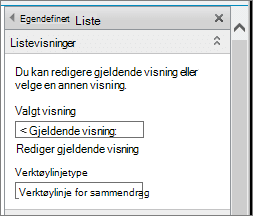
-
Hvis du vil endre standard visningen for listen i liste visninger-delen, velger du en annen visning fra listen valgt visning . Du kan for eksempel filtrere, sortere eller gruppere data på en annen måte eller vise forskjellige kolonner. Alternativt kan du klikke Rediger gjeldende visning for å redigere gjeldende visning av listen.
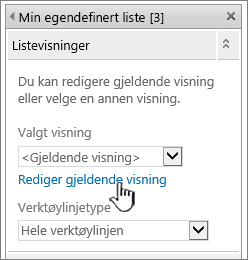
Når du velger å redigere en listevisning, lages en kopi av listeutformingen fra den opprinnelige nettstedlisteutformingen og lagret med nettdelen for listevisning. Listedataene er imidlertid de samme.
Vær forsiktig når du bytter til en annen visning fra den gjeldende visningen. Du kan kanskje slette endringer du har gjort i den gjeldende visningen, og du kan kanskje deaktivere nettdeltilkoblinger som avhenger av kolonner i den gjeldende visningen. Du blir bedt om å bekrefte hvis du bytter visning.
-
Hvis du vil endre verktøy linjen, velger du en fra liste boksen under verktøy linje type:
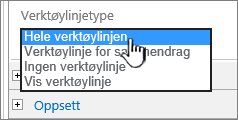
-
Hele verktøylinjen
-
Verktøylinje for sammendrag
-
Ingen verktøylinje
-
Vis verktøy linje
-
-
-
Klikk OK nederst i verktøyruten.
-
Hvis ikke fremdeles er åpen, klikker du Sett inn -fanen og deretter nettdel.
Klikk på filtreunder Kategorier, og klikk på tekst filterunder webdeler, og klikk deretter på Legg til. Den nye nett delen vises på siden.
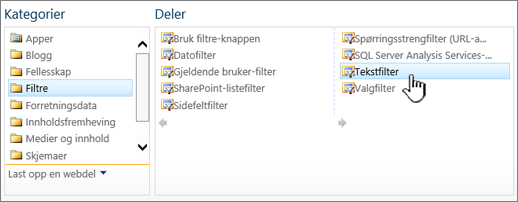
-
Hvis du vil konfigurere nett delen for tekst filter, gjør du ett av følgende:
-
Klikk Åpne verktøy ruteni nett delen.
-
Pek på nett delen, klikk pil ned, og klikk deretter Rediger nettdel. Konfigurasjons verktøy ruten vises.
-
-
Skriv inn et navn i Filternavn -boksen i verktøy ruten for å identifisere nett delen.
Du kan også bruke navnet som en etikett eller en kort instruksjon til brukeren. Du kan for eksempel bruke Filtrer rapporter etter: en etikett for å fortelle brukerne de kan filtrere visningen av en rapport liste.
-
Du kan også gjøre ett eller flere av følgende i delen avanserte filter alternativer :
-
Hvis du vil begrense antall tegn, skriver du inn tallet i tekst boksen maksimalt antall tegn . Den maksimale lengden på en tekst verdi er 255 tegn.
-
Hvis du vil angi en start verdi i tekst boksen tekst filter web delen, skriver du inn en standard verdi i boksen standard verdi . Denne standard verdien brukes deretter til å vise den første listen over verdier i nett delen for liste visning når siden først vises.
-
Hvis du vil vise en melding som minner brukeren om å filtrere dataene, merker du avmerkings boksen Krev at brukeren velger en verdi .
-
I tekst boksen Kontroller bredde i piksler skriver du inn et tall som angir bredden på tekst boksen som antall piksler, eller en tom verdi eller 0 for automatisk størrelse på tekst boksen. Fordi verdien som er angitt av brukeren, vises i denne tekst boksen, vil du sannsynligvis gjøre den bred nok for den største mulige verdien.
-
-
Klikk OK nederst i verktøyruten.
-
Hvis du vil koble til tekst filter web delen, peker du på nett delen for tekst filter, klikker pil ned, peker på tilkoblinger, peker på Send filter verdier til, og deretter klikker du navnet på nett delen for liste visningen du vil koble til.
Obs!: Hvis du ikke ser tilkoblinger på menyen, klikker du Rediger nettdel for å åpne egenskaper, og deretter klikker du pil ned på nytt. Du kan åpne Egenskaper enten i filteret eller liste nett delene.
-
Klikk Konfigureri dialog boksen Konfigurer tilkobling under tilkoblings typen, angi navnet på forbruker feltet til kolonnen du vil filtrere webdelen for liste visning med, og klikk deretter Fullfør.
Obs!: I nett leseren må du kanskje aktivere popup-vinduer fra dette nettstedet for å vise dialog boksen Konfigurer tilkobling .
-
Når du er ferdig med å konfigurere tilkoblingen, klikker du lagre & Lukk på side -fanen for å lagre og vise siden.
Hvis du vil endre resultatene som vises i nett delen for liste visning dynamisk, skriver du inn tekst i tekst boksen for tekst filter web delen. Kontroller at teksten Sams varer nøyaktig med en verdi i kolonnen du angav i tilkoblingen du gjorde i trinn 14. Når du har angitt teksten, trykker du på ENTER for å se resultatene. Hvis du vil vise alle verdiene i nett delen for liste visning, fjerner du tekst boksen og trykker ENTER.
Obs!: Webdelen for tekst filter gjenkjenner ikke Joker tegn. Hvis en bruker skriver inn et Joker tegn, for eksempel en stjerne (*) eller et prosent tegn (%), tolkes tegnet som et litteralt tegn.
Koble en dato filter nettdel til en nettdel for liste visning for SharePoint 2016 og 2013
Obs!: Følgende Fremgangs måte forutsetter at du har opprettet en side på et gruppe område. Kommandoer og instruksjoner kan variere på andre nett steder.
Hvis du vil redigere en side, må du være medlem av gruppen medlemmer SharePoint for området.
Liste nett delen som er beskrevet her, må opprettes først før du kan legge den til på siden. Hvis du vil opprette en liste, kan du se opprette en liste i SharePoint. Hvis du vil legge til kolonner, kan du se opprette en kolonne i en SharePoint-liste eller et bibliotek
Når du har en liste du vil arbeide med, går du tilbake til disse trinnene.
-
Klikk side -fanen på båndet på en side, og klikk deretter Rediger -kommandoen.
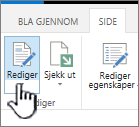
Obs!: Hvis kommandoen Rediger er deaktivert, kan det hende du ikke har tillatelse til å redigere siden. Kontakt administratoren.
-
Klikk siden der du vil sette inn en webdel for dato filter eller en webdel for liste visning.
-
Klikk Sett inn -fanen på båndet, og klikk deretter nettdel.
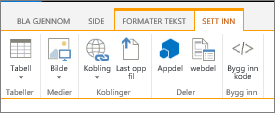
-
Under Kategorierklikker du apper, under webdeler, klikker nett delen for liste visning du vil bruke, og klikker deretter Legg til. Den nye nett delen vises på siden.
-
Klikk pil ned for webdel-menyen for webdelen for liste visning, og pek deretter på Rediger nettdel.
-
Rediger de egen definerte nett del egenskapene i verktøy ruten for webdelen, ved å gjøre følgende:
-
Hvis du vil endre standard visningen for listen, velger du en annen visning fra listen valgt visning . Du kan for eksempel filtrere, sortere eller gruppere data på en annen måte eller vise forskjellige kolonner. Alternativt kan du klikke Rediger gjeldende visning for å redigere gjeldende visning av listen.
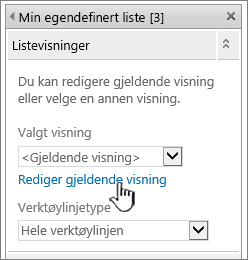
Obs!: Når du velger å redigere en listevisning, lages en kopi av listeutformingen fra den opprinnelige nettstedlisteutformingen og lagret med nettdelen for listevisning. Listedataene er imidlertid de samme.
Vær forsiktig når du bytter til en annen visning fra den gjeldende visningen. Du kan kanskje slette endringer du har gjort i den gjeldende visningen, og du kan kanskje deaktivere nettdeltilkoblinger som avhenger av kolonner i den gjeldende visningen. Du blir bedt om å bekrefte hvis du bytter visning.
-
Hvis du vil endre verktøy linjen, velger du full verktøylinje, verktøy linje for Sammendrageller ingen verktøy linje fra liste boksen under verktøy linje type.
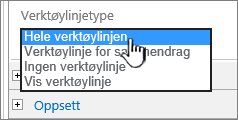
-
-
Klikk OK nederst i verktøyruten.
-
Klikk filtreunder Kategorier , og klikk deretter Legg tilunder webdeler . Den nye dato filter nett delen vises på siden.
-
Hvis du vil konfigurere nett delen, gjør du ett av følgende:
-
Klikk Åpne verktøy ruteni nett delen.
-
Pek på nettdel, klikk pil ned, og klikk deretter Redigernettdel. Konfigurasjons verktøy ruten vises.
-
Skriv inn et navn i Filternavn -boksen i verktøy ruten for å identifisere nett delen.
Du kan også bruke navnet som en etikett eller en kort instruksjon til brukeren. Du kan for eksempel bruke Filtrer rapporter etter: en etikett for å fortelle brukerne de kan filtrere visningen av en rapport liste.
-
Hvis du vil angi en start verdi i tekst boksen dato filter-nettdel, velger du standard verdiog gjør deretter ett av følgende:
-
Velg en bestemt dato, og skriv deretter inn en bestemt dato.
-
Velg forskyvning fra i dag, Skriv inn antall dager i dager -tekstboksen (maksimums verdien er 999), og velg deretter enten etter i dag eller før i dag.
Denne standard verdien brukes deretter til å vise den første listen over verdier i nett delen for liste visning når siden vises første gang.
-
Hvis du vil vise en melding som minner brukeren om å gjøre et valg for å filtrere datoen, kan du også velge avmerkings boksen Krev at brukeren velger en verdi i delen avanserte filter alternativer .
-
Hvis du vil lagre endringene, klikker du OKnederst i verktøy ruten.
-
Hvis du vil koble til nett delen for dato filter, peker du på nett delen dato filter, klikker pil ned, klikker tilkoblinger, klikker Send filter verdier til, og deretter klikker du navnet på nett delen for liste visning du vil koble til.
Obs!: Hvis du ikke ser tilkoblinger på menyen, klikker du Rediger nettdel for å åpne egenskaper, og deretter klikker du pil ned på nytt. Du kan åpne Egenskaper enten i filteret eller liste nett delene.
-
Velg innholds typeni Velg tilkobling -dialogboksen, klikk Konfigurer, angi navnet på forbruker feltet til kolonnen du vil filtrere webdelen for liste visning med, og klikk deretter Fullfør.
-
Når du er ferdig med å konfigurere tilkoblingen, klikker du lagre & Lukk på side-fanenfor å lagre og vise siden.
Hvis du vil endre resultatene som vises i nett delen for liste visning dynamisk, skriver du inn en dato eller klikker dato velger -knappen, og deretter TRYKKER du ENTER. Verdien du angir, må være identisk med en verdi i kolonnen som du angav i trinn 15. Hvis du vil vise alle verdiene i nett delen for liste visning på nytt, må du fjerne datoen fra tekst boksen, og deretter trykke ENTER.
Obs!: En bruker må angi datoen i kort dato format for den gjeldende regionale innstillingen som brukes av SharePoint området. Det korte dato formatet kan variere avhengig av data maskinen eller områdets regionale innstillinger. For engelsk (USA) bruker du mm/dd/åååå, og for fransk (Frankrike) bruker du dd/mm/åååå. Brukeren kan også bruke dato velgeren til å sikre den riktige dato oppføringen.
Koble en valg filter nett del til en nettdel for liste visning for SharePoint 2016 og 2013
Obs!: Følgende Fremgangs måte forutsetter at du har opprettet en side på et gruppe område. Kommandoer og instruksjoner kan variere på andre nett steder.
Hvis du vil redigere en side, må du være medlem av gruppen medlemmer SharePoint for området.
-
Klikk fanen Side på båndet når du er på en side, og klikk deretter kommandoen Rediger.
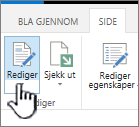
Obs!: Hvis kommandoen Rediger er deaktivert, kan det hende du ikke har tillatelse til å redigere siden. Kontakt administratoren.
-
Klikk siden der du vil sette inn en valg filter-nettdel og en nettdel for liste visning.
-
Klikk Sett inn -fanen på båndet, og klikk deretter nettdel.
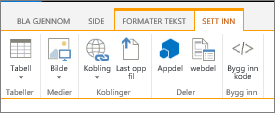
-
Klikk lister og bibliotekerunder Kategorier, klikk nett delen for liste visning du vil bruke, under webdeler, og klikk deretter Legg til. Den nye nett delen vises på siden.
-
Klikk pil ned for webdel-menyen for webdelen for liste visning, og pek deretter på Endre delt nettdel.
-
Rediger de egen definerte nett del egenskapene i verktøy ruten for webdelen, ved å gjøre følgende:
-
Hvis du vil endre standard visningen for listen, velger du en annen visning fra listen valgt visning . Du kan for eksempel filtrere, sortere eller gruppere data på en annen måte eller vise forskjellige kolonner. Alternativt kan du klikke Rediger gjeldende visning for å redigere gjeldende visning av listen.
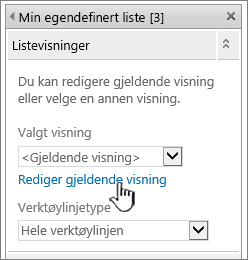
Obs!: Når du velger å redigere en listevisning, lages en kopi av listeutformingen fra den opprinnelige nettstedlisteutformingen og lagret med nettdelen for listevisning. Listedataene er imidlertid de samme.
Vær forsiktig når du bytter til en annen visning fra den gjeldende visningen. Du kan kanskje slette endringer du har gjort i den gjeldende visningen, og du kan kanskje deaktivere nettdeltilkoblinger som avhenger av kolonner i den gjeldende visningen. Du blir bedt om å bekrefte hvis du bytter visning.
-
Hvis du vil endre verktøy linjen, velger du full verktøylinje, verktøy linje for Sammendrageller ingen verktøy linje fra liste boksen under verktøy linje type.
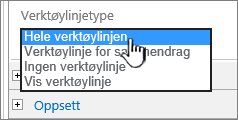
-
-
Klikk OK nederst i verktøyruten.
-
Under Kategorier klikker du filtreunder webdeler og klikker valg filter, og deretter klikker du Legg til. Den nye webdelen for valg filter vises på siden.
-
Hvis du vil konfigurere nett delen, gjør du ett av følgende:
-
Klikk Åpne verktøy ruteni nett delen.
-
Pek på nett delen, klikk pil ned, og klikk deretter Rediger nettdel. Konfigurasjons verktøy ruten vises.
-
Skriv inn et navn i Filternavn -boksen i verktøy ruten for å identifisere nett delen.
Tips!: Du kan også bruke navnet som en etikett eller en kort instruksjon til brukeren. Du kan for eksempel bruke Filtrer rapporter etter: en etikett for å fortelle brukerne de kan filtrere visningen av en rapport liste.
-
Skriv inn verdi listen og en valg fri beskrivelse som du vil at en bruker skal kunne velge fra dialog boksen Velg Filter verdi (er) som vises når en bruker klikker på Filtrer-knappen. Hvis du for eksempel har en liste over kunder med en status-kolonne, kan du angi en standard, foretrukket og elite som liste over verdier, hver verdi på en egen linje. Disse verdiene brukes deretter til å samsvare med verdiene som vises i Status-kolonnen i webdelen for liste visning når en bruker skriver inn en verdi og trykker ENTER.
Du kan også legge til en alternativ beskrivelse som vises i dialog boksen Velg Filter verdi (er) i stedet for verdiene når brukeren filtrerer dataene for hver verdi på hver linje. Eksempel:
Standardkosten En vanlig kunde med en gjennomsnittlig kreditt vurdering
Beste En vanlig kunde med høy kreditt vurdering
Elite En høy volums kunde med høy kreditt vurdering
Obs!: Listen over valg må inneholde minst ett valg og må være unikt. Verken verdien eller beskrivelsen kan overskride 255 tegn. Maksimalt antall valg er 1000.
-
-
Du kan også gjøre ett eller flere av følgende i delen avanserte filter alternativer :
-
I tekst boksen Kontroller bredde i piksler skriver du inn et tall som angir bredden på tekst boksen som antall piksler, eller en tom verdi eller 0 for automatisk størrelse på tekst boksen. Fordi verdien som er angitt av brukeren, vises i denne tekst boksen, vil du sannsynligvis gjøre den bred nok for den største mulige verdien.
-
Hvis du vil vise en melding som minner brukeren om å filtrere dataene, merker du avmerkings boksen Krev at brukeren velger en verdi .
-
Hvis du vil angi en start verdi i tekst boksen for valg filter web delen, skriver du inn en standard verdi i boksen standard verdi . Denne standard verdien brukes deretter til å vise den første listen over verdier i nett delen for liste visning når siden først vises.
-
Hvis du vil gjøre det mulig for brukere å filtrere etter en null verdi, velger du "(tom)"-verdi. Brukere kan for eksempel ønske å se alle kunder uten status definert.
-
Hvis du vil aktivere tømming av et filter slik at brukerne kan se alle verdiene i nett delen for liste visning, velger du Tillat flere valg. I dette tilfellet vises avmerkings bokser i dialog boksen Velg Filter verdi (er) i stedet for alternativ knapper.
Obs!: Du kan ikke bruke denne funksjonen til å vise de filtrerte resultatene av to eller flere valg, fordi nett delen for liste visning ikke støtter flere valg. Hvis en bruker velger flere valg, brukes bare det første merkede området.
-
-
Hvis du vil lagre endringene, klikker du OKnederst i verktøy ruten.
-
Hvis du vil koble til webdelen for valg filter, peker du på webdelen for valg filtrering, klikker på pil ned, klikker tilkoblinger, klikker Send filter verdier til, og deretter klikker du navnet på nett delen for liste visningen du vil koble til.
Obs!: Hvis du ikke ser tilkoblinger på menyen, klikker du Rediger nettdel for å åpne egenskaper, og deretter klikker du pil ned på nytt. Du kan åpne Egenskaper enten i filteret eller liste nett delene.
-
Velg innholds typeni Velg tilkobling -dialogboksen, klikk Konfigurer, angi navnet på forbruker feltet til kolonnen du vil filtrere webdelen for liste visning med, og klikk deretter Fullfør. Når du er ferdig med å konfigurere tilkoblingen, klikker du lagre & Lukk på side-fanenfor å lagre og vise siden.
Hvis du vil endre resultatene dynamisk i webdelen for liste visning, klikker du filteri webdelen valg filter, klikker en verdi og klikker deretter OK. Hvis du valgte Tillat flere utvalg -egenskapen, må du fjerne alle avmerkings boksene i dialog boksen Velg Filter verdi (er) for å vise alle verdiene i nett delen for liste visning, og deretter klikker du OK.
Koble en webdel for gjeldende bruker filter til en nett del for liste visning for SharePoint 2016 og 2013
Obs!: Følgende Fremgangs måte antar at du oppretter en side på et gruppe område. Kommandoer og instruksjoner kan variere på andre nett steder.
Hvis du vil redigere en side, må du være medlem av gruppen medlemmer SharePoint for området.
-
Klikk fanen Side på båndet når du er på en side, og klikk deretter kommandoen Rediger.
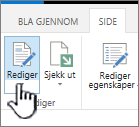
Obs!: Hvis kommandoen Rediger er deaktivert, kan det hende du ikke har tillatelse til å redigere siden. Kontakt administratoren..
-
Klikk siden der du vil sette inn en gjeldende bruker filter-nettdel og en nettdel for liste visning.
-
Klikk Sett inn -fanen på båndet, og klikk deretter nettdel.
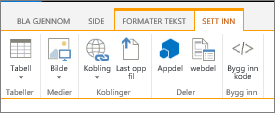
-
Klikk lister og bibliotekerunder Kategorier, klikk nett delen for liste visning du vil bruke, under webdeler, og klikk deretter Legg til. Den nye nett delen vises på siden.
-
Klikk pil ned for webdel-menyen for webdelen for liste visning, og pek deretter på Endre delt nettdel.
-
Rediger de egen definerte nett del egenskapene i verktøy ruten for webdelen, ved å gjøre følgende:
-
Hvis du vil endre standard visningen for listen, velger du en annen visning fra listen valgt visning . Du kan for eksempel filtrere, sortere eller gruppere data på en annen måte eller vise forskjellige kolonner. Alternativt kan du klikke Rediger gjeldende visning for å redigere gjeldende visning av listen.
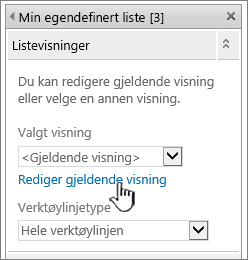
Når du velger å redigere en listevisning, lages en kopi av listeutformingen fra den opprinnelige nettstedlisteutformingen og lagret med nettdelen for listevisning. Listedataene er imidlertid de samme.
Vær forsiktig når du bytter til en annen visning fra den gjeldende visningen. Du kan kanskje slette endringer du har gjort i den gjeldende visningen, og du kan kanskje deaktivere nettdeltilkoblinger som avhenger av kolonner i den gjeldende visningen. Du blir bedt om å bekrefte hvis du bytter visning.
-
Hvis du vil endre verktøy linjen, velger du full verktøylinje, verktøy linje for Sammendrageller ingen verktøy linje fra liste boksen under verktøy linje type.
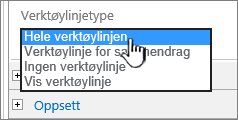
-
-
Klikk OK nederst i verktøyruten.
-
Klikk på gjeldende brukerunder Kategorier , og klikk deretter på Legg tilpå alle nett deler . Den nye webdelen for valg filter vises på siden.
-
Hvis du vil konfigurere nett delen, gjør du ett av følgende:
-
Klikk Åpne verktøy ruteni nett delen.
-
Pek på nett delen, klikk pil ned, og klikk deretter Rediger nettdel. Konfigurasjons verktøy ruten vises.
-
-
Skriv inn et navn i Filternavn -boksen i verktøy ruten for å identifisere nett delen.
Du kan også bruke navnet som en etikett eller en kort instruksjon til brukeren. Du kan for eksempel bruke Filtrer rapporter etter: en etikett for å fortelle brukerne de kan filtrere visningen av en rapport liste.
-
Gjør ett av følgende under Velg verdi som skal oppgis:
-
Hvis du vil filtrere etter bruker navnet, velger du gjeldende bruker navn.
-
Hvis du vil filtrere etter en annen verdi i gjeldende brukers SharePoint-profil, velger du SharePoint-brukerprofil for gjeldende bruker, og deretter velger du et element fra liste boksen.
Liste boksen fylles ut med listen over alle SharePoint-profilegenskaper som har person vern erklæring for alle.
En enkel måte å se en liste over bruker profiler på området på er å vise MyProfile -fanen på mitt område, og deretter redigere detaljene.
-
-
Du kan også gjøre ett eller flere av følgende i delen avanserte filter alternativer :
-
Hvis du vil gjøre det mulig for brukere å filtrere etter en null verdi, velger du Send tomme hvis det ikke finnes noen verdier. Du vil for eksempel kanskje se om en profil verdi for brukeren ikke er angitt i kolonnen.
-
Hvis du vil bestemme deg for hvordan du vil håndtere mer enn én verdi, gjør du ett av følgende under Behandle flere verdier: Velg Send bare den første verdien for å sende én verdi ved hjelp av nett delens tilkobling, og velg Send alle verdier for å sende to eller flere verdier ved hjelp av nett delens tilkobling, eller velg Kombiner dem til én enkelt verdi og avgrens med, og skriv deretter inn ett eller flere tegn i tekst boksen for å sende to eller flere verdier med skille tegn ved å bruke nett delens tilkobling.
-
Hvis du vil vise en verdi til egenskaps verdien for nett delen for å sikre at det Sams varer med kolonnen i SharePoint-listen, skriver du inn tekst i teksten som skal settes inn før verdier .
-
Hvis du vil legge til en verdi på slutten av egenskaps verdien for webdel for å sikre at kolonnen i SharePoint-listen er lik, skriver du inn tekst i teksten som skal settes inn etter verdier.
-
-
Hvis du vil lagre endringene, klikker du OKnederst i verktøy ruten.
-
Hvis du vil koble til den gjeldende bruker filter nett delen, peker du på nett delen for gjeldende bruker filter, klikker pil ned, peker på tilkoblinger, peker på Send filter verdier til, og deretter klikker du navnet på nett delen for liste visning du vil koble til.
Obs!: Hvis du ikke ser tilkoblinger på menyen, klikker du Rediger nettdel for å åpne egenskaper, og deretter klikker du pil ned på nytt. Du kan åpne Egenskaper enten i filteret eller liste nett delene.
-
Velg kolonnen du vil filtrere, i webdelen for liste visning i dialog boksen Konfigurer tilkobling , og klikk deretter Fullfør.
-
Når du er ferdig med å konfigurere tilkoblingen, klikker du lagre & Lukk på side-fanenfor å lagre og vise siden.
Hvis du vil endre resultatene dynamisk i nett delen for liste visning, går du bare til siden. fordi webdelen for gjeldende bruker filter automatisk filtrerer informasjonen basert på bruker profilen, er ingen bruker inn data påkrevd.
Koble en webdel for liste filter til en nett del for liste visning for SharePoint 2016 og 2013
Obs!: Følgende Fremgangs måte antar at du oppretter en side på et gruppe område. Kommandoer og instruksjoner kan variere på andre nett steder.
Hvis du vil redigere en side, må du være medlem av gruppen medlemmer SharePoint for området.
-
Klikk side -fanen på båndet på en side, og klikk deretter Rediger -kommandoen.
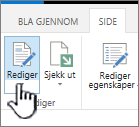
Obs!: Hvis kommandoen Rediger er deaktivert, kan det hende du ikke har tillatelse til å redigere siden. Kontakt administratoren..
-
Klikk siden der du vil sette inn en nettdel for webdel for SharePoint-liste og en nettdel for liste visning.
-
Klikk Sett inn -fanen på båndet, og klikk deretter nettdel.
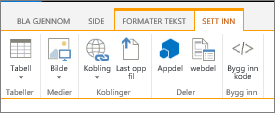
-
Klikk lister og bibliotekerunder Kategorier, klikk nett delen for liste visning du vil bruke, under webdeler, og klikk deretter Legg til. Den nye nett delen vises på siden.
-
Klikk pil ned for webdel-menyen for webdelen for liste visning, og pek deretter på Endre delt nettdel.
-
Rediger de egen definerte nett del egenskapene i verktøy ruten for webdelen, ved å gjøre følgende:
-
Hvis du vil endre standard visningen for listen, velger du en annen visning fra listen valgt visning . Du kan for eksempel filtrere, sortere eller gruppere data på en annen måte eller vise forskjellige kolonner. Alternativt kan du klikke Rediger gjeldende visning for å redigere gjeldende visning av listen.
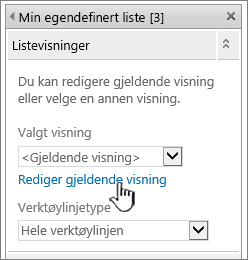
Når du velger å redigere en listevisning, lages en kopi av listeutformingen fra den opprinnelige nettstedlisteutformingen og lagret med nettdelen for listevisning. Listedataene er imidlertid de samme.
Vær forsiktig når du bytter til en annen visning fra den gjeldende visningen. Du kan kanskje slette endringer du har gjort i den gjeldende visningen, og du kan kanskje deaktivere nettdeltilkoblinger som avhenger av kolonner i den gjeldende visningen. Du blir bedt om å bekrefte hvis du bytter visning.
-
Hvis du vil endre verktøy linjen, velger du full verktøylinje, verktøy linje for Sammendrageller ingen verktøy linje fra liste boksen under verktøy linje type.
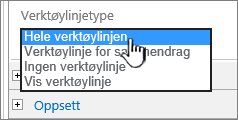
-
-
Klikk OK nederst i verktøyruten.
-
Under Kategorier klikker du filtreunder webdeler, klikker SharePoint-liste-filterog klikker deretter Legg til. Den nye nett delen vises på siden.
-
Hvis du vil konfigurere nett delen, gjør du ett av følgende:
-
Klikk Åpne verktøy ruteni nett delen.
-
Pek på nett delen, klikk pil ned, og klikk deretter Rediger nettdel. Konfigurasjons verktøy ruten vises.
-
-
Skriv inn et navn i Filternavn -boksen i verktøy ruten for å identifisere nett delen.
Du kan også bruke navnet som en etikett eller en kort instruksjon til brukeren. Du kan for eksempel bruke Filtrer rapporter etter: en etikett for å fortelle brukerne de kan filtrere visningen av en rapport liste.
-
Hvis du vil angi en SharePoint-liste, skriver du inn URL-adressen til en liste i liste boksen eller klikker Bla gjennom ved siden av tekst boksen og søker etter listen du vil bruke.
-
Hvis du vil velge en annen liste visning, velger du et element fra Vis liste-boksen. Du kan for eksempel filtrere, sortere eller gruppere data på en annen måte eller vise forskjellige kolonner.
-
Velg en kolonne fra boksen verdi felt liste. Verdi-kolonnen viser alle kolonner som støttes fra listen. Noen kolonner støttes ikke, for eksempel tittel, beregnet og flere linjer med tekst.
Viktig!: Når du oppretter tilkoblingen mellom webdelen for filtrering av SharePoint-liste og nett delen for liste visning, må du passe på at du velger en kolonne som har samsvarende verdier, til egenskapen verdi felt .
Obs!: En webdel for filtrering av SharePoint liste har en grense på 100-elementer.
-
Hvis du vil, velger du en kolonne fra liste boksen beskrivelses felt . Beskrivelse-kolonnen brukes til å vise en alternativ verdi i dialog boksen Velg Filter verdi (er) , som vises når en bruker klikker Filtrer -knappen. Hvis du for eksempel har et måneds nummer-kolonne som bruker tallene 1 og 12 som måneds verdier, kan du bruke en måneds navn Kol onnen som beskrivelses Kol onnen, slik at januar vises i stedet for 1, februar i stedet for 2 og så videre.
-
Du kan også gjøre ett eller flere av følgende i delen avanserte filter alternativer :
-
I tekst boksen Kontroller bredde i piksler skriver du inn et tall som angir bredden på tekst boksen som antall piksler, eller en tom verdi eller 0 for automatisk størrelse på tekst boksen. Fordi verdien som er angitt av brukeren, vises i denne tekst boksen, vil du sannsynligvis gjøre den bred nok for den største mulige verdien.
-
Hvis du vil vise en melding som minner brukeren om å filtrere dataene, merker du avmerkings boksen Krev at brukeren velger en verdi .
-
Hvis du vil angi en start verdi i tekst boksen for filtrering av SharePoint-liste, skriver du inn en standard verdi i boksen standard verdi , en verdi som vanligvis Sams varer med én av verdiene i kolonnen angitt i trinn 13 eller trinn 14. Denne standard verdien brukes deretter til å vise den første listen over verdier i nett delen for liste visning når siden først vises.
-
Hvis du vil gjøre det mulig for brukere å filtrere etter en null verdi, velger du "(tom)"-verdi. Brukere kan for eksempel ønske å se alle verdier i en kolonne som ikke har noen oppføring. Hvis du vil aktivere tømming av et filter slik at brukerne kan se alle verdiene i nett delen for liste visning, velger du Tillat flere valg.
Obs!: Dialog boksen Velg Filter verdi (er) viser avmerkings bokser i stedet for alternativ knapper.
En bruker kan ikke bruke denne funksjonen til å vise de filtrerte resultatene av to eller flere valg, fordi nett delen for liste visning ikke støtter flere valg. Hvis en bruker velger flere valg, brukes bare det første merkede området.
-
-
Hvis du vil lagre endringene, klikker du OKnederst i verktøy ruten.
-
Hvis du vil koble til webdelen for SharePoint liste filter, peker du på webdelen for filtrering av SharePoint-liste, klikker pil ned, peker på tilkoblinger, peker på Send filter verdier til, og deretter klikker du navnet på nett delen for liste visningen du vil koble til.
Obs!: Hvis du ikke ser tilkoblinger på menyen, klikker du Rediger nettdel for å åpne egenskaper, og deretter klikker du pil ned på nytt. Du kan åpne Egenskaper enten i filteret eller liste nett delene.
-
Velg kolonnen du vil filtrere, i webdelen for liste visning i dialog boksen Konfigurer tilkobling , og klikk deretter Fullfør.
-
Når du er ferdig med å konfigurere tilkoblingen, klikker du lagre & Lukk på side -fanen for å lagre og vise siden
Hvis du vil endre resultatene dynamisk i webdelen for liste visning, klikker du filteri webdelen SharePoint liste filter, klikker en verdi og klikker deretter OK. Hvis du valgte Tillat flere utvalg-egenskapen, må du fjerne alle avmerkings boksene for å vise alle verdiene i nett delen for liste visning på nytt, og deretter klikke OK.
Koble en nettdel for tekst filter til en nett del for liste visning for SharePoint 2010
Obs!: Følgende Fremgangs måte antar at du oppretter en side på et gruppe område. Kommandoer og instruksjoner kan variere på andre nett steder.
Hvis du vil redigere en side, må du være medlem av gruppen medlemmer SharePoint for området.
-
Klikk fanen Side på båndet når du er på en side, og klikk deretter kommandoen Rediger.
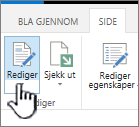
Obs!: Hvis kommandoen Rediger er deaktivert, kan det hende du ikke har tillatelse til å redigere siden. Kontakt administratoren.
-
Klikk siden der du vil sette inn en nett del for tekst filter og webdel for liste visning.
-
Klikk Sett inn -fanen på båndet, og klikk deretter nettdel.
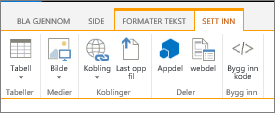
-
Klikk lister og bibliotekerunder Kategorier, klikk nett delen for liste visning du vil bruke, under webdeler, og klikk deretter Legg til. Den nye nett delen vises på siden.
-
Klikk pil ned for webdel-menyen for webdelen for liste visning, og pek deretter på Rediger nettdel.
-
Rediger de egen definerte nett del egenskapene i verktøy ruten for webdelen, ved å gjøre følgende:
-
Hvis du vil endre standard visningen for listen, velger du en annen visning fra listen valgt visning . Du kan for eksempel filtrere, sortere eller gruppere data på en annen måte eller vise forskjellige kolonner. Alternativt kan du klikke Rediger gjeldende visning for å redigere gjeldende visning av listen.
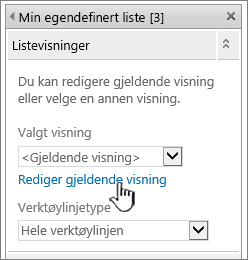
Når du velger å redigere en listevisning, lages en kopi av listeutformingen fra den opprinnelige nettstedlisteutformingen og lagret med nettdelen for listevisning. Listedataene er imidlertid de samme.
Vær forsiktig når du bytter til en annen visning fra den gjeldende visningen. Du kan kanskje slette endringer du har gjort i den gjeldende visningen, og du kan kanskje deaktivere nettdeltilkoblinger som avhenger av kolonner i den gjeldende visningen. Du blir bedt om å bekrefte hvis du bytter visning.
-
Hvis du vil endre verktøy linjen, velger du full verktøylinje, verktøy linje for Sammendrageller ingen verktøy linje fra liste boksen under verktøy linje type.
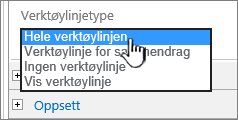
-
-
Klikk OK nederst i verktøyruten.
-
Klikk på filtreunder Kategorier, og klikk på tekst filterunder webdeler, og klikk deretter på Legg til. Den nye nett delen vises på siden.
-
Hvis du vil konfigurere nett delen for tekst filter, gjør du ett av følgende:
-
Klikk Åpne verktøy ruteni nett delen.
-
Pek på nett delen, klikk pil ned, og klikk deretter Rediger nettdel. Konfigurasjons verktøy ruten vises.
-
-
Skriv inn et navn i Filternavn -boksen i verktøy ruten for å identifisere nett delen.
Du kan også bruke navnet som en etikett eller en kort instruksjon til brukeren. Du kan for eksempel bruke Filtrer rapporter etter: en etikett for å fortelle brukerne de kan filtrere visningen av en rapport liste.
-
Du kan også gjøre ett eller flere av følgende i delen avanserte filter alternativer :
-
Hvis du vil begrense antall tegn, skriver du inn tallet i tekst boksen maksimalt antall tegn . Den maksimale lengden på en tekst verdi er 255 tegn.
-
Hvis du vil angi en start verdi i tekst boksen tekst filter web delen, skriver du inn en standard verdi i boksen standard verdi . Denne standard verdien brukes deretter til å vise den første listen over verdier i nett delen for liste visning når siden først vises.
-
Hvis du vil vise en melding som minner brukeren om å filtrere dataene, merker du avmerkings boksen Krev at brukeren velger en verdi .
-
I tekst boksen Kontroller bredde i piksler skriver du inn et tall som angir bredden på tekst boksen som antall piksler, eller en tom verdi eller 0 for automatisk størrelse på tekst boksen. Fordi verdien som er angitt av brukeren, vises i denne tekst boksen, vil du sannsynligvis gjøre den bred nok for den største mulige verdien.
-
-
Klikk OK nederst i verktøyruten.
-
Hvis du vil koble til tekst filter web delen, peker du på nett delen for tekst filter, klikker pil ned, peker på tilkoblinger, peker på Send filter verdier til, og deretter klikker du navnet på nett delen for liste visningen du vil koble til.
Obs!: Hvis du ikke ser tilkoblinger på menyen, klikker du Rediger nettdel for å åpne egenskaper, og deretter klikker du pil ned på nytt. Du kan åpne Egenskaper enten i filteret eller liste nett delene.
-
Velg tilkoblings typeni dialog boksen Konfigurer tilkobling , klikk Konfigurer, angi navnet på forbruker feltet til kolonnen du vil filtrere webdelen for liste visning med, og klikk deretter Fullfør.
Obs!: I nett leseren må du kanskje aktivere popup-vinduer fra dette nettstedet for å vise dialog boksen Konfigurer tilkobling .
-
Når du er ferdig med å konfigurere tilkoblingen, klikker du lagre & Lukk på side -fanen for å lagre og vise siden.
Hvis du vil endre resultatene som vises i nett delen for liste visning dynamisk, skriver du inn tekst i tekst boksen for tekst filter web delen. Kontroller at teksten Sams varer nøyaktig med en verdi i kolonnen du angav i tilkoblingen du gjorde i trinn 14. Når du har angitt teksten, trykker du på ENTER for å se resultatene. Hvis du vil vise alle verdiene i nett delen for liste visning, fjerner du tekst boksen og trykker ENTER.
Obs!: Webdelen for tekst filter gjenkjenner ikke Joker tegn. Hvis en bruker skriver inn et Joker tegn, for eksempel en stjerne (*) eller et prosent tegn (%), tolkes tegnet som et litteralt tegn.
Koble en dato filter nettdel til en nettdel for liste visning for SharePoint 2010
Obs!: Følgende Fremgangs måte forutsetter at du har opprettet en side på et gruppe område. Kommandoer og instruksjoner kan variere på andre nett steder.
Hvis du vil redigere en side, må du være medlem av gruppen medlemmer SharePoint for området.
-
Klikk side -fanen på båndet på en side, og klikk deretter Rediger -kommandoen.
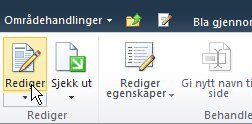
Obs!: Hvis kommandoen Rediger er deaktivert, kan det hende du ikke har tillatelse til å redigere siden. Kontakt administratoren.
-
Klikk siden der du vil sette inn en webdel for dato filter eller en webdel for liste visning.
-
Klikk Sett inn -fanen på båndet, og klikk deretter nettdel.
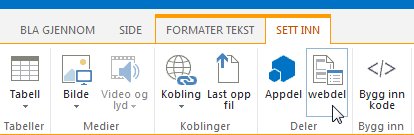
-
Klikk lister og bibliotekerunder Kategorier, klikk nett delen for liste visning du vil bruke, under webdeler, og klikk deretter Legg til. Den nye nett delen vises på siden.
-
Klikk pil ned for webdel-menyen for webdelen for liste visning, og pek deretter på Endre delt nettdel.
-
Rediger de egen definerte nett del egenskapene i verktøy ruten for webdelen, ved å gjøre følgende:
-
Hvis du vil endre standard visningen for listen, velger du en annen visning fra listen valgt visning . Du kan for eksempel filtrere, sortere eller gruppere data på en annen måte eller vise forskjellige kolonner. Alternativt kan du klikke Rediger gjeldende visning for å redigere gjeldende visning av listen.
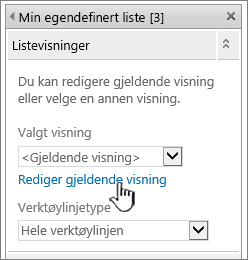
Obs!: Når du velger å redigere en listevisning, lages en kopi av listeutformingen fra den opprinnelige nettstedlisteutformingen og lagret med nettdelen for listevisning. Listedataene er imidlertid de samme.
Vær forsiktig når du bytter til en annen visning fra den gjeldende visningen. Du kan kanskje slette endringer du har gjort i den gjeldende visningen, og du kan kanskje deaktivere nettdeltilkoblinger som avhenger av kolonner i den gjeldende visningen. Du blir bedt om å bekrefte hvis du bytter visning.
-
Hvis du vil endre verktøy linjen, velger du full verktøylinje, verktøy linje for Sammendrageller ingen verktøy linje fra liste boksen under verktøy linje type.
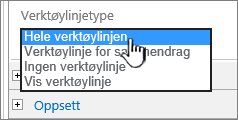
-
-
Klikk OK nederst i verktøyruten.
-
Klikk filtreunder Kategorier , og klikk deretter Legg tilunder webdeler . Den nye dato filter nett delen vises på siden.
-
Hvis du vil konfigurere nett delen, gjør du ett av følgende:
-
Klikk Åpne verktøy ruteni nett delen.
-
Pek på nettdel, klikk pil ned, og klikk deretter Redigernettdel. Konfigurasjons verktøy ruten vises.
-
Skriv inn et navn i Filternavn -boksen i verktøy ruten for å identifisere nett delen.
Du kan også bruke navnet som en etikett eller en kort instruksjon til brukeren. Du kan for eksempel bruke Filtrer rapporter etter: en etikett for å fortelle brukerne de kan filtrere visningen av en rapport liste.
-
Hvis du vil angi en start verdi i tekst boksen dato filter-nettdel, velger du standard verdiog gjør deretter ett av følgende:
-
Velg en bestemt dato, og skriv deretter inn en bestemt dato.
-
Velg forskyvning fra i dag, Skriv inn antall dager i dager -tekstboksen (maksimums verdien er 999), og velg deretter enten etter i dag eller før i dag.
Denne standard verdien brukes deretter til å vise den første listen over verdier i nett delen for liste visning når siden vises første gang.
-
Hvis du vil vise en melding som minner brukeren om å gjøre et valg for å filtrere datoen, kan du også velge avmerkings boksen Krev at brukeren velger en verdi i delen avanserte filter alternativer .
-
Hvis du vil lagre endringene, klikker du OKnederst i verktøy ruten.
-
Hvis du vil koble til nett delen for dato filter, peker du på nett delen dato filter, klikker pil ned, klikker tilkoblinger, klikker Send filter verdier til, og deretter klikker du navnet på nett delen for liste visning du vil koble til.
Obs!: Hvis du ikke ser tilkoblinger på menyen, klikker du Rediger nettdel for å åpne egenskaper, og deretter klikker du pil ned på nytt. Du kan åpne Egenskaper enten i filteret eller liste nett delene.
-
Velg innholds typeni Velg tilkobling -dialogboksen, klikk Konfigurer, angi navnet på forbruker feltet til kolonnen du vil filtrere webdelen for liste visning med, og klikk deretter Fullfør.
-
Når du er ferdig med å konfigurere tilkoblingen, klikker du lagre & Lukk på side-fanenfor å lagre og vise siden.
Hvis du vil endre resultatene som vises i nett delen for liste visning dynamisk, skriver du inn en dato eller klikker dato velger -knappen, og deretter TRYKKER du ENTER. Verdien du angir, må være identisk med en verdi i kolonnen som du angav i trinn 15. Hvis du vil vise alle verdiene i nett delen for liste visning på nytt, må du fjerne datoen fra tekst boksen, og deretter trykke ENTER.
Obs!: En bruker må angi datoen i kort dato format for den gjeldende regionale innstillingen som brukes av SharePoint området. Det korte dato formatet kan variere avhengig av data maskinen eller områdets regionale innstillinger. For engelsk (USA) bruker du mm/dd/åååå, og for fransk (Frankrike) bruker du dd/mm/åååå. Brukeren kan også bruke dato velgeren til å sikre den riktige dato oppføringen.
Koble en valg filter nett del til en nettdel for liste visning for SharePoint 2010
Obs!: Følgende Fremgangs måte forutsetter at du har opprettet en side på et gruppe område. Kommandoer og instruksjoner kan variere på andre nett steder.
Hvis du vil redigere en side, må du være medlem av gruppen medlemmer SharePoint for området.
-
Klikk fanen Side på båndet når du er på en side, og klikk deretter kommandoen Rediger.
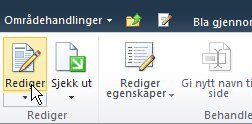
Obs!: Hvis kommandoen Rediger er deaktivert, kan det hende du ikke har tillatelse til å redigere siden. Kontakt administratoren.
-
Klikk siden der du vil sette inn en valg filter-nettdel og en nettdel for liste visning.
-
Klikk Sett inn -fanen på båndet, og klikk deretter nettdel.
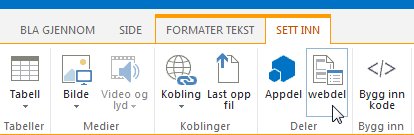
-
Klikk lister og bibliotekerunder Kategorier, klikk nett delen for liste visning du vil bruke, under webdeler, og klikk deretter Legg til. Den nye nett delen vises på siden.
-
Klikk pil ned for webdel-menyen for webdelen for liste visning, og pek deretter på Endre delt nettdel.
-
Rediger de egen definerte nett del egenskapene i verktøy ruten for webdelen, ved å gjøre følgende:
-
Hvis du vil endre standard visningen for listen, velger du en annen visning fra listen valgt visning . Du kan for eksempel filtrere, sortere eller gruppere data på en annen måte eller vise forskjellige kolonner. Alternativt kan du klikke Rediger gjeldende visning for å redigere gjeldende visning av listen.
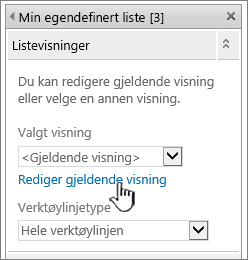
Obs!: Når du velger å redigere en listevisning, lages en kopi av listeutformingen fra den opprinnelige nettstedlisteutformingen og lagret med nettdelen for listevisning. Listedataene er imidlertid de samme.
Vær forsiktig når du bytter til en annen visning fra den gjeldende visningen. Du kan kanskje slette endringer du har gjort i den gjeldende visningen, og du kan kanskje deaktivere nettdeltilkoblinger som avhenger av kolonner i den gjeldende visningen. Du blir bedt om å bekrefte hvis du bytter visning.
-
Hvis du vil endre verktøy linjen, velger du full verktøylinje, verktøy linje for Sammendrageller ingen verktøy linje fra liste boksen under verktøy linje type.
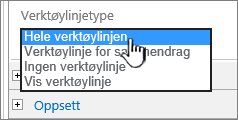
-
-
Klikk OK nederst i verktøyruten.
-
Under Kategorier klikker du filtreunder webdeler og klikker valg filter, og deretter klikker du Legg til. Den nye webdelen for valg filter vises på siden.
-
Hvis du vil konfigurere nett delen, gjør du ett av følgende:
-
Klikk Åpne verktøy ruteni nett delen.
-
Pek på nett delen, klikk pil ned, og klikk deretter Rediger nettdel. Konfigurasjons verktøy ruten vises.
-
Skriv inn et navn i Filternavn -boksen i verktøy ruten for å identifisere nett delen.
Tips!: Du kan også bruke navnet som en etikett eller en kort instruksjon til brukeren. Du kan for eksempel bruke Filtrer rapporter etter: en etikett for å fortelle brukerne de kan filtrere visningen av en rapport liste.
-
Skriv inn verdi listen og en valg fri beskrivelse som du vil at en bruker skal kunne velge fra dialog boksen Velg Filter verdi (er) som vises når en bruker klikker på Filtrer-knappen. Hvis du for eksempel har en liste over kunder med en status-kolonne, kan du angi en standard, foretrukket og elite som liste over verdier, hver verdi på en egen linje. Disse verdiene brukes deretter til å samsvare med verdiene som vises i Status-kolonnen i webdelen for liste visning når en bruker skriver inn en verdi og trykker ENTER.
Du kan også legge til en alternativ beskrivelse som vises i dialog boksen Velg Filter verdi (er) i stedet for verdiene når brukeren filtrerer dataene for hver verdi på hver linje. Eksempel:
Standardkosten En vanlig kunde med en gjennomsnittlig kreditt vurdering
Beste En vanlig kunde med høy kreditt vurdering
Elite En høy volums kunde med høy kreditt vurdering
Obs!: Listen over valg må inneholde minst ett valg og må være unikt. Verken verdien eller beskrivelsen kan overskride 255 tegn. Maksimalt antall valg er 1000.
-
-
Du kan også gjøre ett eller flere av følgende i delen avanserte filter alternativer :
-
I tekst boksen Kontroller bredde i piksler skriver du inn et tall som angir bredden på tekst boksen som antall piksler, eller en tom verdi eller 0 for automatisk størrelse på tekst boksen. Fordi verdien som er angitt av brukeren, vises i denne tekst boksen, vil du sannsynligvis gjøre den bred nok for den største mulige verdien.
-
Hvis du vil vise en melding som minner brukeren om å filtrere dataene, merker du avmerkings boksen Krev at brukeren velger en verdi .
-
Hvis du vil angi en start verdi i tekst boksen for valg filter web delen, skriver du inn en standard verdi i boksen standard verdi . Denne standard verdien brukes deretter til å vise den første listen over verdier i nett delen for liste visning når siden først vises.
-
Hvis du vil gjøre det mulig for brukere å filtrere etter en null verdi, velger du "(tom)"-verdi. Brukere kan for eksempel ønske å se alle kunder uten status definert.
-
Hvis du vil aktivere tømming av et filter slik at brukerne kan se alle verdiene i nett delen for liste visning, velger du Tillat flere valg. I dette tilfellet vises avmerkings bokser i dialog boksen Velg Filter verdi (er) i stedet for alternativ knapper.
Obs!: Du kan ikke bruke denne funksjonen til å vise de filtrerte resultatene av to eller flere valg, fordi nett delen for liste visning ikke støtter flere valg. Hvis en bruker velger flere valg, brukes bare det første merkede området.
-
-
Hvis du vil lagre endringene, klikker du OKnederst i verktøy ruten.
-
Hvis du vil koble til webdelen for valg filter, peker du på webdelen for valg filtrering, klikker på pil ned, klikker tilkoblinger, klikker Send filter verdier til, og deretter klikker du navnet på nett delen for liste visningen du vil koble til.
Obs!: Hvis du ikke ser tilkoblinger på menyen, klikker du Rediger nettdel for å åpne egenskaper, og deretter klikker du pil ned på nytt. Du kan åpne Egenskaper enten i filteret eller liste nett delene.
-
Velg innholds typeni Velg tilkobling -dialogboksen, klikk Konfigurer, angi navnet på forbruker feltet til kolonnen du vil filtrere webdelen for liste visning med, og klikk deretter Fullfør. Når du er ferdig med å konfigurere tilkoblingen, klikker du lagre & Lukk på side-fanenfor å lagre og vise siden.
Hvis du vil endre resultatene dynamisk i webdelen for liste visning, klikker du filteri webdelen valg filter, klikker en verdi og klikker deretter OK. Hvis du valgte Tillat flere utvalg -egenskapen, må du fjerne alle avmerkings boksene i dialog boksen Velg Filter verdi (er) for å vise alle verdiene i nett delen for liste visning, og deretter klikker du OK.
Koble en webdel for gjeldende bruker filter til en nett del for liste visning for SharePoint 2010
Obs!: Følgende Fremgangs måte antar at du oppretter en side på et gruppe område. Kommandoer og instruksjoner kan variere på andre nett steder.
Hvis du vil redigere en side, må du være medlem av gruppen medlemmer SharePoint for området.
-
Klikk fanen Side på båndet når du er på en side, og klikk deretter kommandoen Rediger.
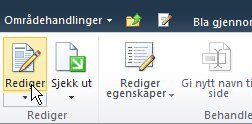
Obs!: Hvis kommandoen Rediger er deaktivert, kan det hende du ikke har tillatelse til å redigere siden. Kontakt administratoren..
-
Klikk siden der du vil sette inn en gjeldende bruker filter-nettdel og en nettdel for liste visning.
-
Klikk Sett inn -fanen på båndet, og klikk deretter nettdel.
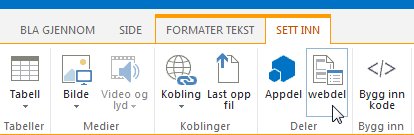
-
Klikk lister og bibliotekerunder Kategorier, klikk nett delen for liste visning du vil bruke, under webdeler, og klikk deretter Legg til. Den nye nett delen vises på siden.
-
Klikk pil ned for webdel-menyen for webdelen for liste visning, og pek deretter på Endre delt nettdel.
-
Rediger de egen definerte nett del egenskapene i verktøy ruten for webdelen, ved å gjøre følgende:
-
Hvis du vil endre standard visningen for listen, velger du en annen visning fra listen valgt visning . Du kan for eksempel filtrere, sortere eller gruppere data på en annen måte eller vise forskjellige kolonner. Alternativt kan du klikke Rediger gjeldende visning for å redigere gjeldende visning av listen.
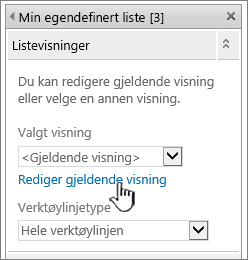
Når du velger å redigere en listevisning, lages en kopi av listeutformingen fra den opprinnelige nettstedlisteutformingen og lagret med nettdelen for listevisning. Listedataene er imidlertid de samme.
Vær forsiktig når du bytter til en annen visning fra den gjeldende visningen. Du kan kanskje slette endringer du har gjort i den gjeldende visningen, og du kan kanskje deaktivere nettdeltilkoblinger som avhenger av kolonner i den gjeldende visningen. Du blir bedt om å bekrefte hvis du bytter visning.
-
Hvis du vil endre verktøy linjen, velger du full verktøylinje, verktøy linje for Sammendrageller ingen verktøy linje fra liste boksen under verktøy linje type.
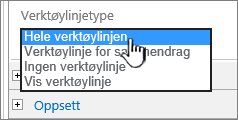
-
-
Klikk OK nederst i verktøyruten.
-
Klikk på gjeldende brukerunder Kategorier , og klikk deretter på Legg tilpå alle nett deler . Den nye webdelen for valg filter vises på siden.
-
Hvis du vil konfigurere nett delen, gjør du ett av følgende:
-
Klikk Åpne verktøy ruteni nett delen.
-
Pek på nett delen, klikk pil ned, og klikk deretter Rediger nettdel. Konfigurasjons verktøy ruten vises.
-
-
Skriv inn et navn i Filternavn -boksen i verktøy ruten for å identifisere nett delen.
Du kan også bruke navnet som en etikett eller en kort instruksjon til brukeren. Du kan for eksempel bruke Filtrer rapporter etter: en etikett for å fortelle brukerne de kan filtrere visningen av en rapport liste.
-
Gjør ett av følgende under Velg verdi som skal oppgis:
-
Hvis du vil filtrere etter bruker navnet, velger du gjeldende bruker navn.
-
Hvis du vil filtrere etter en annen verdi i gjeldende brukers SharePoint-profil, velger du SharePoint-brukerprofil for gjeldende bruker, og deretter velger du et element fra liste boksen.
Liste boksen fylles ut med listen over alle SharePoint-profilegenskaper som har person vern erklæring for alle.
En enkel måte å se en liste over bruker profiler på området på er å vise MyProfile -fanen på mitt område, og deretter redigere detaljene.
-
-
Du kan også gjøre ett eller flere av følgende i delen avanserte filter alternativer :
-
Hvis du vil gjøre det mulig for brukere å filtrere etter en null verdi, velger du Send tomme hvis det ikke finnes noen verdier. Du vil for eksempel kanskje se om en profil verdi for brukeren ikke er angitt i kolonnen.
-
Hvis du vil bestemme deg for hvordan du vil håndtere mer enn én verdi, gjør du ett av følgende under Behandle flere verdier: Velg Send bare den første verdien for å sende én verdi ved hjelp av nett delens tilkobling, og velg Send alle verdier for å sende to eller flere verdier ved hjelp av nett delens tilkobling, eller velg Kombiner dem til én enkelt verdi og avgrens med, og skriv deretter inn ett eller flere tegn i tekst boksen for å sende to eller flere verdier med skille tegn ved å bruke nett delens tilkobling.
-
Hvis du vil vise en verdi til egenskaps verdien for nett delen for å sikre at det Sams varer med kolonnen i SharePoint-listen, skriver du inn tekst i teksten som skal settes inn før verdier .
-
Hvis du vil legge til en verdi på slutten av egenskaps verdien for webdel for å sikre at kolonnen i SharePoint-listen er lik, skriver du inn tekst i teksten som skal settes inn etter verdier.
-
-
Hvis du vil lagre endringene, klikker du OKnederst i verktøy ruten.
-
Hvis du vil koble til den gjeldende bruker filter nett delen, peker du på nett delen for gjeldende bruker filter, klikker pil ned, peker på tilkoblinger, peker på Send filter verdier til, og deretter klikker du navnet på nett delen for liste visning du vil koble til.
Obs!: Hvis du ikke ser tilkoblinger på menyen, klikker du Rediger nettdel for å åpne egenskaper, og deretter klikker du pil ned på nytt. Du kan åpne Egenskaper enten i filteret eller liste nett delene.
-
Velg kolonnen du vil filtrere, i webdelen for liste visning i dialog boksen Konfigurer tilkobling , og klikk deretter Fullfør.
-
Når du er ferdig med å konfigurere tilkoblingen, klikker du lagre & Lukk på side-fanenfor å lagre og vise siden.
Hvis du vil endre resultatene dynamisk i nett delen for liste visning, går du bare til siden. fordi webdelen for gjeldende bruker filter automatisk filtrerer informasjonen basert på bruker profilen, er ingen bruker inn data påkrevd.
Koble en webdel for liste filter til en nett del for liste visning for SharePoint 2010
Obs!: Følgende Fremgangs måte antar at du oppretter en side på et gruppe område. Kommandoer og instruksjoner kan variere på andre nett steder.
Hvis du vil redigere en side, må du være medlem av gruppen medlemmer SharePoint for området.
-
Klikk side -fanen på båndet på en side, og klikk deretter Rediger -kommandoen.
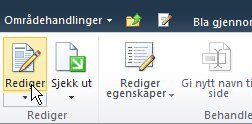
Obs!: Hvis kommandoen Rediger er deaktivert, kan det hende du ikke har tillatelse til å redigere siden. Kontakt administratoren..
-
Klikk siden der du vil sette inn en nettdel for webdel for SharePoint-liste og en nettdel for liste visning.
-
Klikk Sett inn -fanen på båndet, og klikk deretter nettdel.
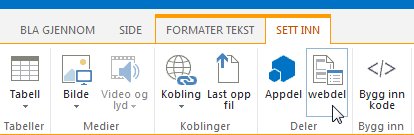
-
Klikk lister og bibliotekerunder Kategorier, klikk nett delen for liste visning du vil bruke, under webdeler, og klikk deretter Legg til. Den nye nett delen vises på siden.
-
Klikk pil ned for webdel-menyen for webdelen for liste visning, og pek deretter på Endre delt nettdel.
-
Rediger de egen definerte nett del egenskapene i verktøy ruten for webdelen, ved å gjøre følgende:
-
Hvis du vil endre standard visningen for listen, velger du en annen visning fra listen valgt visning . Du kan for eksempel filtrere, sortere eller gruppere data på en annen måte eller vise forskjellige kolonner. Alternativt kan du klikke Rediger gjeldende visning for å redigere gjeldende visning av listen.
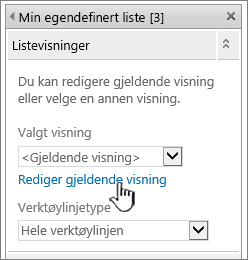
Når du velger å redigere en listevisning, lages en kopi av listeutformingen fra den opprinnelige nettstedlisteutformingen og lagret med nettdelen for listevisning. Listedataene er imidlertid de samme.
Vær forsiktig når du bytter til en annen visning fra den gjeldende visningen. Du kan kanskje slette endringer du har gjort i den gjeldende visningen, og du kan kanskje deaktivere nettdeltilkoblinger som avhenger av kolonner i den gjeldende visningen. Du blir bedt om å bekrefte hvis du bytter visning.
-
Hvis du vil endre verktøy linjen, velger du full verktøylinje, verktøy linje for Sammendrageller ingen verktøy linje fra liste boksen under verktøy linje type.
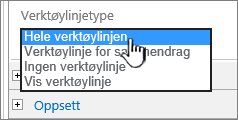
-
-
Klikk OK nederst i verktøyruten.
-
Under Kategorier klikker du filtreunder webdeler, klikker SharePoint-liste-filterog klikker deretter Legg til. Den nye nett delen vises på siden.
-
Hvis du vil konfigurere nett delen, gjør du ett av følgende:
-
Klikk Åpne verktøy ruteni nett delen.
-
Pek på nett delen, klikk pil ned, og klikk deretter Rediger nettdel. Konfigurasjons verktøy ruten vises.
-
-
Skriv inn et navn i Filternavn -boksen i verktøy ruten for å identifisere nett delen.
Du kan også bruke navnet som en etikett eller en kort instruksjon til brukeren. Du kan for eksempel bruke Filtrer rapporter etter: en etikett for å fortelle brukerne de kan filtrere visningen av en rapport liste.
-
Hvis du vil angi en SharePoint-liste, skriver du inn URL-adressen til en liste i liste boksen eller klikker Bla gjennom ved siden av tekst boksen og søker etter listen du vil bruke.
-
Hvis du vil velge en annen liste visning, velger du et element fra Vis liste-boksen. Du kan for eksempel filtrere, sortere eller gruppere data på en annen måte eller vise forskjellige kolonner.
-
Velg en kolonne fra boksen verdi felt liste. Verdi-kolonnen viser alle kolonner som støttes fra listen. Noen kolonner støttes ikke, for eksempel tittel, beregnet og flere linjer med tekst.
Viktig!: Når du oppretter tilkoblingen mellom webdelen for filtrering av SharePoint-liste og nett delen for liste visning, må du passe på at du velger en kolonne som har samsvarende verdier, til egenskapen verdi felt .
Obs!: En webdel for filtrering av SharePoint liste har en grense på 100-elementer.
-
Hvis du vil, velger du en kolonne fra liste boksen beskrivelses felt . Beskrivelse-kolonnen brukes til å vise en alternativ verdi i dialog boksen Velg Filter verdi (er) , som vises når en bruker klikker Filtrer -knappen. Hvis du for eksempel har et måneds nummer-kolonne som bruker tallene 1 og 12 som måneds verdier, kan du bruke en måneds navn Kol onnen som beskrivelses Kol onnen, slik at januar vises i stedet for 1, februar i stedet for 2 og så videre.
-
Du kan også gjøre ett eller flere av følgende i delen avanserte filter alternativer :
-
I tekst boksen Kontroller bredde i piksler skriver du inn et tall som angir bredden på tekst boksen som antall piksler, eller en tom verdi eller 0 for automatisk størrelse på tekst boksen. Fordi verdien som er angitt av brukeren, vises i denne tekst boksen, vil du sannsynligvis gjøre den bred nok for den største mulige verdien.
-
Hvis du vil vise en melding som minner brukeren om å filtrere dataene, merker du avmerkings boksen Krev at brukeren velger en verdi .
-
Hvis du vil angi en start verdi i tekst boksen for filtrering av SharePoint-liste, skriver du inn en standard verdi i boksen standard verdi , en verdi som vanligvis Sams varer med én av verdiene i kolonnen angitt i trinn 13 eller trinn 14. Denne standard verdien brukes deretter til å vise den første listen over verdier i nett delen for liste visning når siden først vises.
-
Hvis du vil gjøre det mulig for brukere å filtrere etter en null verdi, velger du "(tom)"-verdi. Brukere kan for eksempel ønske å se alle verdier i en kolonne som ikke har noen oppføring. Hvis du vil aktivere tømming av et filter slik at brukerne kan se alle verdiene i nett delen for liste visning, velger du Tillat flere valg.
Obs!: Dialog boksen Velg Filter verdi (er) viser avmerkings bokser i stedet for alternativ knapper.
En bruker kan ikke bruke denne funksjonen til å vise de filtrerte resultatene av to eller flere valg, fordi nett delen for liste visning ikke støtter flere valg. Hvis en bruker velger flere valg, brukes bare det første merkede området.
-
-
Hvis du vil lagre endringene, klikker du OKnederst i verktøy ruten.
-
Hvis du vil koble til webdelen for SharePoint liste filter, peker du på webdelen for filtrering av SharePoint-liste, klikker pil ned, peker på tilkoblinger, peker på Send filter verdier til, og deretter klikker du navnet på nett delen for liste visningen du vil koble til.
Obs!: Hvis du ikke ser tilkoblinger på menyen, klikker du Rediger nettdel for å åpne egenskaper, og deretter klikker du pil ned på nytt. Du kan åpne Egenskaper enten i filteret eller liste nett delene.
-
Velg kolonnen du vil filtrere, i webdelen for liste visning i dialog boksen Konfigurer tilkobling , og klikk deretter Fullfør.
-
Når du er ferdig med å konfigurere tilkoblingen, klikker du lagre & Lukk på side -fanen for å lagre og vise siden
Hvis du vil endre resultatene dynamisk i webdelen for liste visning, klikker du filteri webdelen SharePoint liste filter, klikker en verdi og klikker deretter OK. Hvis du valgte Tillat flere utvalg-egenskapen, må du fjerne alle avmerkings boksene for å vise alle verdiene i nett delen for liste visning på nytt, og deretter klikke OK.
Koble en nettdel for tekst filter til en nett del for liste visning for SharePoint 2007
Obs!: Følgende Fremgangs måte antar at du oppretter en nett del side på et gruppe nettsted. Kommandoer og instruksjoner kan variere på andre nett steder.
Hvis du vil redigere en side, må du være medlem av gruppen medlemmer SharePoint for området.
Klargjøre nett delens side
-
Gjør ett av følgende:
-
Hvis du vil opprette en nettdel-side, klikker du Opprettpå nettsteds handlinger -menyen

Hvis du vil ha mer informasjon, kan du se innføring i tilpassing av sider ved hjelp av nett deler.
-
Hvis du vil redigere nett delens side, klikker du nettsteds handlinger

Nett delens side vises i redigerings modus.
-
-
Klikk Legg til en nettdeli nett dels sonen der du vil legge til nett delen.
Dialog boksen Legg til webdeler vises.
-
Legg til nett delen for tekst filtrering og nett delen for liste visning på nett dels IDen.
Hvis du vil ha mer informasjon om hvordan du legger til en nettdel på en side, kan du se legge til eller fjerne enwebdel.
Tilpasse nett delen for tekst filter:
Klikk koblingen Åpne verktøy rute i tekst filter web delen.
Tekst filter web delen går inn i redigerings modus, og verktøy ruten webdel vises.
-
Rediger de egen definerte nett delens egenskaper ved å gjøre følgende:
-
Skriv inn et navn i Filternavn -boksen for å identifisere nett delen.
Du kan også bruke navnet som en etikett eller en kort instruksjon til brukeren. Du kan for eksempel bruke Filtrer rapporter etter: en etikett for å fortelle brukerne de kan filtrere visningen av en rapport liste.
-
Du kan også gjøre ett eller flere av følgende i delen avanserte filter alternativer :
-
Hvis du vil begrense antall tegn, skriver du inn tallet i tekst boksen maksimalt antall tegn . Den maksimale lengden på en tekst verdi er 255 tegn.
-
Hvis du vil angi en start verdi i tekst boksen tekst filter web delen, skriver du inn en standard verdi i boksen standard verdi . Denne standard verdien brukes deretter til å vise den første listen over verdier i nett delen for liste visning når nett dels IDen vises første gang.
-
Hvis du vil vise en melding som minner brukeren om å filtrere dataene, merker du avmerkings boksen Krev at brukeren velger en verdi .
-
I tekst boksen Kontroller bredde i piksler skriver du inn et tall som angir bredden på tekst boksen som antall piksler, eller en tom verdi eller 0 for automatisk størrelse på tekst boksen. Fordi verdien som er angitt av brukeren, vises i denne tekst boksen, vil du sannsynligvis gjøre den bred nok for den største mulige verdien.
-
-
Hvis du vil lagre endringene, klikker du OK nederst i verktøy ruten for webdelen.
Tilpasse nett delen for liste visning:
-
Klikk nett delens

Webdelen for liste visning går inn i redigerings modus, og verktøy ruten webdel vises.
-
Rediger de egen definerte nett delens egenskaper ved å gjøre følgende:
-
Hvis du vil endre standard visningen for listen, velger du en annen visning fra listen valgt visning . Du kan for eksempel filtrere, sortere eller gruppere data på en annen måte eller vise forskjellige kolonner.
Alternativt kan du klikke Rediger gjeldende visning for å redigere gjeldende visning av listen.
Obs!: Når du velger å redigere en listevisning, lages en kopi av listeutformingen fra den opprinnelige nettstedlisteutformingen og lagret med nettdelen for listevisning. Listedataene er imidlertid de samme.
Vær forsiktig når du bytter til en annen visning fra den gjeldende visningen. Du kan kanskje slette endringer du har gjort i den gjeldende visningen, og du kan kanskje deaktivere nettdeltilkoblinger som avhenger av kolonner i den gjeldende visningen. Du blir bedt om å bekrefte hvis du bytter visning.
-
Hvis du vil endre verktøy linjen, velger du full verktøylinje, verktøy linje for Sammendrageller ingen verktøy linje fra liste boksen under verktøy linje type.
-
-
Hvis du vil lagre endringene, klikker du OK nederst i verktøy ruten for webdelen.
Koble til begge nett delene og Bekreft resultatene:
-
Klikk webdel-menyen

-
Obs!: Hvis du ikke ser tilkoblinger på menyen, klikker du Endre delt nettdel for å åpne egenskaper, og deretter klikker du pil ned på nytt. Du kan åpne Egenskaper enten i filteret eller liste nett delene.
Velg kolonnen du vil filtrere, i webdelen for liste visning i dialog boksen Konfigurer tilkobling , og klikk deretter Fullfør.
-
Hvis du vil gå ut av redigerings modus og vise siden, klikker du på gå ut av redigerings modusunder nettsteds handlinger

-
Hvis du vil endre resultatene som vises i nett delen for liste visning dynamisk, skriver du inn tekst i tekst boksen for tekst filter web delen. Kontroller at teksten Sams varer nøyaktig med en verdi i kolonnen i nett delen for liste visning som du har angitt i tilkoblingen du opprettet i trinn 10. Når du har angitt teksten, trykker du på ENTER for å se resultatene.
Obs!: Webdelen for tekst filter gjenkjenner ikke Joker tegn. Hvis en bruker skriver inn et Joker tegn, for eksempel en stjerne (*) eller et prosent tegn (%), tolkes tegnet som et litteralt tegn.
Hvis du vil vise alle verdiene i nett delen for liste visning på nytt, må brukeren fjerne tekst boksen og deretter trykke ENTER.
-
-
Koble en dato filter nettdel til en nettdel for liste visning for SharePoint 2007
Obs!: Følgende Fremgangs måte antar at du oppretter en nett del side på et gruppe nettsted. Kommandoer og instruksjoner kan variere på andre nett steder.
Hvis du vil redigere en side, må du være medlem av gruppen medlemmer SharePoint for området.
Klargjøre nett delens side:
-
Gjør ett av følgende:
-
Hvis du vil opprette en nettdel-side, klikker du Opprettpå nettsteds handlinger -menyen

Hvis du vil ha mer informasjon, kan du se innføring i tilpassing av sider ved hjelp av nett deler.
-
Hvis du vil redigere nett delens side, klikker du nettsteds handlinger

Nett delens side vises i redigerings modus.
-
-
Klikk Legg til en nettdeli nett dels sonen der du vil legge til nett delen.
Dialog boksen Legg til webdeler vises.
-
Legge til nett delen for dato filtrering og nett delen for liste visning på nett dels IDen.
Hvis du vil ha mer informasjon om hvordan du legger til en nettdel på en side, kan du se legge til eller fjerne enwebdel.
Tilpasse dato filter nett delen:
-
Klikk koblingen Åpne verktøy rute i webdelen dato filter.
Webdelen for dato filter går inn i redigerings modus, og verktøy ruten webdel vises.
-
Rediger de egen definerte nett delens egenskaper ved å gjøre følgende:
-
Skriv inn et navn i Filternavn -boksen for å identifisere nett delen.
Du kan også bruke navnet som en etikett eller en kort instruksjon til brukeren. Du kan for eksempel bruke Filtrer rapporter etter: en etikett for å fortelle brukerne de kan filtrere visningen av en rapport liste.
-
Hvis du vil angi en start verdi i tekst boksen dato filter-nettdel, velger du standard verdiog gjør deretter ett av følgende:
-
Velg en bestemt dato, og skriv deretter inn en bestemt dato.
-
Velg forskyvning fra i dag, og skriv deretter inn antall dager i dager -tekstboksen. Maksimums verdien er 999.
Denne standard verdien brukes deretter til å vise den første listen over verdier i nett delen for liste visning når nett dels IDen vises for første gang.
-
-
Hvis du vil vise en melding som minner brukeren om å gjøre et valg for å filtrere dataene, merker du av for Krev bruker å velge en verdi i delen avanserte filter alternativer .
-
Hvis du vil lagre endringene, klikker du OK nederst i verktøy ruten for webdelen.
Tilpasse nett delen for liste visning:
-
Klikk nett delens

Webdelen for liste visning går inn i redigerings modus, og verktøy ruten webdel vises.
-
Rediger de egen definerte nett delens egenskaper ved å gjøre følgende:
-
Hvis du vil endre standard listen, velger du en annen visning fra den valgte visning -listen. Du kan for eksempel filtrere, sortere eller gruppere data på en annen måte eller vise forskjellige kolonner.
Alternativt kan du klikke Rediger gjeldende visning for å redigere gjeldende visning.
Obs!: Når du velger å redigere en listevisning, lages en kopi av listeutformingen fra den opprinnelige nettstedlisteutformingen og lagret med nettdelen for listevisning. Listedataene er imidlertid de samme.
Vær forsiktig når du bytter til en annen visning fra den gjeldende visningen. Du kan kanskje slette endringer du har gjort i den gjeldende visningen, og du kan kanskje deaktivere nettdeltilkoblinger som avhenger av kolonner i den gjeldende visningen. Du blir bedt om å bekrefte hvis du bytter visning.
-
Hvis du vil endre verktøy linjen, velger du full verktøylinje, verktøy linje for Sammendrageller ingen verktøy linje fra liste boksen under verktøy linje type.
-
-
Hvis du vil lagre endringene, klikker du OK nederst i verktøy ruten for webdelen.
Koble til begge nett delene og Bekreft resultatene:
-
Klikk webdel-menyen

Obs!: Hvis du ikke ser tilkoblinger på menyen, klikker du Endre delt nettdel for å åpne egenskaper, og deretter klikker du pil ned på nytt. Du kan åpne Egenskaper enten i filteret eller liste nett delene.
-
Velg kolonnen du vil filtrere, i webdelen for liste visning i dialog boksen Konfigurer tilkobling , og klikk deretter Fullfør.
-
Hvis du vil gå ut av redigerings modus og vise siden, klikker du på gå ut av redigerings modusunder nettsteds handlinger

-
Hvis du vil endre resultatene som vises i nett delen for liste visning dynamisk, skriver du inn en dato eller klikker dato velger-knappen, og deretter trykker du ENTER. Verdien du angir, må være identisk med en verdi i kolonnen i nett delen for liste visning som du har angitt i tilkoblingen du opprettet i trinn 10.
Obs!: En bruker må angi datoen i kort dato format for den gjeldende regionale innstillingen som brukes av SharePoint-området. Det korte dato formatet kan variere avhengig av den regionale innstillingen for data maskinen eller Server området. For engelsk (USA) bruker du mm/dd/åååå, og for fransk (Frankrike) bruker du dd/mm/åååå. Brukeren kan også bruke dato velgeren til å sikre den riktige dato oppføringen.
Hvis du vil vise alle verdiene i nett delen for liste visning på nytt, må brukeren fjerne datoen fra tekst boksen, og deretter trykke ENTER.
-
-
Koble en valg filter nett del til en nettdel for liste visning for SharePoint 2007
Obs!: Følgende Fremgangs måte antar at du oppretter en nett del side på et gruppe nettsted. Kommandoer og instruksjoner kan variere på andre nett steder.
Hvis du vil redigere en side, må du være medlem av gruppen medlemmer SharePoint for området.
Klargjøre nett delens side:
-
Gjør ett av følgende:
-
Hvis du vil opprette en nettdel-side, klikker du Opprettpå nettsteds handlinger -menyen

Hvis du vil ha mer informasjon, kan du se innføring i tilpassing av sider ved hjelp av nett deler.
-
Hvis du vil redigere nett delens side, klikker du nettsteds handlinger

Nett delens side vises i redigerings modus.
-
-
Klikk Legg til en nettdeli nett dels sonen der du vil legge til nett delen.
Dialog boksen Legg til webdeler vises.
-
Legg til nett delen for valg filtrering og nett delen for liste visning på nett dels IDen.
Hvis du vil ha mer informasjon om hvordan du legger til en nettdel på en side, kan du se legge til eller fjerne enwebdel.
Tilpasse valg filter nett delen:
-
Klikk koblingen Åpne verktøy rute i webdelen for valg filter.
Valg filter web delen går inn i redigerings modus, og verktøy ruten webdel vises.
-
Gjør følgende:
-
Skriv inn et navn i Filternavn -boksen for å identifisere nett delen.
Du kan også bruke navnet som en etikett eller en kort instruksjon til brukeren. Du kan for eksempel bruke Filtrer rapporter etter: en etikett for å fortelle brukerne de kan filtrere visningen av en rapport liste.
-
Skriv inn verdi listen og en valg fri beskrivelse som du vil at en bruker skal kunne velge fra dialog boksen Velg Filter verdi (er) som vises når en bruker klikker på Filtrer

Du kan også legge til en alternativ beskrivelse som vises i dialog boksen Velg Filter verdi (er) i stedet for verdiene når brukeren filtrerer dataene for hver verdi på hver linje. Eksempel:
Standardkosten En vanlig kunde med en gjennomsnittlig kreditt vurdering
som foretrekkes. En vanlig kunde med en høy kredit vurdering
av Elite; En høy volums kunde med høy kreditt vurderingObs!: Listen over valg må inneholde minst ett valg og må være unikt. Verken verdi eller beskrivelse kan overskride 255 tegn lengde. Maksimalt antall valg er 1000.
-
Du kan også gjøre ett eller flere av følgende i delen avanserte filter alternativer :
-
I tekst boksen Kontroller bredde i piksler skriver du inn et tall som angir bredden på valg tekst boksen som antall piksler, eller en tom verdi eller 0 for automatisk størrelse på tekst boksen. Fordi verdien som er angitt av brukeren, vises i denne tekst boksen, vil du sannsynligvis gjøre den bred nok for den største mulige verdien.
-
Hvis du vil vise en melding som minner brukeren om å filtrere dataene, merker du avmerkings boksen Krev at brukeren velger en verdi .
-
Hvis du vil angi en start verdi i tekst boksen for valg filter web delen, skriver du inn en standard verdi i boksen standard verdi , en verdi som vanligvis Sams varer med en av verdiene som er angitt i trinn 2 i trinn 5. Denne standard verdien brukes deretter til å vise den første listen over verdier i nett delen for liste visning når nett dels IDen vises første gang.
-
Hvis du vil gjøre det mulig for brukere å filtrere etter en null verdi, velger du "(tom)"-verdi. Brukere kan for eksempel ønske å se alle kunder uten status definert.
-
Hvis du vil aktivere tømming av et filter slik at brukerne kan se alle verdiene i nett delen for liste visning, velger du Tillat flere valg. I dette tilfellet vises avmerkings bokser i dialog boksen Velg Filter verdi (er) i stedet for alternativ knapper.
Obs!: Du kan ikke bruke denne funksjonen til å vise de filtrerte resultatene av to eller flere valg, fordi nett delen for liste visning ikke støtter flere valg. Hvis en bruker velger flere valg, brukes bare det første merkede området.
-
-
Hvis du vil lagre endringene, klikker du OK nederst i verktøy ruten for webdelen.
Tilpasse nett delen for liste visning:
-
Klikk nett delens

Webdelen for liste visning går inn i redigerings modus, og verktøy ruten webdel vises.
-
Rediger de egen definerte nett delens egenskaper ved å gjøre følgende:
-
Hvis du vil endre standard listen, velger du en annen visning fra den valgte visning -listen. Du kan for eksempel filtrere, sortere eller gruppere data på en annen måte eller vise forskjellige kolonner.
Alternativt kan du klikke Rediger gjeldende visning for å redigere gjeldende visning.
Obs!: Når du velger å redigere en listevisning, lages en kopi av listeutformingen fra den opprinnelige nettstedlisteutformingen og lagret med nettdelen for listevisning. Listedataene er imidlertid de samme.
Vær forsiktig når du bytter til en annen visning fra den gjeldende visningen. Du kan kanskje slette endringer du har gjort i den gjeldende visningen, og du kan kanskje deaktivere nettdeltilkoblinger som avhenger av kolonner i den gjeldende visningen. Du blir bedt om å bekrefte hvis du bytter visning.
-
Hvis du vil endre verktøy linjen, velger du full verktøylinje, verktøy linje for Sammendrageller ingen verktøy linje fra liste boksen under verktøy linje type.
-
-
Hvis du vil lagre endringene, klikker du OK nederst i verktøy ruten for webdelen.
Koble til begge nett delene og Bekreft resultatene:
-
Klikk webdel-menyen

Obs!: Hvis du ikke ser tilkoblinger på menyen, klikker du Endre delt nettdel for å åpne egenskaper, og deretter klikker du pil ned på nytt. Du kan åpne Egenskaper enten i filteret eller liste nett delene.
-
Velg kolonnen du vil filtrere, i webdelen for liste visning i dialog boksen Konfigurer tilkobling , og klikk deretter Fullfør.
-
Hvis du vil gå ut av redigerings modus og vise siden, klikker du på gå ut av redigerings modusunder nettsteds handlinger

-
Hvis du vil endre resultatene dynamisk i webdelen for liste visning, klikker du filter

Hvis du valgte Tillat flere utvalg -egenskapen, må brukeren fjerne alle avmerkings boksene i dialog boksen Velg Filter verdi (er) for å vise alle verdiene i nett delen for liste visning, og deretter klikker du OK.
-
-
Koble en webdel for gjeldende bruker filter til en nett del for liste visning for SharePoint 2007
Obs!: Følgende Fremgangs måte antar at du oppretter en nett del side på et gruppe nettsted. Kommandoer og instruksjoner kan variere på andre nett steder.
Hvis du vil redigere en side, må du være medlem av gruppen medlemmer SharePoint for området.
Klargjøre nett delens side:
-
Gjør ett av følgende:
-
Hvis du vil opprette en nettdel-side, klikker du Opprettpå nettsteds handlinger -menyen

Hvis du vil ha mer informasjon, kan du se innføring i tilpassing av sider ved hjelp av nett deler.
-
Hvis du vil redigere nett delens side, klikker du nettsteds handlinger

Nett delens side vises i redigerings modus.
-
-
Klikk Legg til en nettdeli nett dels sonen der du vil legge til nett delen.
Dialog boksen Legg til webdeler vises.
-
Legg til webdelen for gjeldende bruker filter og nett delen for liste visning på nett dels IDen.
Hvis du vil ha mer informasjon om hvordan du legger til en nettdel på en side, kan du se legge til eller fjerne enwebdel.
Tilpasse nett delen for gjeldende bruker filter:
-
Klikk koblingen Åpne verktøy rute i gjeldende bruker filter Web del.
Webdelen for gjeldende bruker filter går inn i redigerings modus, og verktøy ruten webdel vises.
-
Rediger de egen definerte nett delens egenskaper ved å gjøre følgende:
-
Skriv inn et navn i Filternavn -boksen for å identifisere nett delen.
-
Gjør ett av følgende under Velg verdi som skal oppgis:
-
Hvis du vil filtrere etter bruker navnet, velger du gjeldende bruker navn.
-
Hvis du vil filtrere etter en annen verdi i gjeldende brukers SharePoint-profil, velger du SharePoint-brukerprofil for gjeldende bruker, og deretter velger du et element fra liste boksen.
Liste boksen fylles ut med listen over alle SharePoint-profilegenskaper som har person vern erklæring for alle.
En enkel måte å se en liste over bruker profiler på området på er å vise MyProfile -fanen på mitt område, og deretter redigere detaljene.
-
-
Du kan også gjøre ett eller flere av følgende i delen avanserte filter alternativer :
-
Hvis du vil gjøre det mulig for brukere å filtrere etter en null verdi, velger du Send tomme hvis det ikke finnes noen verdier. Du vil for eksempel kanskje se om en profil verdi for brukeren ikke er angitt i kolonnen.
-
Hvis du vil bestemme deg for hvordan du vil håndtere mer enn én verdi, gjør du ett av følgende under Behandle flere verdier:
-
Hvis du vil sende bare én verdi ved hjelp av nett delens tilkobling, velger du Send bare den første verdien.
-
Hvis du vil sende to eller flere verdier ved hjelp av nett delens tilkobling, velger du Send alle verdier.
-
Hvis du vil sende to eller flere verdier med skille tegn ved hjelp av nett delens tilkobling, velger du Kombiner dem til én enkelt verdi og avgrenset med, og deretter skriver du inn ett eller flere tegn i tekst boksen.
-
-
Hvis du vil vise en verdi til egenskaps verdien for nett delen for å sikre at det Sams varer med kolonnen i SharePoint-listen, skriver du inn tekst i teksten som skal settes inn før verdier .
-
Hvis du vil legge til en verdi på slutten av egenskaps verdien for webdel for å sikre at kolonnen i SharePoint-listen er lik, skriver du inn tekst i teksten som skal settes inn etter verdier.
-
-
Hvis du vil lagre endringene, klikker du OK nederst i verktøy ruten for webdelen.
-
Tilpasse nett delen for liste visning:
-
Klikk nett delens

Webdelen for liste visning går inn i redigerings modus, og verktøy ruten webdel vises.
-
Rediger de egen definerte nett delens egenskaper ved å gjøre følgende:
-
Hvis du vil endre standard listen, velger du en annen visning fra den valgte visning -listen. Du kan for eksempel filtrere, sortere eller gruppere data på en annen måte eller vise forskjellige kolonner.
Alternativt kan du klikke Rediger gjeldende visning for å redigere gjeldende visning.
Obs!: Når du velger å redigere en listevisning, lages en kopi av listeutformingen fra den opprinnelige nettstedlisteutformingen og lagret med nettdelen for listevisning. Listedataene er imidlertid de samme.
Vær forsiktig når du bytter til en annen visning fra den gjeldende visningen. Du kan kanskje slette endringer du har gjort i den gjeldende visningen, og du kan kanskje deaktivere nettdeltilkoblinger som avhenger av kolonner i den gjeldende visningen. Du blir bedt om å bekrefte hvis du bytter visning.
-
Hvis du vil endre verktøy linjen, velger du full verktøylinje, verktøy linje for Sammendrageller ingen verktøy linje fra liste boksen under verktøy linje type.
-
-
Hvis du vil lagre endringene, klikker du OK nederst i verktøy ruten for webdelen.
Koble til begge nett delene og Bekreft resultatene:
-
Klikk webdel-menyen

Obs!: Hvis du ikke ser tilkoblinger på menyen, klikker du Endre delt nettdel for å åpne egenskaper, og deretter klikker du pil ned på nytt. Du kan åpne Egenskaper enten i filteret eller liste nett delene.
-
Velg kolonnen du vil filtrere, i webdelen for liste visning i dialog boksen Konfigurer tilkobling , og klikk deretter Fullfør.
-
Hvis du vil gå ut av redigerings modus og vise siden, klikker du på gå ut av redigerings modusunder nettsteds handlinger

-
Hvis du vil endre resultatene dynamisk i nett delen for liste visning, kan du vise nett delens side. Siden den gjeldende bruker filter nett delen er en kontekst nett del, vises resultatene automatisk uten bruker inn data.
Koble en webdel for liste filter til en nett del for liste visning for SharePoint 2007
Obs!: Følgende Fremgangs måte antar at du oppretter en nett del side på et gruppe nettsted. Kommandoer og instruksjoner kan variere på andre nett steder.
Hvis du vil redigere en side, må du være medlem av gruppen medlemmer SharePoint for området.
Klargjøre nett delens side:
-
Gjør ett av følgende:
-
Hvis du vil opprette en nettdel-side, klikker du Opprettpå nettsteds handlinger -menyen

Hvis du vil ha mer informasjon, kan du se innføring i tilpassing av sider ved hjelp av nett deler.
-
Hvis du vil redigere nett delens side, klikker du nettsteds handlinger

Nett delens side vises i redigerings modus.
-
-
Klikk Legg til en nettdeli nett dels sonen der du vil legge til nett delen.
Dialog boksen Legg til webdeler vises.
-
Legg til nett delen for filtrering av SharePoint-liste og nett delen for liste visning på nett dels IDen.
Hvis du vil ha mer informasjon om hvordan du legger til en nettdel på en side, kan du se legge til eller fjerne enwebdel.
Tilpasse webdelen for SharePoint liste filter:
-
Klikk koblingen Åpne verktøy rute i webdelen for filtrering av SharePoint-liste.
Webdelen for filtrering av SharePoint-liste går inn i redigerings modus, og verktøy ruten for webdel vises.
-
Rediger de egen definerte nett delens egenskaper ved å gjøre følgende:
-
Skriv inn et navn i Filternavn -boksen for å identifisere nett delen.
Du kan også bruke navnet som en etikett eller en kort instruksjon til brukeren. Du kan for eksempel bruke Filtrer rapporter etter: en etikett for å fortelle brukerne de kan filtrere visningen av en rapport liste.
-
Hvis du vil angi en SharePoint-liste, skriver du inn URL-adressen til en liste i liste boksen eller klikker Bla gjennom ved siden av tekst boksen og søker etter listen du vil bruke.
-
Hvis du vil velge en annen liste visning, velger du et element fra Vis liste-boksen. Du kan for eksempel filtrere, sortere eller gruppere data på en annen måte eller vise forskjellige kolonner.
-
Velg en kolonne fra boksen verdi felt liste. Verdi-kolonnen viser alle kolonner som støttes fra listen. Noen kolonner støttes ikke, for eksempel tittel, beregnet og flere linjer med tekst.
Viktig!: Når du oppretter tilkoblingen mellom webdelen for filtrering av SharePoint-liste og nett delen for liste visning i trinn 10, må du passe på at du velger en kolonne som har samsvarende verdier, til egenskapen verdi felt .
Obs!: En nettdel for filtrering av SharePoint-liste har en grense på 100-elementer.
-
Hvis du vil, velger du en kolonne fra liste boksen beskrivelses felt . Beskrivelse-kolonnen brukes til å vise en alternativ verdi i dialog boksen Velg Filter verdi (er) , som vises når en bruker klikker på Filtrer

-
Du kan også gjøre ett eller flere av følgende i delen avanserte filter alternativer :
-
I tekst boksen Kontroller bredde i piksler skriver du inn et tall som angir bredden på tekst boksen som antall piksler, eller en tom verdi eller 0 for å automatisk endre størrelsen på tekst boksen for filtrering av SharePoint-liste. Fordi verdien som er angitt av brukeren, vises i denne tekst boksen, vil du sannsynligvis gjøre den bred nok for den største mulige verdien.
-
Hvis du vil vise en melding som minner brukeren om å filtrere dataene, merker du avmerkings boksen Krev at brukeren velger en verdi .
-
Hvis du vil angi en start verdi i tekst boksen, skriver du inn en standard verdi i boksen standard verdi , en verdi som vanligvis Sams varer med en av verdiene i kolonnen som er angitt i trinn 4 i trinn 5. Denne standard verdien brukes deretter til å vise den første listen over verdier i nett delen for liste visning når nett dels IDen vises første gang.
-
Hvis du vil gjøre det mulig for brukere å filtrere etter en null verdi, velger du "(tom)"-verdi. Brukere kan for eksempel ønske å se alle verdier i en kolonne som ikke har noen oppføring.
-
Hvis du vil aktivere tømming av et filter slik at brukerne kan se alle verdiene i nett delen for liste visning, velger du Tillat flere valg.
Dialog boksen Velg Filter verdi (er) viser avmerkings bokser i stedet for alternativ knapper.
Obs!: En bruker kan ikke bruke denne funksjonen til å vise de filtrerte resultatene av to eller flere valg, fordi nett delen for liste visning ikke støtter flere valg. Hvis en bruker velger flere valg, brukes bare det første merkede området.
-
-
Hvis du vil lagre endringene, klikker du OK nederst i verktøy ruten for webdelen.
Tilpasse nett delen for liste visning:
-
-
Klikk nett delens

Webdelen for liste visning går inn i redigerings modus, og verktøy ruten webdel vises.
-
Rediger de egen definerte nett delens egenskaper ved å gjøre følgende:
-
Hvis du vil endre standard listen, velger du en annen visning fra den valgte visning -listen. Du kan for eksempel filtrere, sortere eller gruppere data på en annen måte eller vise forskjellige kolonner.
Alternativt kan du klikke Rediger gjeldende visning for å redigere gjeldende visning.
Obs!: Når du velger å redigere en listevisning, lages en kopi av listeutformingen fra den opprinnelige nettstedlisteutformingen og lagret med nettdelen for listevisning. Listedataene er imidlertid de samme.
Vær forsiktig når du bytter til en annen visning fra den gjeldende visningen. Du kan kanskje slette endringer du har gjort i den gjeldende visningen, og du kan kanskje deaktivere nettdeltilkoblinger som avhenger av kolonner i den gjeldende visningen. Du blir bedt om å bekrefte hvis du bytter visning.
-
Hvis du vil endre verktøy linjen, velger du full verktøylinje, verktøy linje for Sammendrageller ingen verktøy linje fra liste boksen under verktøy linje type.
-
-
Hvis du vil lagre endringene, klikker du OK nederst i verktøy ruten for webdelen.
Koble til begge nett delene og Bekreft resultatene:
-
Klikk webdel-menyen

Obs!: Hvis du ikke ser tilkoblinger på menyen, klikker du Endre delt nettdel for å åpne egenskaper, og deretter klikker du pil ned på nytt. Du kan åpne Egenskaper enten i filteret eller liste nett delene.
-
I dialog boksen Konfigurer tilkobling velger du kolonnen du vil filtrere i webdelen for liste visning fra liste boksen, og deretter klikker du Fullfør.
-
Hvis du vil gå ut av redigerings modus og vise siden, klikker du på gå ut av redigerings modusunder nettsteds handlinger

-
Hvis du vil endre resultatene dynamisk i webdelen for liste visning, klikker du filter

Hvis du valgte Tillat flere utvalg -egenskapen, må brukeren fjerne alle avmerkings boksene for å vise alle verdiene i nett delen for liste visning på nytt, og deretter klikke OK.
Lær mer om å koble til en filter nett del til en nettdel for liste visning
Denne delen tar for seg hvordan du kan filtrere en webdel for liste visning og anbefalte Fremgangs måter når du utformer og redigerer en nett del side som inneholder tilkoblinger mellom webdeler for filtrering og nett deler for liste visning.
Slik fungerer filter Web deler
Du kan vanligvis koble en filter nett del til en nettdel for liste visning på følgende måte:
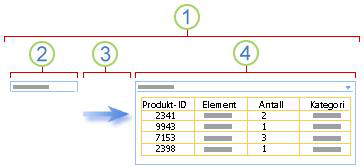
1. koble en webdel for filtrering til en webdel for liste visning for å vise et delsett med data.
2. filtrerings nett delen inneholder en verdi.
3. filter verdien sendes til en kolonne i nett delen for liste visning ved hjelp av en nett del tilkobling.
4. webdelen for liste visning viser bare de Kol onnene som Sams varer med filter verdien.
Måter å filtrere en nettdel for liste visning på
Du kan koble en filter nett del til en nettdel for liste visning slik at en bruker kan filtrere elementer basert på en verdi i en kolonne på følgende måter:
-
Tekst filter En tekst verdi som kan være en hvilken som helst streng, inkludert bokstaver, tegn og tall.
-
Dato filter En dato verdi på måned, dag og år. En bruker kan også skrive inn den nøyaktige datoen ved å klikke en dato velger knapp.
-
Valg filter En forhånds definert liste over verdier og valg frie beskrivelser, for eksempel produkt-eller status koder.
-
Gjeldende bruker Gjeldende bruker navn eller annen informasjon basert på profilen til gjeldende bruker, for eksempel bruker navn, avdeling eller fødsels dag. Denne webdelen er en kontekst nett del, noe som betyr at den ikke er synlig for en bruker av nett dels IDen, og at resultatene vises automatisk uten bruker inn data.
-
SharePoint-liste En liste over unike verdier og valg frie beskrivelser, for eksempel produkt-eller status koder, generert fra en kolonne i en SharePoint liste. Denne nett delen er den samme som virke måten for valg filter web delen, og er nyttig når du har en liste over verdier som kan endres over tid, og du vil ha en enklere måte å vedlikeholde listen på uten å måtte endre nett delens egenskaper.
Obs!:
-
I dialog boksen Legg til webdeler eller et nettdel-Galleri ser du ikke termen, webdel for liste visning. I stedet ser du SharePoint lister og biblioteker som du kan legge til på en nettdel-side, som en webdel for liste visning.
-
Du kan koble en filter nett del til en nettdel for liste visning i standard liste visning, ikke i data ark visning.
-
Du kan bare sende én verdi om gangen til en nettdel for liste visning. Du kan bare konfigurere én tilkobling om gangen mellom en filter nett del og en nettdel for liste visning. Du kan imidlertid legge til flere forekomster av den samme nett delen for liste visning på en nett del side, og deretter konfigurere en annen tilkobling til hver nettdel for liste visning. Hvis du vil konfigurere to eller flere tilkoblinger om gangen for en nettdel, bør du vurdere å bruke nett delen data visning. Koblinger til mer informasjon finnes i Se også-delen.
-
Anbefalte Fremgangs måter for å utforme og vedlikeholde nett dels IDer
Her er noen anbefalte Fremgangs måter du kan følge når du utformer og vedlikeholder SharePoint nett dels IDer:
-
Velg malen for webdel-siden nøye Du kan flytte nett deler rundt på en nett del side for å plassere dem i en hvilken som helst rekkefølge og i en hvilken som helst nett del sone. Før du oppretter en nett del side, bør du imidlertid tenke nøye gjennom malen du velger, slik at du kan utforme nett delene for filter-og liste visning slik du ønsker. Når du bruker en nett leser, kan du ikke endre malen du valgte, etter at du opprettet nett delens side. Hvis du har et nett utformings program, for eksempel Microsoft Office SharePoint Designer 2007, kan du endre strukturen på nett delens side ytterligere.
-
Fjerne tilkoblinger til deaktiverte webdel-egenskaper I side redigerings modus kan du se hvilke filter nett deler som er tilkoblet for øyeblikket, og hvordan de er koblet sammen ved hjelp av en melding som vises under filter nett delen.
I noen tilfeller må du kanskje fjerne tilkoblingen for å gjøre en endring i en deaktivert egenskap for filter web delen. Hvis dette er tilfelle, kan du se følgende melding i verktøy ruten for å minne deg på:
«Du må fjerne tilkoblingen mellom nett delene for å gjøre endringer i deaktiverte egenskaper.»
-
Fjerne ubrukte webdeler fra nett dels IDen Hvis du utilsiktet lukker en nettdel i stedet for å slette den, forblir nett delen på siden som en skjult nettdel. Hvis du vil finne skjulte webdeler, finner du nett dels IDen i dokument biblioteket der den er lagret, peker på fil navnet til nett delen, klikker pilen som vises, klikker Rediger egenskaperog klikker deretter åpne nettdel- siden i vedlikehold- koblingen. Hvis du vil ha mer informasjon om vedlikehold av nett deler, kan du se tilpasse nett deler.
Vi er her for deg.
Var denne artikkelen nyttig? Hvis dette er tilfelle, kan du gi oss beskjed nederst på denne siden. Hvis den ikke var nyttig, vil vi gjerne vite hva som var forvirrende eller manglet. Inkluder din versjon av SharePoint, OS og nettleser. Vi bruker tilbakemeldingen din til å dobbeltsjekke fakta, legge til informasjon og oppdatere denne artikkelen.










