Når du vil opprette en dynamisk kobling mellom innholdet i dokumentet og innholdet i en PowerPoint presentasjon, setter du inn innholdet som et objekt. I motsetning til når du limer inn innhold (for eksempel ved å trykke CTRL+V), kan du fortsatt arbeide med innholdet i det opprinnelige programmet der det ble opprettet, når du setter det inn som et koblet eller innebygd objekt.
Hvis du setter inn lysbildet i dokumentet som et PowerPoint objekt, kjøres WordPowerPoint når du dobbeltklikker på lysbildet, og du kan bruke PowerPoint kommandoer til å arbeide med lysbildet.
Når du setter inn en hel PowerPoint presentasjon som et objekt, viser dokumentet bare ett lysbilde. Hvis du vil vise forskjellige lysbilder, dobbeltklikker du på objektet PowerPoint, og deretter trykker du enter for å kjøre lysbildefremvisningen.
Sette inn et koblet eller innebygd objekt
Du kan koble eller bygge inn ett eller flere lysbilder, eller du kan bygge inn en hel presentasjon. Når du bygger inn et PowerPoint-presentasjonsobjekt i dokumentet, kjører WordPowerPoint lysbildefremvisning når du dobbeltklikker presentasjonsobjektet i dokumentet. Du kan ikke redigere presentasjonen i dokumentet. Presentasjonsobjektet kan kun være innebygd, ikke koblet.
-
Åpne både Word dokumentet og PowerPoint presentasjonen som inneholder lysbildene du vil opprette et koblet objekt eller innebygd objekt fra.
-
Bytt til PowerPoint, og merk deretter hele presentasjonen eller lysbildene du vil bruke.
Obs!: Klikk på ønsket lysbilde i Lysbildesorteringsvisning for å velge lysbilder. Hvis du vil merke et område med lysbilder, holder du nede SKIFT mens du klikker på det første og siste lysbildet i området. Hvis du vil merke flere lysbilder som ikke er ved siden av hverandre, holder du nede CTRL mens du klikker lysbildene du vil bruke.
-
Trykk på CTRL+C.
-
Bytt til Word dokumentet, og klikk deretter der du vil at informasjonen skal vises.
-
Klikk pilen under Lim inn i Utklippstavle-gruppen i Hjem-fanen, og klikk deretter Lim inn utvalg.
-
Velg Microsoft PowerPoint-presentasjonsobjekt eller Microsoft PowerPoint-lysbildeobjekt på Som-listen.
-
Velg Lim inn for å sette inn et innebygd objekt, eller velg Lim inn kobling for å sette inn en kobling til objektet. Klikk deretter på OK.
Alternativt kan du kan sette inn en kobling til objektet på følgende måte.
-
Klikk på pilen ved siden av Objekt i Tekst-gruppen på Sett inn-fanen, og klikk deretter på Objekt.
-
Klikk på Opprett fra fil-fanen, og bla til plasseringen av presentasjonen.
-
Velg Koble til fil eller Vis som ikon, og klikk deretter på OK.
Oppdatere koblede objekter
Som standard oppdateres koblede objekter automatisk. Dette betyr at Word oppdaterer den koblede informasjonen hver gang du åpner Word-filen, eller når kilden PowerPoint filen endres mens Word-filen er åpen. Du kan imidlertid endre innstillingene for individuelle koblede objekter, slik at det koblede objektet ikke blir oppdatert, eller slik at det bare oppdateres når leseren av dokumentet velger å oppdatere den manuelt.
Du kan også hindre at Word oppdaterer koblinger automatisk i alle dokumentene du åpner. Du kan gjøre dette som et sikkerhetstiltak for å forhindre oppdatering av dokumenter med filer som er potensielt fra en uklarert kilde.
Viktig!: Når du åpner et dokument som inneholder koblede objekter, ber Word deg om å oppdatere dokumentet med data fra de koblede filene. Hvis du mistenker at de koblede filene kan være fra en uklarert kilde, klikker du på Nei i denne meldingen.
I tillegg kan du bryte koblingen mellom et koblet objekt og kildefilen PowerPoint permanent. Når tilkoblingen er brutt, kan du ikke lenger redigere objektet i dokumentet. det blir et bilde av PowerPoint innholdet.
Oppdatere et koblet objekt manuelt
-
Høyreklikk på det koblede objektet, klikk på Koblet lysbildeobjekt eller Koblet presentasjonsobjekt, og klikk deretter på Koblinger.
-
Klikk på den koblingen du vil oppdatere manuelt, og klikk deretter på Manuell oppdatering under Oppdateringsmetode for valgt kobling.
Hindre at et koblet objekt blir oppdatert
-
Høyreklikk på det koblede objektet, klikk på Koblet lysbildeobjekt eller Koblet presentasjonsobjekt, og klikk deretter på Koblinger.
-
Klikk på koblingen du vil hindre fra å bli oppdatert, og merk av for Låst under Oppdateringsmetode for valgt kobling.
Obs!: Hvis du vil låse opp koblingen, kan du fjerne markeringen for Låst.
Hindre at Word automatisk oppdaterer koblinger i alle dokumenter
-
Klikk på Alternativer på Fil-fanen.
-
Klikk på Avansert, og bla deretter nedover til Generelt.
-
Fjern markeringen for Oppdater automatiske koblinger ved Åpne.
Bryte koblingen mellom et koblet objekt og kilden
-
Høyreklikk på det koblede objektet, klikk på Koblet lysbildeobjekt eller Koblet presentasjonsobjekt, og klikk deretter på Koblinger.
-
Klikk på koblingen du vil koble fra, og klikk deretter på Bryt kobling.
Endre et koblet eller innebygd objekt
-
Høyreklikk på det koblede objektet, klikk deretter på Koblet lysbildeobjekt eller Koblet presentasjonensobjekt.
-
Klikk på Åpne eller Åpne kobling, avhengig av om objektet er innebygd eller koblet, og gjør deretter de ønskede endringene.
Hvis objektet er innebygd, er endringene bare i kopien som er i dokumentet. Hvis objektet er koblet, gjøres endringene i kildefilen.
Sette inn et koblet eller innebygd objekt
Du kan koble eller bygge inn ett eller flere lysbilder, eller du kan bygge inn en hel presentasjon. Når du bygger inn et PowerPoint presentasjonsobjekt i dokumentet, kjører WordPowerPoint lysbildefremvisning når du dobbeltklikker presentasjonsobjektet i dokumentet. Du kan ikke redigere presentasjonen i dokumentet. Presentasjonsobjektet kan kun være innebygd, ikke koblet.
-
Åpne både Word dokumentet og PowerPoint presentasjonen som inneholder lysbildene du vil opprette et koblet objekt eller innebygd objekt fra.
-
Bytt til PowerPoint, og merk deretter hele presentasjonen eller lysbildene du vil bruke.
Obs!: Klikk på ønsket lysbilde i Lysbildesorteringsvisning for å velge lysbilder. Hvis du vil merke et område med lysbilder, holder du nede SKIFT mens du klikker på det første og siste lysbildet i området. Hvis du vil merke flere lysbilder som ikke er ved siden av hverandre, holder du nede CTRL mens du klikker lysbildene du vil bruke.
-
Trykk på CTRL+C.
-
Bytt til Word dokumentet, og klikk deretter der du vil at informasjonen skal vises.
-
Klikk pilen under Lim inn i Utklippstavle-gruppen i Hjem-fanen, og klikk deretter Lim inn utvalg.

-
Velg Microsoft Office PowerPoint-objekt på Som-listen.
-
Klikk på Lim inn for å sette inn et innebygd objekt, eller klikk på Lim inn kobling for å sette inn en kobling til objektet.
Oppdatere koblede objekter
Som standard oppdateres koblede objekter automatisk. Dette betyr at Word oppdaterer den koblede informasjonen hver gang du åpner Word-filen, eller når kilden PowerPoint filen endres mens Word-filen er åpen. Du kan imidlertid endre innstillingene for individuelle koblede objekter, slik at det koblede objektet ikke blir oppdatert, eller slik at det bare oppdateres når leseren av dokumentet velger å oppdatere den manuelt.
Du kan også hindre at Word oppdaterer koblinger automatisk i alle dokumentene du åpner. Du kan gjøre dette som et sikkerhetstiltak for å forhindre oppdatering av dokumenter med filer som er potensielt fra en uklarert kilde.
Viktig!: Når du åpner et dokument som inneholder koblede objekter, ber Word deg om å oppdatere dokumentet med data fra de koblede filene. Hvis du mistenker at de koblede filene kan være fra en uklarert kilde, klikker du på Nei i denne meldingen.
I tillegg kan du bryte koblingen mellom et koblet objekt og kildefilen PowerPoint permanent. Når tilkoblingen er brutt, kan du ikke lenger redigere objektet i dokumentet. det blir et bilde av PowerPoint innholdet.
Oppdatere et koblet objekt manuelt
-
Klikk Microsoft Office-knappen

-
Klikk på den koblingen du vil oppdatere manuelt, og klikk deretter på Manuell oppdatering under Oppdateringsmetode for valgt kobling. Eller trykk på CTRL+SKIFT+F7.
Hindre at et koblet objekt blir oppdatert
-
Klikk Microsoft Office-knappen

-
Klikk på koblingen du vil hindre fra å bli oppdatert, og merk av for Låst under Oppdateringsmetode for valgt kobling. Eller trykk på F11.
Obs!: Klikk det koblede objektet for å låse opp koblingen, og trykk deretter CTRL+SKIFT+F11.
Hindre at Word automatisk oppdaterer koblinger i alle dokumenter
-
Klikk Microsoft Office-knappen

-
Klikk på Avansert, og bla deretter nedover til Generelt.
-
Fjern markeringen for Oppdater automatiske koblinger ved Åpne.
Bryte koblingen mellom et koblet objekt og kilden
-
Klikk Microsoft Office-knappen

-
Klikk på koblingen du vil koble fra, og klikk deretter på Bryt kobling. Eller trykk på CTRL+SKIFT+F9.
Endre et koblet eller innebygd objekt
-
Høyreklikk på objektet, og klikk deretter på Koblet lysbildeobjekt eller Koblet presentasjonsobjekt.
-
Klikk på Åpne eller Åpne kobling, avhengig av om objektet er innebygd eller koblet, og gjør deretter de ønskede endringene.
Hvis objektet er innebygd, er endringene bare i kopien som er i dokumentet. Hvis objektet er koblet, gjøres endringene i kildefilen.
De viktigste forskjellene mellom koblede og innebygde objekter er hvor dataene er lagret, og hvordan du oppdaterer dataene etter at du plasserer dem i målfilen.
Du plasserer enten en kobling til objektet, eller en kopi av objektet, i dokumentet. Du kan sette inn innhold på denne måten fra et hvilket som helst program som støtter teknologi for å koble og bygge inn objekter (OLE, object linking and embedding).
En månedlig statusrapport kan for eksempel inneholde informasjon som opprettholdes separat i et PowerPoint lysbilde. Hvis du kobler rapporten til lysbildet, kan dataene i rapporten oppdateres når kildefilen oppdateres. Hvis du bygger inn lysbildet i rapporten, inneholder rapporten en statisk kopi av dataene.
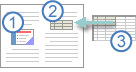
1. Innebygd objekt
2. Koblet objekt
3. Kildefil
Når et objekt er koblet, kan informasjonen oppdateres hvis kildefilen er endret. Koblede data lagres i kildefilen. Word-filen, eller målfilen, lagrer kun plasseringen til kildefilen, og den viser en gjengivelse av de koblede dataene. Bruk koblede objekter hvis filstørrelsen er en faktor.
Kobling er også nyttig når du vil inkludere informasjon som opprettholdes uavhengig av hverandre, for eksempel data som samles inn av en annen avdeling, og når du trenger å holde denne informasjonen oppdatert i et Word dokument.
Når du bygger inn et PowerPoint objekt, endres ikke informasjonen i Word-filen hvis du endrer kildefilen PowerPoint. Innebygde objekter blir en del av Word-filen, og etter at de er satt inn, er de ikke lenger en del av kildefilen.
Fordi informasjonen finnes fullstendig i ett Word dokument, er innebygging nyttig når du ikke vil at informasjonen skal gjenspeile endringer i kildefilen, eller når du ikke vil at mottakerne av dokumentet skal være opptatt av å oppdatere den koblede informasjonen.










