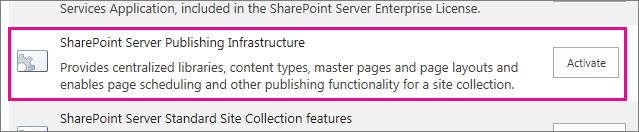Et publiserings område for SharePoint er et klassisk nettsted som er bygget ved hjelp av en publiserings område mal. Det er et nettsted der redigering og publisering er mer strukturert og hvor innholds behandlings prosessene håndheves. Publisering av nett steder er vanligvis brukt til å opprette organisasjons-og kommunikasjons portaler.
Obs!:
-
Før du bygger et klassisk publiserings område, bør du vurdere å bygge et moderne kommunikasjons område. Kommunikasjons nett steder er utformet for å være attraktiv, fleksibelt og påsvart, og krever ikke tunge utviklings investeringer. Se flytte fra publiserings områder til kommunikasjons nett steder.
-
Publisering av nett steder og tilknyttede nett deler støtter ikke funksjonen flerspråklig bruker grensesnitt (MUI) med SharePoint-innhold. Bruk i stedet variasjons funksjonen, som omdirigerer brukere til det aktuelle variasjons området, basert på språk innstillingen for nett leseren. Hvis du vil ha mer informasjon, kan du se opprette et Web område med flere språk.
Publiserings områder har unike funksjoner som effektiviserer redigerings-, godkjennings-og publiserings prosessen. Disse funksjonene aktiveres automatisk når du oppretter et publiserings område og inkluderer side oppsett, Kol onne typer, nett deler, lister og biblioteker.
Obs!: Virksomhets-wiki-en er også et publiserings område, men er mindre strukturert og er ment for enkel redigering når formelle innholds behandlings prosesser ikke er påkrevd.
Denne artikkelen forklarer hvordan du oppretter en område samling for publisering og publisering av sekundære nett steder, inkludert publiserings området med arbeids flyt.
Opprette en publiserings Portal
Publiserings portalen er det øverste nivået i område samlingen. Du må aktivere publisering her før du kan opprette under nett steder for publisering eller aktivere publisering på eksisterende nett steder.
Slik konfigurerer du en publiserings Portal
-
Logg på Microsoft 365 som global administrator eller som SharePoint administrator.
-
Velg ikonet til startprogrammet for apper

-
Velg ressurser > områder. Velg deretter Legg til et område.
-
Velg Legg til et område.
Obs!: Du kan også velge administrasjons sentre > SharePoint og deretter ny.
-
Skriv inn følgende informasjon i dialog boksen ny område samling:
-
Skriv inn en tittel for nettsteds samlingen i Tittel -boksen.
-
For adresse til nettsted, Velg et domene navn og en URL-bane (for eksempel/sites/) fra listen, og skriv deretter inn et URL-navn for område samlingen for publiserings Portal.
-
Velg et språk for nettsteds samlingen i rulle gardin listen Velg et språk i mal valg. Det er viktig å velge riktig språk for nettsteds samlingen, for så snart den er valgt, kan den ikke endres. Du kan aktivere grensesnittet for flere språk i SharePoint på nett stedene, men primær språket for nettsteds samlingen vil forbli det samme.
-
Velg publisering > publiserings portaleller Enterprise > publiserings Portal , avhengig av din versjon av SharePoint, i Velg en mal -delen i malvalg.
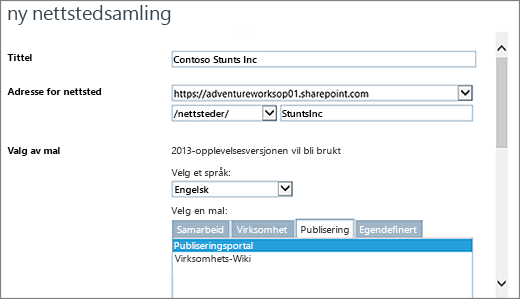
-
I tidssone velger du standard tidssone som passer for plasseringen av nettsteds samlingen.
-
I administrator skriver du inn bruker navnet til administratoren for nettsteds samlingen. Du kan også bruke Kontroller navn -eller Bla gjennom -knappene til å finne en bruker for å gjøre administratoren for nettsteds samlingen.
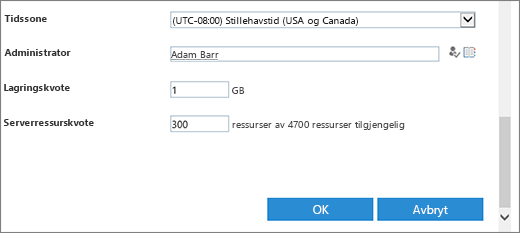
-
I lagrings kvote skriver du inn antall MB du vil tildele til denne nettsteds samlingen. Kontroller verdien MB tilgjengelig for å sikre at du ikke overskrider MB som er tilgjengelig.
-
Aksepter standard serverressurskvote i boksen Serverressurskvote. Denne innstillingen påvirker ikke lenger ressurs mengden som er tilgjengelig for område samlingen. I ressurs kvoten for serveren skriver du inn bruks kvoten for å tildele til område samlingen.
-
-
Klikk på OK. Det kan gå noen minutter før den nye område samlingen for publiserings Portal vises i URL-listen.
Når portalen er opprettet, ser du en liste over koblinger for å komme i gang. Disse koblingene tilsvarer oppgaver for fleshing ut den nye område samlingen. Det finnes ingen bestemt rekkefølge for disse oppgavene, og ingen er obligatorisk. Oppgavene du foretar, og rekkefølgen du gjør, avhenger av hva som er fornuftig for organisasjonen.

Hvis du vil komme i gang, klikker du koblingen for område samlingen du nettopp opprettet, og deretter klikker du adressen til nettstedet i dialog boksen egenskaper for nettsteds samling. Dette tar deg til hjemme siden til det nye nettstedet.
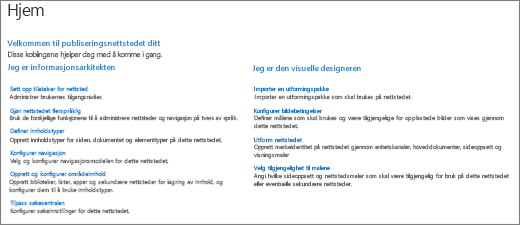
Opprette et under område for publisering
Et under område for publisering er et nettsted som er plassert under publiserings område samlingen (eller under en nettsteds samling med publiserings funksjoner aktivert) i et hierarki. Når et sekundært område er opprettet under en publiserings område samling, aktiveres publiserings funksjoner automatisk.
-
Klikk innstillinger

-
Klikk nytt sekundært nettsted.
-
Skriv inn en tittel for nettsteds samlingen i Tittel -boksen.
-
Skriv inn en kort beskrivelse av områdets formål i Beskrivelse.
-
Legg til den eksisterende URL-adressen med et beskrivende navn for det nye sekundære området i adressen til nettstedet.
-
Velg et språk for området i rulle gardin listen Velg et språk i mal valg. Det er viktig å velge riktig språk fordi det er valgt, men det kan ikke endres. Språk for nettstedet kan variere fra område samlings språket.
-
Velg Enterprise > publiserings områdei Velg en mal -delen i mal valg.
-
Velg ett av følgende under bruker tillatelser:
-
Bruk samme tillatelser som overordnet område hvis du vil dele ett sett med tillatelser mellom dette nye nettstedet og det overordnede elementet. Hvis du velger dette alternativet, kan du ikke endre tillatelsene på dette nettstedet senere, med mindre du er administrator på den overordnede.
-
Bruk unike tillatelser hvis du vil at brukere av dette området skal ha ulike tillatelser enn på det overordnede nettstedet, eller hvis du har brukere som ikke har tilgang til det overordnede området.
-
-
I navigerings arving velger du Ja hvis du vil bruke den samme øverste koblings linjen som finnes på det overordnede området. Ellers velger du Nei.
-
Klikk på Opprett.
Opprette et under område for publisering med godkjennings arbeids flyt
En arbeids flyt for publiserings godkjenning automatiserer rutingen av innhold med eksperter og interessenter for å se gjennom og godkjenne. Det som gjør en arbeidsflyt for publiseringsgodkjenning unik, er at den er spesielt utformet for publiseringsnettsteder der publisering av nye og oppdaterte nettsider er underlagt streng kontroll. I disse område typene kan det ikke publiseres noe nytt innhold før det er godkjent av hver godkjenner i arbeids flyten. For mer informasjon kan du se arbeide med en arbeids flyt for publiserings godkjenning.
Obs!: Arbeids flyten for publiserings godkjenning er ikke tilgjengelig for publisering av nettsteds samlinger.
Slik konfigurerer du et publiserings område med arbeids flyt
-
Klikk innstillinger

-
Klikk nytt sekundært nettsted.
-
Skriv inn en tittel for nettsteds samlingen i Tittel -boksen.
-
Skriv inn en kort beskrivelse av områdets formål i Beskrivelse.
-
Legg til den eksisterende URL-adressen med et beskrivende navn for det nye sekundære området i adressen til nettstedet.
-
Velg et språk for området i rulle gardin listen Velg et språk i mal valg. Det er viktig å velge riktig språk fordi det er valgt, men det kan ikke endres. Språk for nettstedet kan variere fra område samlings språket.
-
Velg Enterprise > publiserings område med arbeids flyti delen Select Template in Template Selection.
-
Velg ett av følgende under bruker tillatelser:
-
Bruk samme tillatelser som overordnet område hvis du vil dele ett sett med tillatelser mellom dette nye nettstedet og det overordnede elementet. Hvis du velger dette alternativet, kan du ikke endre tillatelsene på dette nettstedet senere, med mindre du er administrator på den overordnede.
-
Bruk unike tillatelser hvis du vil at brukere av dette området skal ha ulike tillatelser enn på det overordnede nettstedet, eller hvis du har brukere som ikke har tilgang til det overordnede området.
-
-
I navigerings arving velger du Ja hvis du vil bruke den samme øverste koblings linjen som finnes på det overordnede området. Ellers velger du Nei.
-
Klikk på Opprett.
Aktivere publiserings funksjoner
Hvis du vil legge til publiserings funksjoner på et eksisterende område, følger du denne Fremgangs måten. Du må ha aktivert publisering på den overordnede område samlingen før du aktiverer funksjonene på område nivå. Hvis du vil ha mer informasjon, kan du se funksjoner aktivert på et publiserings område for SharePoint.
-
Klikk innstillinger

-
Klikk Funksjoner i nettstedssamling under Administrasjon av nettstedssamling på siden Innstillinger for nettsted.
-
Klikk Aktiverved siden av publiserings infrastruktur for SharePoint Serverpå siden for område samlings funksjoner.