Du kan bruke et kartdiagram til å sammenligne verdier og vise kategorier på tvers av geografiske områder. Bruk det når du har geografiske områder i dataene, for eksempel land, delstater, fylker eller postnumre.

Obs!: Denne funksjonen er tilgjengelig på Windows eller Mac hvis du har Office 2019, eller hvis du har et Microsoft 365 abonnement. Hvis du abonnerer på Microsoft 365, bør du forsikre deg om at du har den nyeste versjonen av Office.
Last ned eksemplene våre
Du kan laste ned en arbeidsbok med flere eksempler på kartdiagrammer, for eksempel de i denne artikkelen.
Kartdiagrammer kan vise både verdier og kategorier, og de har forskjellige måter å vise farge på. Verdier er representert med små varianter av to eller tre farger. Kategorier er representert med forskjellige farger.
Diagrammet Land etter avgiftsinntektsprosent nedenfor bruker for eksempel verdier. Verdiene representerer skatteinntekter i hvert land med hvert fremstilt ved hjelp av et graderingsspekter med to farger. Fargen for hvert område dikteres av hvor langs spekteret verdien faller. Jo høyere verdien er som standard, desto mørkere blir den tilsvarende fargen.
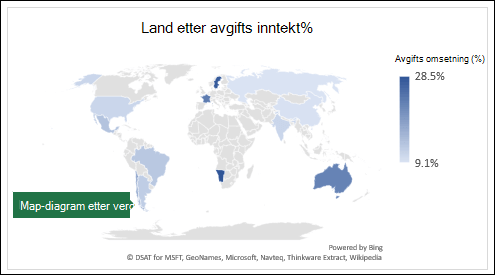
I følgende eksempel der land er sortert etter kategori, vises kategoriene ved hjelp av en standard forklaring som viser grupper eller tilknytninger. Hvert land representeres av en annen farge.
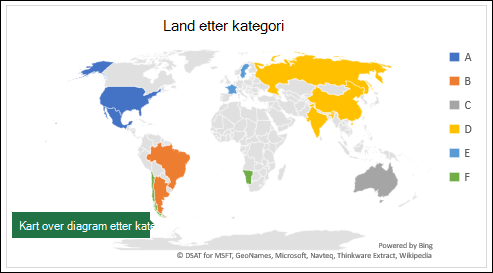
Opprette et kartdiagram med datatyper
-
Kartdiagrammer har blitt enda enklere med datatyper for geografi. Bare skriv inn en liste over geografiske verdier, for eksempel land, delstat, fylke, poststed, postnummer og så videre, og velg deretter listen og gå til Data-fanen > Datatyper > Geografi. Excel konverterer dataene automatisk til en geografidatatype, og inkluderer egenskaper som er relevante for dataene som du kan vise i et kartdiagram. I eksemplet nedenfor har vi konvertert en liste over land til geografiske datatyper, og deretter valgt Skatteinntekter (%) fra Legg til kolonne-kontrollen som skal brukes i kartet vårt.
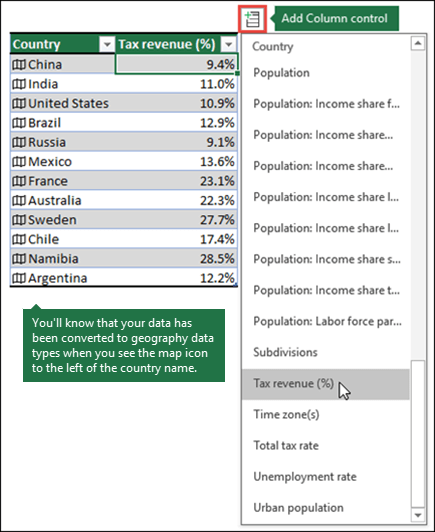
-
Nå er det på tide å opprette et kartdiagram, så merk en celle i dataområdet, og gå deretter til Sett inn-fanen > Diagrammer >Kart> Fyltkart .
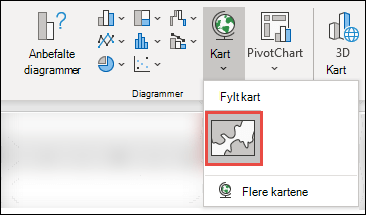
-
Hvis forhåndsvisningen ser bra ut, trykker du OK. Avhengig av dataene vil Excel sette inn en verdi eller kategoritilordning.
Tips!: Hvis dataene er konfigurert som en Excel-tabellog deretter legger til et land i listen, oppdaterer Excel dem automatisk som en geografidatatype og oppdaterer det koblede kartdiagrammet. Hvis du fjerner et land, fjerner Excel det også fra diagrammet.
Formatere kartdiagrammet
Når kartdiagrammet er opprettet, kan du enkelt justere utformingen. Bare klikk på kartet, og velg deretter fra Diagramutforming- eller Format-fanene på båndet. Du kan også dobbeltklikke diagrammet for å starte oppgaveruten Formater objekt ,som vises på høyre side av Excel vinduet. Dette vil også vise kartdiagrammets spesifikke seriealternativer (se nedenfor).
Obs!:
-
Det finnes flere kartdiagramspesifikke seriealternativer,men de støttes ikke i Android-enheter eller Excel Mobile. Hvis du trenger noen av kartseriealternativene, kan du bygge diagrammet i Excel for Windows eller Mac og vise det på en Android-enhet eller Excel Mobile.
-
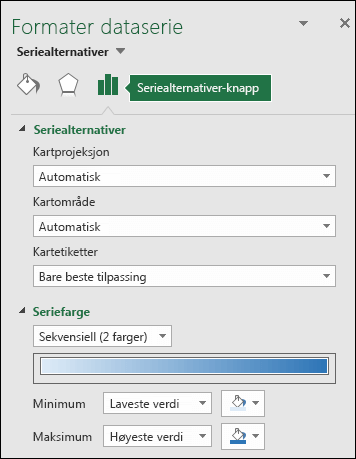
-
Lær mer om hvordan du kan Formatere kartdiagrammer.
-
Kartprojeksjoner – Endre kartets projeksjonsstil. Som standard Excel den mest effektive stilen.
-
Kartområde – Endre kartets Zoom-nivå, alt fra en delstats-/provinsvisning, helt til verdensvisningen.
-
Kartetiketter – Vis geografiske navn for land/områder. Velg å vise navn basert på tilpasning, eller vise alle etikettene.
Vanlige spørsmål
Spørsmål: Når jeg bruker bestemte tekstbaserte plasseringer, ender jeg opp med et tomt kart og en feil, eller noen av punktene mine i andre land.
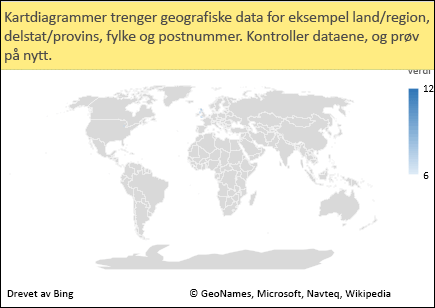
Svar: Hvis du bruker data der det kan være mer enn én lignende plassering i verden, kan ikke kartdiagrammer nødvendigvis se forskjellen uten mer veiledning. Hvis det er mulig, kan du legge til en detaljkolonne på høyere nivå i dataene. Følgende plasseringer vil for eksempel ikke nødvendigvis tilordnes slik du forventer, siden det er mange steder i verden der disse er gyldige fylkesnavn:
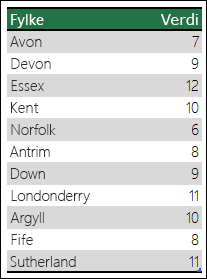
Men dataene skal tilordnes på riktig måte hvis du legger til en annen kolonne for detaljer på høyere nivå, i dette tilfellet Provins – Dette kalles Disambiguation:
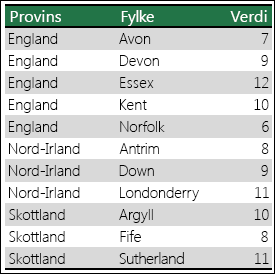
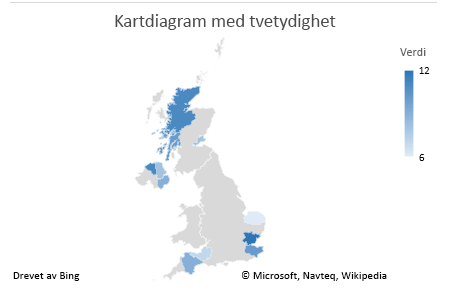
Når det er flere nivåer med geografiske detaljer, må du dele hvert nivå inn i sin egen celle/kolonne. «Washington, USA» (delstat, land) genererer for eksempel ikke et kart. I dette tilfellet tilordnes dataene når «Washington» og «USA» plasseres i separate kolonner.

som ikke kan tilordnes (delstat og land kombineres)

som oppretter et kart over delstaten Washington
Begrensninger
-
Kartdiagrammer kan bare tegne inn geografiske detaljer på høyt nivå, slik at breddegrad/lengdegrad og gateadressetilordning ikke støttes. Kartdiagrammer støtter også bare endimensjonal skjerm, men hvis du trenger flerdimensjonale detaljer, kan du bruke Excels 3D-kart-funksjonen.
-
Opprette nye kart, eller tilføye dataene til eksisterende kart krever en Internett-tilkobling (for å koble til tjenesten Bing-kart).
-
Eksisterende kart kan vises uten en Internett-tilkobling.
-
Det er et kjent problem der Kartdiagrammer som gjør bruk av geografidatatyper, noen ganger kan tilordne feil. Prøv å inkludere administratorfelt, for eksempel Provins eller Land når du prøver å tegne inn disse til problemet er løst.
Trenger du mer hjelp?
Du kan alltid spørre en ekspert i det tekniske fellesskapet for Excel eller få støtte i Fellesskap.










