Viktig!: Power View fjernes i Excel for Microsoft 365 og Excel 2021 12. oktober 2021. Som et alternativ kan du bruke den interaktive visuelle opplevelsen levert av Power BI Desktop,som du kan laste ned gratis. Du kan også enkelt importere Excel-arbeidsbøker til Power BI Desktop.
Kart i Power View vise dataene i konteksten av geografi. Kart i Power View bruke Bing kartfliser, slik at du kan zoome og panorere på samme måte som med andre Bing kart. Hvis du vil at kart skal fungere, Power View du sende dataene til Bing via en sikker netttilkobling for geokoding, slik at du blir bedt om å aktivere innhold. Når du legger til plasseringer og felt, plasserer du prikker på kartet. Jo større verdi, jo større er prikken. Når du legger til en serie med flere verdier, får du sektordiagrammer på kartet, med størrelsen på sektordiagrammet som viser størrelsen på totalen.

Opprette et kart
-
Dra et geografisk felt, for eksempel Land/område, Delstat/provins eller By til Power View arket eller visningen for å opprette en tabell.
Tips!: Et geografisk felt kan være merket med et lite globusikon. Dette identifiserer det som et geografisk felt.
-
Dra et numerisk felt, for eksempel Salg, til tabellen.
-
Klikk Kart påUtforming-fanen.
-
Klikk Aktiver innhold for å sende dataene Bing for geokoding via en sikker netttilkobling.
Power View oppretter et kart med en prikk for hver verdi, for eksempel hver by. Størrelsen på prikken representerer verdien.
-
Hvis du vil konvertere prikkene til sektordiagrammer, legger du til et kategorifelt i Farge-boksen for kartet.
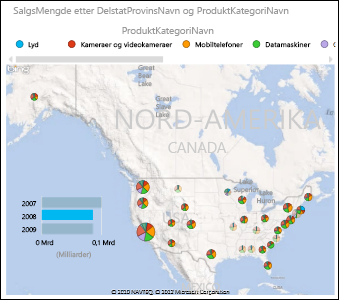
Kart kryssfilterdiagrammer og andre Power View visualiseringer, og omvendt. Når du for eksempel klikker et datapunkt på et kart, filtreres de andre diagrammene etter dette datapunktet. På samme måte når du klikker en klikklinje i et liggende stolpediagram, filtreres kartet til dataene som er relatert til den stolpen.
Obs!:
-
Du kan ikke zoome inn så nært i kart i Power View som du kan i de samme kartene i Bing.
-
Tilordningstjenesten Bing integrert med Power View er for øyeblikket ikke tilgjengelig på enkelte nasjonale steder. I nasjonale land som ikke støttes, tegner Power View tilordne datapunkter på et generisk kart.
Gjøre kartdata entydigePower View
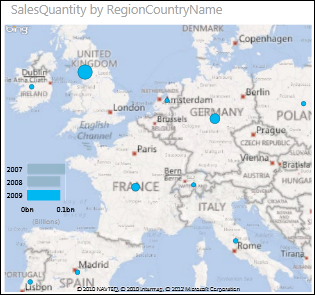
Kartdata kan være tvetydige. Det finnes for eksempel et Paris, Frankrike, men det finnes også en Paris, Texas. De geografiske dataene lagres sannsynligvis i separate kolonner – en kolonne for bynavn, en kolonne for delstats- eller provinsnavn og så videre, slik at Bing kanskje ikke kan se hvilken Paris som er hvilket. Du kan løse dette ved å gjøre de geografiske verdiene unike.
Stedet for å løse dette er i datamodellen, og ikke i Power View. Hvis datamodellen er i en Excel-fil (XLSX), oppretter du i Power Pivot en beregnet kolonne som kjeder sammen verdiene i de to kolonnene for å opprette én unik verdi.

-
I Excel klikker du kategorien Power Pivot, og deretter klikker du Behandle datamodell.
Ser du ikke en Power Pivot fane? Start Power Pivot in Microsoft Excel 2013.
-
Klikk fanen for tabellen som inneholder geografiske data.
-
Klikk Legg til kolonne i kolonnen til høyre for tabellen, og skriv inn en formel som ligner på denne, på formellinjen over regnearket:
=[StateProvinceName] & ", " & [RegionCountryName]
-
Trykk på ENTER.
Power Pivot fyller ut kolonnen med verdiene i hver rad formatert med et skilletegn:
StateProvinceName, RegionCountryName
-
Høyreklikk kolonnen for å gi den nytt navn.
-
Gå tilbake til Power View arket i Excel. Oppdater dataene, og bruk den nye kolonnen i kartene.
Dette endrer ikke de underliggende dataene. Den nye beregnede kolonnen er i datamodellen, ikke i kildedataene.
Tips!: Denne formelen bruker DAX-språk (Data Analysis Expression). Finn ut mer om DAX i denne Hurtigstart: Lær det grunnleggende om DAX på 30 minutter.
Obs!: Opphavsrett for video:
-
Olympics Dataset © Guardian News & Media Ltd.
-
Flaggbilder fra CIA Factbook (cia.gov)
-
Populasjonsdata fra UNData (data.un.org ) på Microsoft Azure Marketplace.
-
Piktogrammer for olympiske idretter fra Thadius856 og Parutakupiu, distribuert i henhold til lisensen for Wikimedia Commons (creativecommons.org/licenses/by-sa/3.0/)
Se også
Diagrammer og andre visualiseringer i Power View
Power View: utforske, visualisere og presentere data
Videoer om Power View og PowerPivot
Opplæring: Importere data til Excel og opprette en datamodell










