Du kan bruke Outlook på nettet for bedrifter for å gi noen i organisasjonen tillatelse til å administrere kalenderen din. Du kan gi dem redigeringstilgang, slik at de kan redigere kalenderen eller representanttilgang, slik at de ikke bare kan redigere kalenderen, men også planlegge og svare på møter på dine vegne.
Obs!: Hvis instruksjonene ikke samsvarer med det du ser, kan det hende at du bruker en eldre versjon av Outlook på nettet. Se Instruksjoner for klassisk Outlook på nettet.
Du kan gi alle i organisasjonen din redigerings- eller representanttilgang til kalenderen din. Redaktører kan tilordnes til hovedkalenderen din (kalt Kalender), eller til en ekstra kalender du har opprettet. Representanter kan bare tilordnes til din primære kalender. Du kan ikke gi redigerings- eller representanttilgang til personer utenfor organisasjonen.
-
Velg

-
Velg Del > kalender øverst på siden.
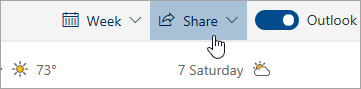
-
Skriv inn navnet eller e-postadressen til personen du vil dele kalenderen med, på siden Deling og tillatelser. Selv om du kan dele kalenderen med mer enn én person, kan du bare legge til én person om gangen fra Outlook på nettet.
-
Etter at du har lagt til personen du vil skal administrere kalenderen din, velger du rullegardinlisten ved siden av navnet på personen og tilgangsnivået du vil at vedkommende skal ha.
-
Velg Kan redigere for å gi vedkommende tillatelse til å gjøre endringer i kalenderen din.
-
Velg Representant for å gi vedkommende redigeringstilgang, samt mulighet til å sende og svare på møteinnkallelser på dine vegne.
Obs!: Når en representant svarer på en møteinvitasjon på dine vegne, ser du ikke svaret på invitasjonen i innboksen når du bruker Outlook på nettet. Møter som blir godkjent eller foreløpig godkjent, vises i kalenderen, og viser at representanten har godtatt dem.
-
Alternativene Kan vise når jeg er opptatt, Kan vise titler og plasseringer og Kan vise alle detaljene, tillater at andre bare ser kalenderen din uten å gjøre endringer i den. Tilgang for personer utenfor organisasjonen er begrenset til disse alternativene.
-
-
Når du har lagt til personen du vil dele kalenderen med, og valgt hvilke tillatelser du vil gi vedkommende, velger du Del. Hvis du bestemmer deg for ikke å dele kalenderen akkurat nå, velger du

Personen du delte kalenderen med, mottar en e-postmelding som informerer om dette. Når personen velger Godta-knappen i invitasjonen, legges kalenderen din til i vedkommendes liste over kalendere.
Obs!: Kalenderelementer som er merket som Privat, er beskyttet. De fleste du deler kalenderen med, ser bare tidspunktet for elementer merket som Privat, ikke tittel, plassering eller andre detaljer. Det eneste unntaket er at du kan merke av for La representanten vise private hendelser.
I tillegg til alternativer for redigering og representant, som gjør det mulig for andre å redigere kalenderen, finnes det alternativer som gjør det mulig for andre å vise kalenderen, men ikke redigere den eller fungere som representant på dine vegne.
Obs!: Tilgang for personer utenfor organisasjonen er begrenset til disse alternativene.
-
Velg

-
Velg Del > kalender øverst på siden.
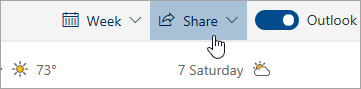
-
Skriv inn navnet eller e-postadressen til personen du vil dele kalenderen med, på siden Deling og tillatelser. Selv om du kan dele kalenderen med mer enn én person, kan du bare legge til én person om gangen fra Outlook på nettet.
-
Etter at du har lagt til personen du vil skal administrere kalenderen din, velger du rullegardinlisten ved siden av navnet på personen og tilgangsnivået du vil at vedkommende skal ha.
-
Velg Kan vise når jeg er opptatt for å gi dem tillatelse til bare å se når du er opptatt, men ikke detaljene for elementene i kalenderen.
-
Velg Kan vise titler og plasseringer for å gi dem tillatelse til å se når du er opptatt, i tillegg til titlene og plasseringene til elementene i kalenderen.
-
Velg Kan vise alle detaljer for å gi dem tillatelse til å se alle detaljene for elementene i kalenderen. andre til å vise kalenderen, men ikke gjøre endringer i den.
-
-
Når du har lagt til personen du vil dele kalenderen med, og valgt hvilke tillatelser du vil gi vedkommende, velger du Del. Hvis du bestemmer deg for ikke å dele kalenderen akkurat nå, velger du

Når du har gitt noen representanttilgang til kalenderen, ser du et ekstra alternativ under Deling og tillatelser som lar deg kontrollere hvordan møteinnkallelser og svar skal behandles. Hvis du har flere representanter, vil dette alternativet gjelde for alle representantene.
Slik angir du disse alternativene:
-
Velg

-
Velg Del > kalender øverst på siden.
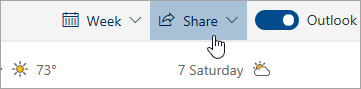
-
Velg ett av følgende alternativer ved siden av Send invitasjoner og svar til under Representanter:
-
Bare representant Møteinnkallelser og svar på møteinnkallelser sendes bare til representanter.
-
Representant og send meg en kopi Møteinnkallelser og svar sendes til deg og representanter. Bare representantene dine kan se alternativet for å godta eller avslå en møteinnkallelse, og varselet som sendes til deg, vises som en vanlig e-postmelding. Du kan fortsatt svare på møtet ved å åpne kalenderelementet og svare.
-
Både representant og meg Møteinnkallelser og svar sendes både til deg og representanter. Begge to kan svare på møteinvitasjonen.
-
Du kan bruke innstillingene i dialogboksen Deling og tillatelser for å gi representanter tillatelse til å se detaljene for elementer som er merket som private.
-
Velg

-
Velg Del > kalender øverst på siden.
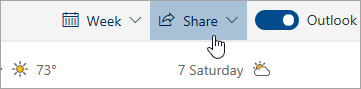
-
Ved siden av representanten du vil gi tillatelse til å se private avtaler, merker du av for La representanten se private hendelser.
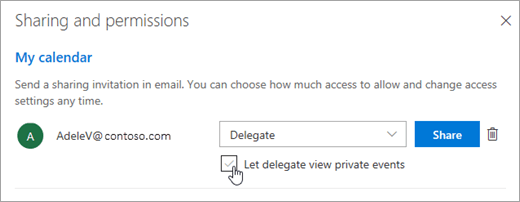
Kjent problem
Representanten kan kanskje ikke åpne kalenderen hvis begge disse betingelsene er oppfylt:
-
Representanten får tilgang til den delte kalenderen ved hjelp av den gamle kalenderdelingsmodellen
-
Kalenderen inneholder en privat møteserie med et unntak.
Når dette skjer, vises representantens delte kalenderikon med et utropstegn (!). Hvis du vil omgå dette problemet, kan du bruke én av følgende metoder:
-
Del kalenderen på nytt for å bruke den nye kalenderdelingsmodellen ved hjelp av trinnene i Oppgrader en eksisterende delt kalender til den nye modelldelen av Kalenderdeling i Microsoft 365
-
Få representanten til å slette og åpne kalenderen på nytt ved hjelp av trinnene i delen Oppgrader en eksisterende delt kalender til den nye modelleni Kalenderdeling i Microsoft 365
-
Få representanten til å vise kalenderen ved hjelp av skrivebordsversjonen av Outlook i stedet for Outlook på nettet
-
Gi representanttillatelse til å vise private elementer
-
Fjerne den private møteserien
Hvis du vil slutte å dele kalenderen med noen, kan du bruke Outlook på nettet for å fjerne vedkommendes tillatelser.
-
Velg

-
Velg Del øverst på siden, og velg kalenderen du vil slutte å dele.
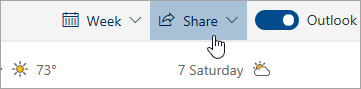
Som standard kalles hovedkalenderen din «Kalender». Hvis du har opprettet andre kalendere, kan du velge en av dem i stedet. Du kan ikke fjerne delingstillatelser fra kalendere som eies av andre.
-
Velg

Personen er nå fjernet fra listen over personer har tilgang til kalenderen din. Hvis personen er i organisasjonen, fjernes kalenderen fra deres liste over kalendere. Hvis personen er utenfor organisasjonen, fjernes ikke vedkommendes kopi av kalenderen, men synkroniseres ikke lenger til kalenderen eller mottar oppdateringer.
Instruksjoner for klassisk Outlook på nettet
Du kan gi alle i organisasjonen din redigerings- eller representanttilgang til kalenderen din. Redaktører kan tilordnes til hovedkalenderen din (kalt Kalender), eller til en ekstra kalender du har opprettet. Representanter kan bare tilordnes til din primære kalender. Du kan ikke gi redigerings- eller representanttilgang til personer utenfor organisasjonen.
-
Velg startprogrammet for apper

-
Velg Del > Kalender på navigasjonsfeltet.
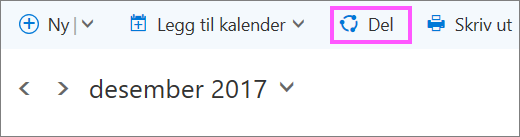
-
Angi navnet eller e-postadressen til personen som du vil dele kalenderen med, i boksen Del denne kalenderen. Denne boksen fungerer på samme måte som Til boksen i en e-postmelding. Mens du kan dele kalenderen med mer enn én person, kan du bare legge til én person om gangen fra Outlook på nettet.
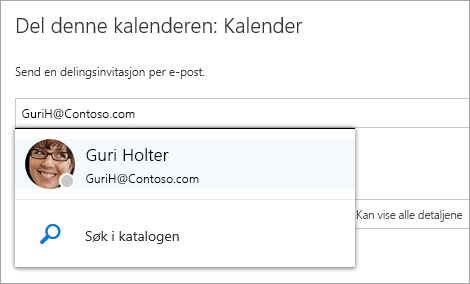
-
Etter at du har lagt til personen du vil skal administrere kalenderen din, velger du rullegardinlisten ved siden av navnet, og velger tilgangsnivået du vil at vedkommende skal ha.
-
Velg Kan redigere for å gi vedkommende tillatelse til å gjøre endringer i kalenderen din.
-
Velg Representant for å gi vedkommende redigeringstilgang, samt mulighet til å sende og svare på møteinnkallelser på dine vegne.
-
Alternativene Kan vise når jeg er opptatt, Kan vise titler og steder, og Kan vise alle detaljene, tillater at andre bare ser kalenderen din uten å gjøre endringer i den.
-
-
Når du har lagt til personen du vil dele kalenderen med, og valgt hvilke tillatelse du vil gi vedkommende, velger du Dele. Hvis du bestemmer deg for ikke å dele kalenderen akkurat nå, velger du Fjern

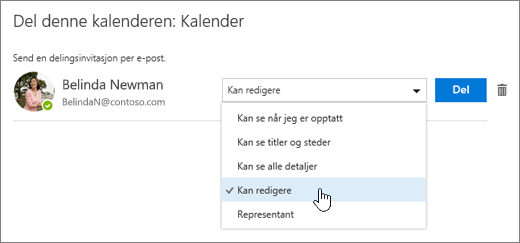
Personen du deler kalenderen med, mottar en e-postmelding som informerer om dette. Når personen velger Godta-knappen i invitasjonen, legges kalenderen din til i vedkommendes liste over kalendere.
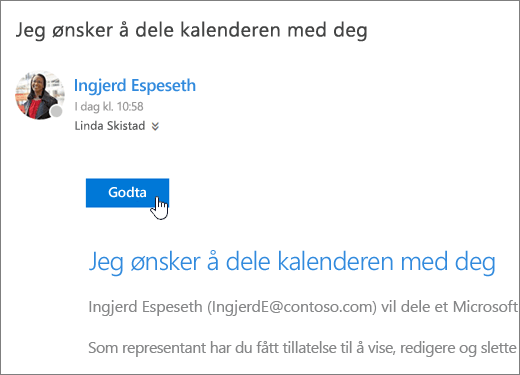
Obs!:
-
Kalenderelementer som er merket som Privat, er beskyttet. De fleste du deler kalenderen med, ser bare tidspunktet for elementer merket som Privat, ikke tittel, sted eller andre detaljer. Det eneste unntaket er at du kan gi en representanttillatelse for at de skal kunne se detaljene for elementer som er merket som Privat.
-
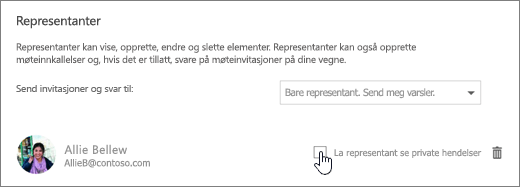
Når du har gitt noen representanttilgang til kalenderen, ser du et ekstra alternativ under Dele denne kalenderen som lar deg kontrollere hvordan møteinvitasjoner og svar skal behandles. Hvis du har flere representanter, vil dette alternativet gjelder for alle representanter.
Slik angir du disse alternativene:
-
Velg startprogrammet for apper

-
Velg Del > Kalender på navigasjonsfeltet.
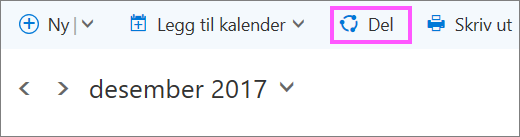
-
Under Representanterved siden av Send invitasjoner og svar til, velger du ett av følgende alternativer:
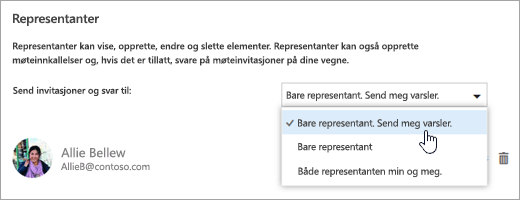
-
Bare representant. Send meg varsler. Møteinnkallelser og svar sendes til deg og representanter. Bare representantene dine kan se alternativet for å godta eller avslå en møteinvitasjon, og varsler sendt til deg vises som en vanlig e-postmelding. Du kan fortsatt svare på møtet ved å åpne kalenderelementet og svare.
-
Bare representant. Møteinnkallelser og svar på møteinnkallelser sendes bare til representanter.
-
Både representanten min og meg. Møteinnkallelser og svar sendes både til deg og din representant. Dere begge kan svare på møteinvitasjonen.
-
-
Velg Ferdig for å lagre endringene.
Du kan bruke innstillingene i dialogboksen Dele denne kalenderen for å gi representanten tillatelse til å se detaljene for elementer som er merket som privat.
-
Velg startprogrammet for apper

-
Velg Del > Kalender på navigasjonsfeltet.
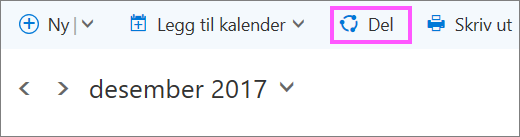
-
Ved siden av representanten du vil gi tillatelse til å se private avtaler, merker du av for La representanten se private hendelser.
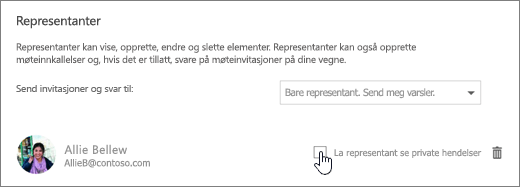
-
Velg Ferdig for å lagre endringene.
Hvis du vil slutte å dele kalenderen med noen, kan du bruke Outlook på nettet for å fjerne vedkommendes tillatelser.
-
Velg startprogrammet for apper

-
Velg Del øverst på siden, og velg kalenderen du vil slutte å dele.
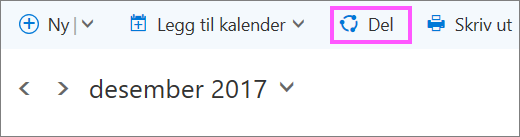
Som standard kalles hovedkalenderen din «Kalender». Hvis du har opprettet andre kalendere, kan du velge en av dem i stedet. Du kan ikke fjerne delingstillatelser fra kalendere som eies av andre.
-
Velg personen du vil slutte å dele kalenderen med, og velg Fjern

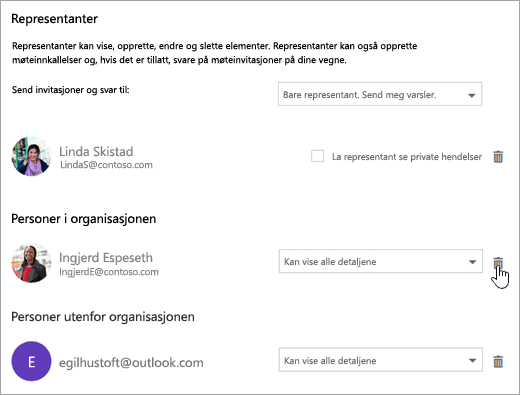
Personen er nå fjernet fra listen over personer har tilgang til kalenderen din. Hvis personen finnes i din organisasjonen, fjernes kalenderen din fra vedkommendes liste over kalendere. Hvis personen er utenfor din organisasjonen, fjernes ikke vedkommendes kopi av kalenderen din, men den vil ikke lenger synkronisere med kalenderen din eller motta oppdateringer.










