Et bibliotek er en plassering på et nettsted der du kan laste opp, opprette, oppdatere og samarbeide på filer med gruppe medlemmer. Hvert bibliotek viser en liste over filer og viktig informasjon om filene, for eksempel hvem som var den siste personen som endret en fil. De fleste områder inneholder et bibliotek når du oppretter området. Et gruppe område har for eksempel et dokument bibliotek der du kan organisere og dele dokumenter.
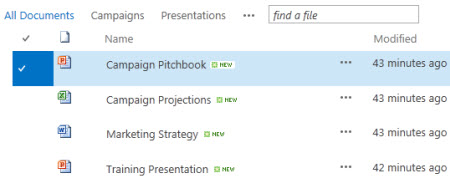
Etter hvert som du trenger flere biblioteker, kan du velge fra flere biblioteks programmer som er klare til bruk, og legge dem til på området. Du kan også tilpasse biblioteker på flere måter. Du kan for eksempel kontrollere hvordan dokumenter vises, behandles og opprettes. eller spore versjoner av filer, inkludert hvor mange og hvilken type versjon du har. Du kan til og med opprette egen definerte visninger, skjemaer og arbeids flyter for å hjelpe deg med å administrere prosjekter og forretnings prosesser.
Hvis du bare er på jakt etter å opprette eller arbeide med biblioteker og trenger informasjon om Fremgangs måten, her er vanlige og nyttige oppgaver som du kan gjøre.
-
Opprette, legge til, vise og gi nytt navn til dokument biblioteker
-
Video: konfigurere dokument lagring og-deling i Microsoft 365
-
Slette en fil, mappe eller kobling fra et SharePoint-dokumentbibliotek
-
Opprette, endre eller slette en visning av en liste eller et bibliotek
-
Aktivere og konfigurere versjonskontroll for en liste eller et bibliotek
-
Angi tillatelser og avanserte innstillinger for et bibliotek forstå tillatelses nivåer i SharePoint
-
Konfigurere et aktivabibliotek til lagring av bilde-, lyd- eller videofiler
-
Behandle store dokumenter og post biblioteker ved hjelp av metadata (se innføring i forvaltede metadata)
Et markedsførings team hos Contoso oppretter et gruppe nettsted der de planlegger å administrere prosjekter og dokumenter. De velger en område eier for å administrere området. Nettsteds eieren får full kontroll-tilgangs nivået når hun er lagt til i eiere-gruppen for nettstedet. Hun deler nettstedet og gir alle tillatelse til å bidra til det. Teamet bestemmer seg for å bruke dokument biblioteket til å administrere presse versjoner, budsjett filer, kontrakter, forslag og andre team dokumenter.
Nettsteds eieren laster opp viktige dokumenter for å få teamet til å begynne å bruke biblioteket som en sentral plassering. Deretter slår hun på versjons kontroll, så teamet har en logg over hvordan filene utvikler seg, og kan om nødvendig gjenopprette en tidligere versjon. Nettsteds eieren legger også til standard maler i biblioteket for markedsførings rapporter, salgs kontrakter, kampanje planer og budsjett regne ark. Hver mal inneholder firma logoen og et format som alle har samtykket i å bruke. Når medlemmer oppretter en ny fil fra dokument biblioteket, kan de enkelt velge hvilken mal de vil bruke.
Etter hvert som gruppe medlemmer legger til filer og samarbeider på dokumenter, organiserer de biblioteket ved å legge til kolonner og opprette visninger for å hjelpe dem med å finne dokumenter raskt. Nettsteds eieren legger for eksempel til kolonnen «prosjekt navn», slik at medlemmer kan filtrere eller sortere etter denne kolonnen. Andre gruppe medlemmer legger til offentlige visninger som grupperer etter regnskaps kvartal, og filtrere etter kontrakter som utløper om seks måneder. Hvert medlem oppretter også personlige visninger for å hjelpe dem med å finne informasjon raskt og fullføre arbeidet.
Etter at du har en mye diskusjon på et stabs møte, bestemmer gruppen seg for å angi varsler på bibliotek nivå for å rapportere oppdateringer én gang i uken. Hvert medlem kan bestemme hvordan du setter opp flere varsler eller RSS-feeder på bestemte filer etter behov.
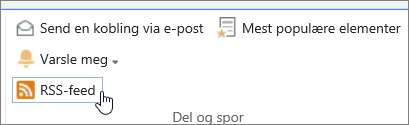
Teamet blir også utført i en viktig "beste praksis" i denne nye verden av samarbeid. Når medlemmer vil dele et dokument, Resist de Temptation å legge dem ved i en e-postmelding, og i stedet sende en kobling til dokumentet. Det er enkelt å sende en kobling fra biblioteket, og du kan peker personer til den nyeste versjonen på gruppe området.
Et kritisk ansvar for dette teamet er å foreslå markedsførings kampanjer for å drive salg og omsetning. Når gruppe medlemmer utvikler en ny kampanje plan, kan de redigere dokumenter samtidig og spore underordnede versjoner av filene. Samtidig redigering lar flere personer redigere et dokument samtidig, uten å måtte bekymre seg om å avstemme endringer. Hvis de gjør en feil i én versjon av et dokument, kan de gjenopprette en tidligere versjon. Når de er ferdig med kampanje planen, kan de opprette en hovedversjon og deretter sende den til godkjenning av den juridiske avdelingen og lederen deres. Når filen er godkjent, kan andre ansatte i firmaet vise filen.
Nettsteds eieren søker på den elektroniske dokumentasjonen og opplæringen på nytt, og lærer hvordan du konfigurerer en arbeids flyt, knytter det til biblioteket og automatiserer prosessen med å samle inn tilbake melding, innsamling av signaturer og publisering av det endelige dokumentet.
Etter tre måneder med bruk er dokument biblioteket og nettstedet blitt kritisk for markedsførings teamet og hjalp å forbedre produktiviteten og synligheten i hele organisasjonen. De kan ikke forestille seg å arbeide uten det, og det er andre måter å bruke SharePoint-teknologi på for å samarbeide bedre.
Her er noen måter du kan arbeide med biblioteker på, og gjøre dem mer nyttige for gruppen (organisert løst fra grunnleggende til mer avansert):
Bruke og opprette visninger Du kan bruke en visning til å se filene i et bibliotek som er viktigst for deg, eller som passer best til et formål. Innholdet i biblioteket endres ikke, men hver visning organiserer eller filtrerer filene for å gjøre dem enklere å finne og bla på en meningsfull måte. Hvis du vil ha mer informasjon om visninger, kan du se opprette, endre eller slette en visning av en liste eller et bibliotek.
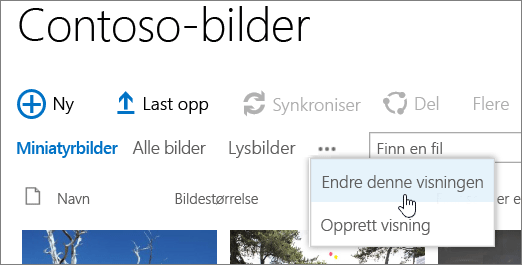
Spore versjoner Hvis du trenger å beholde tidligere versjoner av filer, kan biblioteker hjelpe deg å spore, lagre og gjenopprette filene. Du kan velge å spore alle versjoner på samme måte. Du kan også velge å angi noen versjoner som overordnede, for eksempel å legge til et nytt kapittel i en håndbok, og andre versjoner som underordnede, for eksempel retting av stavefeil. Hvis du vil ha hjelp til å administrere lagrings plass, kan du velge nummeret til hver type versjon du vil lagre.
Tips!: Hvis gruppe planene skal bruke samtidig redigering, anbefaler vi at du aktiverer minst hovedversjons kontroll i biblioteket, bare i tilfelle noen gjør en feil og laster opp et dokument med samme navn i et bibliotek der alle er samtidig redigering. Hvis du mister endringer, kan du på denne måten gjenopprette en tidligere versjon av dokumentet.
Hvis du vil ha mer informasjon om versjons kontroll, kan du se aktivere og konfigurere versjons kontroll for en liste eller et bibliotek.
Samtidig redigering eller utsjekking av filer Når du redigerer et Microsoft Word-eller PowerPoint-dokument fra et bibliotek uten å sjekke det ut, kan andre redigere det samtidig (det er samtidig redigering). Når du sjekk ut en fil, sikrer du at bare én person kan redigere filen til den er sjekket inn. Du kan kreve at dokumenter skal sjekkes ut i biblioteker som inneholder sensitive dokumenter, eller når du vil spore utviklingen av dokumenter nøye. Men vær oppmerksom på at ved å kreve utsjekking kan du gjøre det umulig for personer å redigere dokumenter samtidig. Ved å bruke utsjekking blir personer bedt om å legge igjen en kommentar om hva de har endret seg i dokumentet, men utsjekking vil også redusere redigerings-og gjennomgangs prosessene. Hvis du vil ha mer informasjon, kan du se dokument samarbeid og samtidig redigering eller sjekke ut, sjekke inn eller forkaste endringer i filer i et bibliotek.
Redigere filer fra skrive bords programmer Når du lagrer dokumenter på et SharePoint-område, kan du opprette, redigere og samtidig redigere dokumenter direkte fra kompatible skrive bords programmer, for eksempel Microsoft Word eller PowerPoint, uten å gå til nettstedet. Du kan for eksempel redigere en PowerPoint-presentasjon samtidig med andre når andre redigerer den (også kalt samtidig redigering). Du kan også behandle innsjekking og utsjekking direkte fra PowerPoint. I tillegg kan du bruke OneDrive for jobb eller skole eller Outlook til å koble fra bibliotek innhold i frakoblet modus, arbeide med dem fra en ekstern plassering, og deretter kan du effektivt synkronisere endringer når du er på nettet.
Holde deg informert om endringer Hvis du vil holde deg oppdatert når dokumenter i et bibliotek endres, kan du konfigurere varsler, abonnere på RSS-feeder eller følge dokumenter. Hoved forskjellen mellom varsler, RSS og følgende er hvor du mottar varsler. Både varsler og RSS-feeder informerer deg om oppdateringer, og begge lar deg tilpasse hvor mye informasjon du mottar. Du kan konfigurere varsler eller RSS for å finne ut når noe endres i et bibliotek. Hvis du bare bryr deg om et bestemt dokument, kan du sette opp et varsel eller følge dokumentet. Varsler kan ankomme som e-post eller tekst meldinger. RSS-varsler ankommer i en konsolidert feed som du kan lese i Outlook eller en annen feed-leser. Hvis du følger et dokument, mottar du et varsel i nyhetsfeeden (Hvis organisasjonen bruker nyhetsfeeden). Hvis du vil ha mer informasjon om varsler, kan du se opprette et varsel eller abonnere på en RSS-feed.
Kreve godkjenning av dokument Du kan kreve at dokumenter skal godkjennes før alle kan se dem. Dokumenter blir værende i en ventestatus til de er godkjente eller forkastet av noen som har tillatelse til å gjøre dette. Du kan kontrollere hvilke brukergrupper som kan se et dokument før det er godkjent. Denne funksjonen kan være nyttig hvis biblioteket inneholder viktige retningslinjer eller fremgangsmåter som må være endelige før andre ser dem.
Angi tillatelser SharePoint-grupper og tilgangs nivåer hjelper deg med å administrere tilgang til innhold effektivt. Tillatelser på biblioteker, mapper i biblioteker og dokumenter arves som standard fra området. Tilordning av unike tillatelser til et bestemt bibliotek eller dokument kan hjelpe deg med å beskytte sensitivt innhold, for eksempel kontrakter eller budsjett informasjon, uten å begrense tilgangen til resten av nettstedet. Hvis du vil ha mer informasjon om tillatelser, kan du se forstå tillatelses nivåer i SharePoint.
Opprette arbeidsflyter Et dokumentbibliotek eller en innholdstype kan bruke arbeidsflyter som organisasjonen har definert for forretningsprosesser, som administrasjon av godkjenning eller gjennomgang av dokumenter. Gruppen kan bruke forretnings prosesser i dokumentene, som kalles arbeids flyter, som angir handlinger som må utføres i en sekvens, for eksempel godkjenning av dokumenter. En SharePoint-arbeidsflyt er en automatisk metode for å flytte dokumenter eller elementer gjennom en sekvens med handlinger eller oppgaver. Tre arbeidsflyter er som standard tilgjengelige for biblioteker: Godkjenning, som distribuerer et dokument til en gruppe personer for godkjenning. Samle inn tilbakemelding, som distribuerer et dokument til en gruppe personer for tilbakemelding, og returnerer dokumentet til personen som startet arbeidsflyten som en kompilering. Innsamling av signaturer, som distribuerer et dokument til en gruppe personer for å samle inn deres digitale signaturer.
Obs!: Bare arbeids flyten med tre statuser er tilgjengelig i SharePoint Foundation.
Hvis du vil ha mer informasjon om arbeids flyter, se om arbeids flytene som følger med SharePoint.
Definere innholdstyper Hvis gruppen arbeider med flere typer filer, for eksempel regneark, presentasjoner og dokumenter, kan du utvide funksjonaliteten til biblioteket ved å aktivere og definere flere innholdstyper. Innholdstyper legger til fleksibilitet og konsekvens på tvers av flere biblioteker. Hver innholds type kan angi en mal og til og med arbeidsflyt prosesser. Malene fungerer som et utgangspunkt for formatering og eventuell standardtekst tekst, og for egenskaper som gjelder for dokumenter av denne typen, for eksempel avdeling eller kontraktsbrudd.
Revisjonssporing Hvis du har en gruppe følsomme filer, og det vil være nyttig å vite hvordan dokumentene ble brukt, kan du definere en policy som lar deg aktivere overvåkings sporing av hendelser, for eksempel fil endringer, Kopier eller sletting.
Angi policyer Policy innstillinger Aktiver utløp av dokument, automatisk sletting eller periodisk gjennomgang (gjennom en arbeids flyt) av dokumenter som har nådd en bestemt alder. I tillegg til biblioteker som utvikler seg, kan du spare tid og krefter ved å bruke disse disposisjons innstillingene til å rydde opp i hard disk plass manuelt som er pakket full, eller for å unngå å nå kvote grensene.
Obs!: Policy innstillinger er ikke tilgjengelig i SharePoint Foundation.
Bruke et dokumentsentralområde Du kan bruke et dokumentsentralområde når du vil opprette, behandle og lagre et stort antall dokumenter. Et dokument senter er utformet for å fungere som et sentralisert repositorium for administrasjon av mange dokumenter. Funksjoner, for eksempel metadata og tre visnings navigasjon, innholds typer og nett deler, hjelper deg med å organisere og hente dokumenter. «Content forvaltere innen» kan raskt konfigurere den metadata drevne navigasjonen til å fungere godt for de fleste biblioteker uten at det er uttrykkelig å opprette indekser. Eller innholds forvaltere innen kan opprette indekser for å forbedre ytelsen over et bredere utvalg filtre og visninger. Du kan bruke et dokument senter område som et redigerings miljø (der brukere sjekker inn filer i og ut og oppretter mappe strukturer for disse filene) eller et innholds arkiv (der brukere bare viser eller laster opp dokumenter).
Obs!: Dokument senter er ikke tilgjengelig i SharePoint Foundation.
Måten du organiserer filene på i et bibliotek, avhenger av behovene for gruppen og hvordan du foretrekker å lagre og søke etter informasjonen. Noe planlegging kan hjelpe deg med å sette opp strukturen som passer best for gruppen din. Biblioteker har flere funksjoner som hjelper deg med å arbeide med flere filer i ett bibliotek. Flere biblioteker kan imidlertid passe på at gruppen din er bedre.
Du vil kanskje at ett bibliotek skal tjene ulike behov. Du kan for eksempel ha flere prosjekter innenfor samme gruppe, eller flere grupper som arbeider på samme prosjekt. Vurder å bruke ett bibliotek når:
-
Gruppen trenger å se Oppsummerings informasjon om, eller ulike visninger av, det samme settet med filer. En leder kan for eksempel ønske å se alle filene gruppert etter avdeling eller etter forfalls dato.
-
Andre ønsker å søke etter filene på samme sted på et nettsted.
-
Du vil bruke de samme innstillingene på filer, for eksempel spore versjoner av filer eller kreve godkjenning.
-
Gruppene som arbeider med biblioteket, har felles lignende egenskaper, for eksempel de samme tilgangs nivåene.
-
Du vil analysere informasjon om filene i et regne ark, eller for å få konsoliderte oppdateringer om filene.
Hvis du vil arbeide effektivt med dokumenter i ett bibliotek, kan du organisere filer i et bibliotek ved å legge til kolonner, definere visninger eller opprette mapper.
Du vil kanskje opprette flere biblioteker når det er klare forskjeller mellom fil settene du vil lagre og behandle, eller blant gruppene av personer som arbeider med filene. Bruk flere biblioteker når:
-
Fil typene du vil lagre og behandle, er distinkte, og du forventer ikke at personer ofte kan vise sammendrag av filene eller søke i filene.
-
Gruppene av personer som bruker filene, er distinkt og har distinkt forskjellige tilgangs nivåer.
-
Du må bruke forskjellige innstillinger, for eksempel versjons kontroll eller godkjenning, i forskjellige sett med filer.
-
Du trenger ikke å analysere filene samlet eller motta konsoliderte oppdateringer om filene.
-
Du vil gi forskjellige sett med alternativer for å opprette nye filer, eller du vil at alternativene på ny-menyen i et bibliotek skal vises i en annen rekkefølge.
Her er noen måter du kan arbeide effektivt med flere biblioteker på.
Konfigurere nettsteds maler og kolonner Hvis organisasjonen vil etablere noen konsekvente innstillinger på tvers av bibliotekene, kan den konfigurere nettsteds maler og nettsteds Kol onner. Du kan dele innstillingene på tvers av flere biblioteker, slik at du ikke trenger å opprette innstillingene på nytt hver gang.
Send filer til en annen plassering Hvis du vil at en fil skal være tilgjengelig i flere biblioteker, kan du lagre den i ett bibliotek og deretter sende en kopi til andre biblioteker. Du kan velge å bli minnet på å oppdatere eventuelle kopier av dokumentet når du gjør endringer i originalen.
Opprette bibliotek maler Hvis du vil etablere noen ensartet innstillinger for biblioteker eller bruke egenskaper på nytt på tvers av biblioteker, kan du lagre et bibliotek som en mal. Biblioteks maler er tilgjengelige som et alternativ på Legg til en app-siden på nettstedet.
Det finnes flere måter å organisere filer på i et bibliotek. Du kan legge til kolonner, definere visninger og opprette mapper. Hver Fremgangs måte har sine egne fordeler, og du kan kombinere hver metode sammen for å få plass til de unike behovene til biblioteket og teamet.
Som standard sporer biblioteker navnet på en fil, i tillegg til informasjon om statusen til en fil, for eksempel om den er sjekket inn. Du kan imidlertid angi flere kolonner som hjelper gruppen med å kategorisere og spore filer, for eksempel et kampanje navn eller et prosjekt nummer, eller annen informasjon som er viktig for gruppen. Du har flere alternativer for Kol onne typen du oppretter, inkludert en enkelt linje med tekst, en rulle gardin liste med alternativer, et tall som er beregnet fra andre kolonner, eller til og med navnet og bildet til en person på området.
Kolonner inneholder Kol onne overskrifter som gjør det enkelt for personer å sortere og filtrere dokumenter. Når du viser filer i et bibliotek, kan du sortere eller filtrere filene midlertidig ved å peke på navnet på en kolonne, og deretter klikke pil ned ved siden av navnet. Dette er nyttig hvis du trenger å se filene på en bestemt måte, men du må gjenta trinnene neste gang du viser biblioteket.
Hvis du vil ha mer informasjon om hvordan du legger til kolonner, kan du se opprette, endre eller slette en kolonne i en liste eller et bibliotek.
Vil brukerne ofte ønske å se: alle dokumenter som er relatert til et bestemt prosjekt, alle dokumenter som tilhører en bestemt avdeling eller grupperer dokumentene etter måneden de forfaller? Hvis du forventer å vise filene på en bestemt måte ofte, kan du definere en visning. Du kan bruke denne visningen når som helst når du arbeider med biblioteket. Når du oppretter en visning, legges den til i rulle gardin listen gjeldende visninger plassert på bibliotek båndet.
En bibliotek visning er et utvalg av kolonner på en side som viser elementer i et bibliotek, og som ofte definerer en bestemt sorterings rekkefølge, et filter, en gruppering og et egen definert oppsett. Biblioteker kan ha personlige visninger og offentlige visninger. Alle som har blitt tilordnet til medlemmer-gruppen på området (som har tilgangs nivået bidra), kan opprette en personlig visning for å se filene på en bestemt måte eller for å filtrere bare de filene de vil se. Hvis du har tillatelse til å utforme et bibliotek, kan du opprette en felles visning som alle kan bruke når de viser biblioteket. Du kan også gjøre en hvilken som helst felles visning til standard visning, slik at brukere automatisk ser denne visningen av biblioteket.
Hvis medlemmene av gruppen viser bibliotekene på en mobil enhet, kan du til og med opprette mobil visninger som gir grenser, for eksempel antall elementer som vises i en visning, som er optimale for bånd bredden og begrensningene til enhetene.
Hvis du vil ha mer informasjon om visninger, kan du se opprette, endre eller slette en visning av en liste eller et bibliotek.
Mapper er beholdere som bruker kan bruke til å gruppere og behandle innhold i et bibliotek eller en liste. Hvis mapper er aktivert for biblioteket, kan du legge til mapper i de fleste typer biblioteker. Hvis biblioteket inneholder mange elementer, forbedrer mapper også effektiviteten for å få tilgang til disse elementene. Når du oppretter en mappe, oppretter du en intern indeks i bakgrunnen. Denne interne indeksen opprettes også for rot mappen eller på øverste nivå i et bibliotek eller en liste. Når du åpner elementer i en mappe, bruker du egentlig denne interne indeksen til å få tilgang til dataene.
Hvis et bibliotek inneholder mange elementer som kan grupperes på en bestemt måte, kan du bruke mapper til å organisere innhold i biblioteket. Gode eksempler på grupper omfatter prosjekter, team, avdelinger, produkt kategorier, alders områder, alfabetiske oppføringer og alfabetiske under grupper (A-C, D-F og så videre). Mapper kan hjelpe brukere med å skanne og administrere mange filer på en kjent måte.
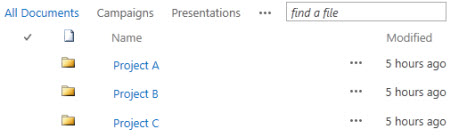
Som standard viser et bibliotek med mapper som er aktivert, mapper i standard visningen av biblioteket uten filtre. Dette er nyttig fordi brukerne kan velge den riktige mappen når de setter inn nye dokumenter. Hvis du viser alle mappene, blir det også mindre sannsynlig at elementer blir lagt til på feil måte utenfor mappene i biblioteket. Du kan enkelt omorganisere dokumenter til forskjellige bibliotek mapper ved å bruke kommandoen Åpne med Explorer som er tilgjengelig på bibliotek båndet.
Obs!: Du kan angi at en bibliotek visning bare skal sorteres etter angitte vilkår, og i så fall vises ikke mappene først før alle elementer i visningen. Du vil kanskje ikke bruke denne visningen for sorterings alternativ hvis du vil at brukerne skal finne den riktige mappen på en enkel måte.
Selv om biblioteks mapper ikke vises i nettsteds navigasjonen, kan område eieren eller en bruker med tillatelse til å utforme et nettsted aktivere tre visningen, som viser en del område innhold i nettsteds navigasjon, og lar deg utvide, skjule og enkelt navigere i mapper i biblioteker.
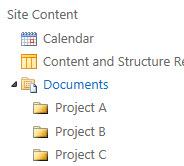
Hvis du vil ha mer informasjon om mapper, kan du se opprette en mappe i et dokument bibliotek eller slette en mappe i et bibliotek.
Alle tre metodene kan fungere sammen. De samme Kol onnene du bruker til å spore dokumenter i standard visningen av et bibliotek, kan brukes til å opprette en visning med flere filter kriterier. Personer kan sortere og filtrere en visning dynamisk ved å klikke Kol onne overskriftene for å finne innhold på anspore av øyeblikket. Hvis en mappe struktur er definert i biblioteket, kan du slå sammen en bibliotek visning ved å angi alternativet Vis alle elementer uten mapper i mapper -delen når du oppretter eller endrer visningen. Hver Fremgangs måte kan komplementere det andre for å få riktig innhold til rett tid og på riktig måte.
Noen biblioteker opprettes for deg når du oppretter et nytt område, for eksempel dokumenter-biblioteket på et gruppe nettsted. Du kan tilpasse disse bibliotekene for dine formål, eller du kan opprette dine egne andre biblioteker. Hver type bibliotek har et bestemt formål, og noen har et forskjellig sett med virke måter og funksjoner.
Viktig!: Du kan ha færre eller flere biblioteker tilgjengelig på nettstedet, avhengig av hvilken versjon av SharePoint området er basert på, planen for Microsoft 365 organisasjonen abonnerer på, eller om visse funksjoner er aktivert på området.
Asset Library Hvis du vil dele og administrere digitale medier, for eksempel bilde-, lyd-og video filer, kan du bruke et Asset Library. Et anleggs middel bibliotek gjør det enklere for brukere å oppdage og bruke digitale medie filer som andre allerede har opprettet, for eksempel logoer og bedrifts bilder. Et Asset Library inneholder også innholds typer med egenskaper og visninger for å administrere og bla gjennom medie gjenstander, for eksempel miniatyr bilder og nøkkel ord for metadata. Du vil for eksempel kanskje administrere og lagre merkede bilder og innhold som kan brukes på nytt, fra programmer slik at de er tilgjengelige i hele organisasjonen og brukt konsekvent.
Instrument bord bibliotek Inneholder nett dels IDer, nett dels IDer med status lister og PerformancePoint-distribuerte instrument bord.
Datatilkoblingsbibliotek Hvis du vil forenkle vedlikehold og administrasjon av data tilkoblinger, kan du bruke et data tilkoblings bibliotek. Et data tilkoblings bibliotek er et sentralt sted for lagring av ODC-filer (Office Data Connection). Hver av disse filene (ODC) inneholder informasjon om hvordan du finner, logger på, spør og åpner en ekstern data kilde. Centralizing ODC-filer i et data tilkoblings bibliotek gjør det også mulig å dele, behandle og søke i data tilkoblings filer fra et SharePoint-nettsted, og bidrar til å sikre at forretnings data og rapporter, spesielt regne ark, opprettholder et konsekvent sett med verdier og formel resultater som «én versjon av sannheten».
Obs!: Hvis du vil forenkle vedlikehold og behandling av data tilkoblings filer for PerformancePoint, kan du bruke data tilkoblings biblioteket for PerformancePoint. I dette biblioteket kan du lagre ODC-og Universal data forbindelses filer (UDC).
Dokumentbibliotek Du kan bruke et dokument bibliotek i mange filtyper, inkludert dokumenter og regne ark. Du kan lagre andre typer filer i et dokument bibliotek, selv om enkelte filtyper blokkeres av sikkerhets hensyn. Når du arbeider med programmer som ikke er blokkert, kan du opprette disse filene fra biblioteket. Markedsførings teamet kan for eksempel ha sitt eget dokument bibliotek for planlegging av materialer, nyhets utgivelser og publikasjoner.
Skjema bibliotek Hvis du trenger å administrere en gruppe XML-baserte skjemaer, bruker du et skjema bibliotek. Det kan for eksempel være at organisasjonen vil bruke et skjema bibliotek for utgifts rapporter. Konfigurasjon av et skjema bibliotek krever et XML-redigeringsprogram eller et XML-skjema utformings program, for eksempel Microsoft InfoPath. Skjemaet som personer fyller ut, er bare en XML-fil som inneholder dataene (og bare dataene) som ble angitt i skjemaet, for eksempel utgifts dato og beløp. Alt annet som utgjør utgifts rapporten, tilbys av skjema malen. Når brukerne har fylt ut skjemaer, kan du slå sammen skjema dataene eller eksportere dem for analyse.
Bildebibliotek Hvis du vil dele en samling med digitale bilder eller grafikk, kan du bruke et bilde bibliotek. Selv om bilder kan lagres i andre typer SharePoint-biblioteker, har bilde biblioteker flere fordeler. Fra et bilde bibliotek kan du for eksempel vise bilder i en lysbilde fremvisning, laste ned bilder til data maskinen og redigere bilder med kompatible grafikk programmer, for eksempel Microsoft Paint. Vurder å opprette et bilde bibliotek hvis du vil lagre bilder av Teams-hendelser eller produkt lanseringer. Du kan også koble til bilder i biblioteket fra et annet sted på området, for eksempel fra wikier og blogger.
Post bibliotek Hvis du vil beholde et sentralt repositorium for lagring og behandling av organisasjonens poster eller viktige forretnings dokumenter, kan du bruke et post bibliotek. Organisasjonen må for eksempel følge med overholdelses bestemmelser som krever en organisert prosess for å behandle relevante dokumenter. Et arkiv senter område kan inneholde en rekke post biblioteker for lagring av forskjellige typer oppføringer. For hvert bibliotek kan du angi policyer som bestemmer hvilke poster som skal lagres, hvordan du distribuerer og behandler dokumenter, og hvor lenge disse postene må beholdes.
Rapport bibliotek Hvis du vil forenkle oppretting, styring og levering av Netts IDer, dokumenter og sentrale ytelses indikatorer (KPI) av metrikk og mål, kan du bruke et rapport bibliotek. Rapport biblioteket er et sentralt sted der du kan opprette og lagre rapporter, for eksempel Excel-arbeidsbøker og instrument bords IDer. Når du publiserer en Excel-arbeidsbok i et rapport bibliotek, er den enkelt klikk aktivert for å åpne i nett leser visning, som er en praktisk måte å se arbeids boken uten å legge den til på en nett del side.
Prosessdiagram (metrisk og US-enheter) Hvis du vil lagre og dele diagram prosess dokumenter, for eksempel de som er opprettet med Microsoft Visio, kan du bruke et prosessdiagram-bibliotek. Måleenhets bibliotekene for metrisk og USA er skreddersydd for de respektive målene.
Wiki-sidebibliotek Hvis du vil opprette en samling av tilkoblede wiki-sider, bruker du et wiki-sidebibliotek. Med en wiki kan flere personer samle inn informasjon i et format som er enkelt å opprette og endre. Du kan også legge til wiki-sider som inneholder bilder, tabeller, hyperkoblinger og interne koblinger, i biblioteket. Hvis gruppen for eksempel oppretter et wiki-nettsted for et prosjekt, kan nettstedet lagre tips og triks i en serie med sider som kobles til hverandre.
Obs!: Avhengig av området og konfigurasjonen, blir flere system biblioteker, for eksempel stil biblioteket, bibliotek for område objekter og områdes IDer, automatisk opprettet for deg. Du kan imidlertid ikke opprette disse bestemte bibliotekene gjennom bruker grensesnittet.










