Gjør en lysbildepresentasjon om til et videoopptak som har lydkommentarer. Du spiller inn presentasjonen i PowerPoint og deler den deretter med publikum, som kan se den som en PowerPoint Vis eller som en video. Noen lærere bruker innspilte leksjoner som en del av et klasserom som vendes.


(Hvis du har en versjon av PowerPoint for PC-en før versjon 2016, kan du lese Spill inn en lysbildefremvisning med lydkommentarer og tidsberegninger for lysbilder i stedet for denne artikkelen.)
Komme i gang
Innspillingsfanen som introduseres i PowerPoint 2016 gir deg denne muligheten og går enda lenger med mer interaktive elementer, for eksempel tester, for å inkludere i en presentasjon. Den interaktive videoen kan inneholde:
-
Lydkommentar
-
Videokommentar (bare i PowerPoint 2019,PowerPoint 2021 eller PowerPoint for Microsoft 365 )
-
Skjerminnspillinger som viser handlinger du utfører på datamaskinen
-
Skjemaer og tester (bare i PowerPoint for Microsoft 365 for organisasjoner)
-
Innebygde videoer
-
Digital håndskrift i sanntid (bare i PowerPoint 2019,PowerPoint 2021 eller PowerPoint for Microsoft 365 )
Disse funksjonene er innebygd i den innspilte presentasjonen. Som forfatter kan du forhåndsvise innspillingen ved hjelp av lysbildefremvisning, som er på samme måte som brukere vil oppleve presentasjonen.
Med Innspilling-fanen kan du enkelt sette inn noen av disse funksjonene fra ett sted. Fanen er imidlertid ikke automatisk aktivert. Slå den på som illustrert her:

Alternativer for > 
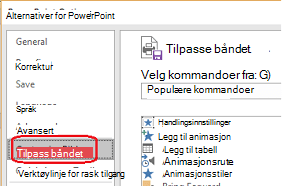


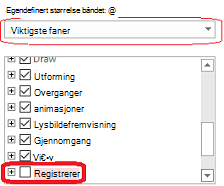



Slik kan du bruke opptak
Opplæringsvideoer Mange organisasjoner som krever at en gruppe tar nødvendig opplæring, oppretter ofte egendefinerte løsninger for å være vert for opplæringsvideoer, spørre seere på innholdet og spore hvem som fullførte opplæringen. Du kan spille inn opplæringsvideoer slik i PowerPoint 2016.
Nettbasert læring Opptak spilles av på alle plattformer og enheter som kan åpne en nettleser. Mottakerne ser ikke bare en lysbildepresentasjon som de kan ha gått glipp av når den ble presentert personlig, men de hører også den tilhørende lydkommentaren.
Ikke-lineær visning Brukere kan enkelt hoppe til bestemte segmenter i presentasjonen ved hjelp av lysbildesorteringsvisning, som viser miniatyrbilder av hvert segment.
Ekstra opptaksfunksjoner i PowerPoint 2019 og PowerPoint for Microsoft 365
Disse nyeste versjonene av PowerPoint har et opptaksvindu med følgende funksjoner tilgjengelig mens de spiller inn en presentasjon.
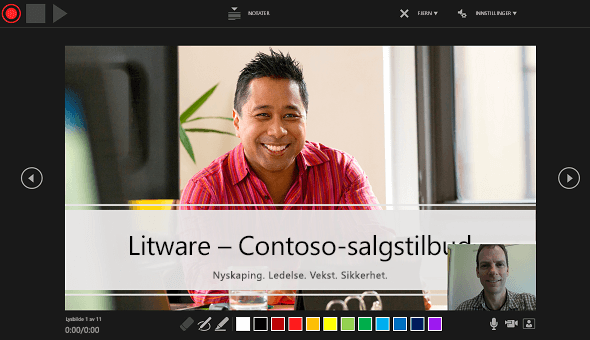
-
Knappene Spill inn, Stopp og Start forhåndsvisning øverst til venstre.
-
En knapp for å vise foredragsnotater. Notatene er synlige for deg, men er ikke synlige i opptaket.
-
Fjern kommandoer for sletting av opptak.
-
Innstillinger-kommandoer for maskinvare (mikrofoner, kameraer) som er koblet til enheten.
-
Gjeldende lysbilde, med piler bak og fremover på venstre og høyre marg.
-
To tidtakere: Den venstre tidtakeren viser tiden som brukes på gjeldende lysbilde. Den riktige tidtakeren viser den kumulative innspilte tiden for hele presentasjonen.
-
Tegneverktøy for håndskrift som er plassert under det gjeldende lysbildet: Et viskelær, en penn og en merkepenn, pluss en fargepalett.
-
Aktiver/deaktiver kontroller for mikrofonen, kameraet og forhåndsvisningen av kameraet.
(Valgfritt) Et forhåndsvisningsvindu for kamera vises nederst i høyre hjørne av vinduet når både kameraet og forhåndsvisningen av kameraet er slått på. (Hvis du ikke vil spille inn videokommentarer, kan du deaktivere kameraet.)
Hvem kan bruke innspillingsfunksjonene som er introdusert i PowerPoint 2016
De fleste presentasjonsinnspillingsfunksjoner er tilgjengelige for alle. Noen funksjoner, som nevnt på denne siden, er bare tilgjengelige hvis du har PowerPoint 2019,PowerPoint 2021 eller et Microsoft 365-abonnement. Elever og lærere er kvalifisert til å få et Microsoft 365-abonnement gratis.
Slik ser du opptak
Hvis du lagrer den innspilte presentasjonen som en videofil (.mp4), kan publikum vise den i en videospiller på en enhet uten PowerPoint, men dette er bare egnet hvis presentasjonen ikke har interaktive elementer, for eksempel en test.
Alle med PowerPoint kan se en innspilt presentasjon (en .pptx- eller PPSX-fil). Du åpner ganske enkelt presentasjonen i PowerPoint og starter lysbildefremvisningen.
Men ikke alle funksjoner spilles av på bestemte enheter:
-
PowerPoint 2016 for Mac: Innspilte håndskrifthandlinger spilles ikke av. De vises som statiske bilder.
-
PowerPoint for Android: Tester, apper og avstemninger fungerer ikke som de skal.
-
PowerPoint Mobile*: Tester, apper og avstemninger fungerer ikke som de skal.
-
Alle mobile enheter*: Hvis du vil se presentasjoner som er lagret på OneDrive eller SharePoint, anbefaler vi at du bruker en PowerPoint app på mobilenheten for bedre avspilling.
*PowerPoint Mobile (på Windows 10) og PowerPoint for nettet (i en nettleser) er gratis måter å vise PowerPoint presentasjoner på. (PowerPoint for nettet støtter ikke alle animasjonene som skrivebordsversjonene av PowerPoint gjør, slik at animasjoner som ikke støttes, ikke spilles av riktig i PowerPoint for nettet.) Se office Online nettleserstøtte for mer informasjon om støttede nettlesere for ulike enheter.
Knapper på Innspilling-fanen hjelper deg med å legge til visuelt og interaktivt innhold i en presentasjon, og deretter er du klar til å spille inn:
|
Knapp |
Formål |
|---|---|
 |
|
 |
|
   |
Legge til lyd, video eller et skjermbilde i et lysbilde for en presentasjonsinnspilling |
 |
Spille inn en lysbildefremvisning med lydkommentarer og tidsberegninger |
* Oppretting eller innsetting av et skjema er bare tilgjengelig for Microsoft 365 Education- og Microsoft 365 Commercial-abonnenter med versjon 1807 (bygg 16.0.10711.20012) eller nyere av PowerPoint for Microsoft 365 på en PC. Finn din Office-versjon. Folk som svarer på et skjema eller en test, kan bruke PowerPoint på en PC, macOS eller på nettet.
Obs!: Vi ruller sakte ut Forms-funksjonen for å Microsoft 365 kunder som abonnerer på den månedlige oppdateringskanalen, slik at du kanskje ikke ser den ennå. Kom tilbake, så får vi det til deg snart. Les mer.
Mediealternativene i listen ovenfor oppsummeres i Legg til medier i et lysbilde for en presentasjonsinnspilling.
Administratorinnstillinger for opptaksfunksjonene i PowerPoint
Når du spiller inn en presentasjon, kan du dele den på alle måter som du allerede er vant til å dele PowerPoint presentasjoner:
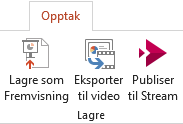
-
Dele en selvkjørende presentasjon: Lagre en presentasjon som en PowerPoint Vis som starter automatisk. Velg Lagre som vis på Innspilling-fanen på båndet. Se Starte en presentasjon automatisk for mer informasjon.
-
Bruk Eksporter til video-knappen på Innspilling-fanen for å opprette en videofil (.mp4) av et opptak. Se Gjøre presentasjonen om til en video for mer informasjon.
-
Publiser til Stream: Lagre presentasjonen som en videofil (.mp4) og publiser den på Microsoft Stream, en videotjeneste som lar Microsoft 365 abonnenter i en organisasjon vise og dele videoer på en sikker måte.










