Obs!: Vi ønsker å gi deg det nyeste hjelpeinnholdet så raskt som mulig, på ditt eget språk. Denne siden er oversatt gjennom automatisering og kan inneholde grammatiske feil eller unøyaktigheter. Formålet vårt er at innholdet skal være nyttig for deg. Kan du fortelle oss om informasjonen var nyttig for deg nederst på denne siden? Her er den engelske artikkelen for enkel referanse.
I Microsoft PowerPoint Web App utvides Microsoft PowerPoint-opplevelsen til nettleseren, og der kan du arbeide med presentasjoner direkte på nettstedet der de er lagret.
Sømløs integrasjon med PowerPoint
Du lager en presentasjon i Microsoft PowerPoint. Du vil legge den ut på et webområde, slik at andre kan vise den, eller presentere den som en lysbildefremvisning. Hva om du så oppdager at du har glemt et lysbilde? Ville det ikke være flott om du kan løse problemet raskt, direkte på webområdet? PowerPoint Web App gjør dette mulig.
I Microsoft PowerPoint 2010 kan du begynne å bruke PowerPoint Web App ved å lagre presentasjonen i SharePoint-biblioteket. Klikk Lagre og send i Fil-fanen, og klikk deretter Lagre til nett eller Lagre til SharePoint.
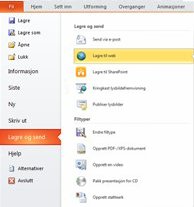
Presentasjonen er nå tilgjengelig for rask visning eller presentering, for redigering i nettleseren eller for åpning på nytt i PowerPoint.
Obs!: Presentasjoner må ikke opprettes i PowerPoint 2010 for at de skal kunne åpnes i PowerPoint Web App. Du oppnår best kompatibilitet ved å bruke Office PowerPoint 2003 eller senere, PowerPoint for Mac 2008 versjon 12.2.9 eller PowerPoint for Mac 2011. Hvis du bruker PowerPoint 2003, installerer du den nyeste oppdateringspakken og lagrer presentasjoner som PPTX-filer på datamaskinen. Last deretter opp presentasjonen til et SharePoint-område der Office Online-programmer er konfigurert.
Vise en presentasjon i nettleseren
Når du åpner presentasjonen i SharePoint, åpner PowerPoint Web App presentasjonen i nettleseren, og der kan du bla gjennom lysbildene, vise notater eller bytte til lysbildefremvisning for å vise presentasjonen i fullskjermmodus.
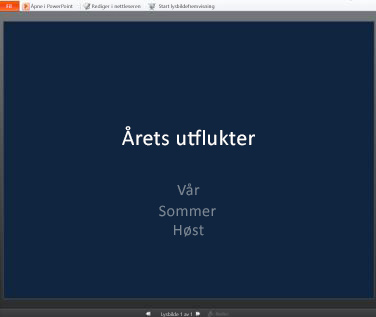
Obs!:
-
Hvis du ikke har Microsoft Silverlight 2 eller nyere installert, vises det et felt i PowerPoint Web App med en kobling for å installere Silverlight. Silverlight er ikke nødvendig, men lysbilder skaleres bedre til størrelsen på nettleservinduet og noen animasjonseffekter blir jevnere hvis du har den nyeste versjonen av Silverlight installert.
-
Hvis du mottar en invitasjon om å vise en kringkastet lysbildefremvisning, klikker du koblingen i invitasjonen for å vise lysbildefremvisningen. Konferansestyreren bruker PowerPoint 2010 til å gå gjennom lysbildene. Hvis du vil ha mer informasjon om hvordan du kringkaster lysbildefremvisninger på nettet, kan du se om the Kringkast lysbildefremvisning-funksjonen.
-
Presentasjoner som inneholder lyd- eller innhold må åpnes i skrivebordsversjonen av PowerPoint til å spille av lyd eller video. Klikk Åpne i PowerPoint i PowerPoint Web App. Hvis du vil ha mer informasjon om hvordan du åpner presentasjoner direkte i skrivebordsversjonen av PowerPoint, kan du se redigere sømløst i PowerPoint, senere i denne artikkelen.
Skrive ut fra nettleseren
Du kan skrive ut lysbilder i PowerPoint Web App. Klikk Fil og Skriv ut.
Obs!: Det kreves et PDF-visningsprogram for utskrift i PowerPoint Web App.
Redigere i webleseren
Hvis du vil gjøre endringer i presentasjonen, klikker du Rediger i leser.
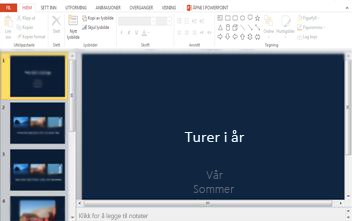
I redigeringsvisning kan du legge til og slette innhold og formatere tekst. Du kan også legge til, slette, kopiere og skjule lysbilder.
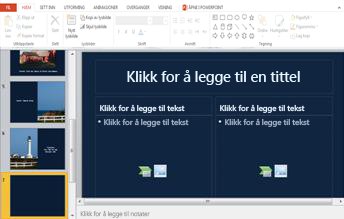
Du kan legge til SmartArt, bilder og hyperkoblinger. Gå til kategorien Sett inn for å legge til disse.
Hvis du vil legge til effekter eller gjøre endringer i SmartArt- eller bilder, klikker du bildet og deretter bruker du verktøyene vises i kategorien som vises (SmartArt-verktøy eller Bildeverktøy ).
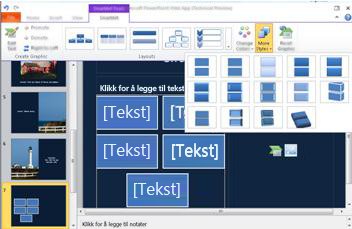
Hvis du vil se hvordan endringene ser ut i presentasjonen, kan du gå tilbake til lesevisning. Klikk Lesevisning i kategorien Visning, eller klikk Lysbildefremvisning hvis du vil forhåndsvise lysbildefremvisningen som inneholder overganger og animasjoner.
Presentasjonen lagres automatisk i PowerPoint Web App mens du arbeider på den. Du trenger ikke å lagre endringene. Hvis du gjør endringer du ikke vil beholde, kan du bruke kommandoen Angre eller trykke CTRL+Z (Windows) eller ⌘+Z (Mac).
Redigere sømløst i PowerPoint
Redigering i PowerPoint Web App egner seg best for raske endringer, for eksempel gjøre en rettelse, legge til grafikk eller legge til noen lysbilder. Hvis du ønsker det fullstendige settet med PowerPoint-funksjoner, klikker du kategorien Fil, og deretter klikker du Åpne i PowerPoint.
PowerPoint Web App åpner presentasjonen direkte i skrivebordsutgaven av PowerPoint, der du har flere alternativer, for eksempel hvis du vil endre overganger eller redigere lysbildeinnhold som ikke er i plassholdere. Når du klikker Lagre i PowerPoint, lagres presentasjonen tilbake på webserveren.
Obs!: Åpning av presentasjoner direkte fra nettleseren i skrivebordsutgaven av PowerPoint støttes i nettleserne Firefox, Internet Explorer (Windows) og Safari (Mac). I Windows må du i tillegg bruke PowerPoint 2003 eller senere for å kunne bruke denne funksjonen. Hvis du bruker Firefox, må du også bruke PowerPoint 2010). På en Mac krever denne funksjonen Microsoft PowerPoint for Mac 2008 versjon 12.2.9 eller PowerPoint for Mac 2011.










