Obs!: Denne artikkelen er ikke relevant lenger og vil snart bli fjernet. Vi fjerner koblinger vi vet om for å forhindre problemer med feilmeldingen «Siden ble ikke funnet». Hvis du har opprettet koblinger til denne siden, bør du fjerne dem, slik at vi sammen bidrar til å holde orden på nettet.
I denne opplæringen skal du bruke Excels Power Query opplevelse til å opprette en spørring som importerer data fra en nettside. Som en del av denne prosessen navigerer du på tvers av tabeller som er tilgjengelige på en nettside, og bruker trinnene for datatransformasjon for å vise bare dataene du vil se. Power Query registrerer alle trinnene, og de gjentas når du oppdaterer dataene.
Trinn 1: Koble til en Wikipedia-side
Excel 2016: Klikk Ny spørring > Fra andre kilder > Fra nettet på Fanen Data. Hvis du ikke ser Ny spørring-knappen , klikker du Data > Fra nettet.
Excel 2010-2013: Klikk Fra internett på Power Query-fanen. Hvis du ikke ser Power Query-fanen, må du kontrollere at du har lastet ned og installert Power Query tillegget.
-
Lim inn URL-adressen for Wikipedia (http://en.wikipedia.org/wiki/UEFA_European_Football_Championship) i tekstboksen for nettadresse i dialogboksen Fra nettet.
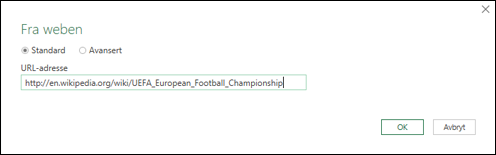
-
Klikk på OK.
Når du har opprettet en tilkobling til nettsiden, ser du en liste over tabeller som er tilgjengelige på denne Wikipedia-siden i Navigator-ruten . Du kan klikke på hver tabell for å se en rask forhåndsvisning vist i ruten til høyre.
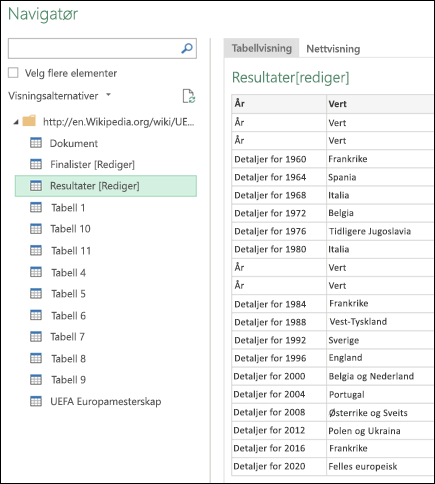
-
Dobbeltklikk på Resultater[rediger]-tabellen, så åpnes Power Query-redigering med turneringsdataene.
Trinn 2: Forme dataene
Nå som du har tabellen åpen i Power Query-redigering, kan du rydde opp i og forme dataene slik at de passer til dine behov. I dette trinnet skal du endre formen på dataene ved å fjerne alle kolonnene unntatt år og endelige vinnere.
-
I rutenettet forhåndsvisning av spørringen bruker du CTRL+KLIKK for å velge kolonnene År og Endelige vinnere .
-
Klikk Fjern kolonner > Fjern andre kolonner.
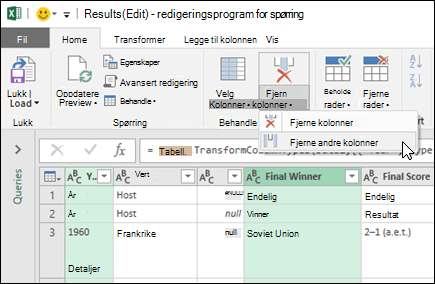
Trinn 3: Rengjøre dataene
I dette trinnet skal du rense dataene ved å erstatte verdier og filtrere dataene.
-
Velg År-kolonnen .
-
Klikk Erstatt verdieri Power Query-redigering.
-
Skriv inn Detaljer i tekstboksen Verdi som skal søkes i dialogboksen Erstatt verdier, og la erstatt med tekstboksen stå tom.
-
Klikk på OK.
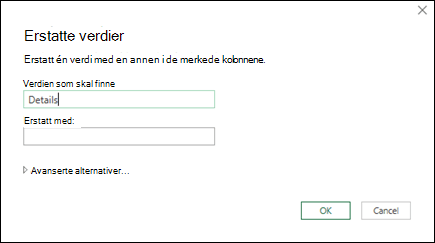
Trinn 4: Filtrere verdier i en kolonne
Nå filtrerer du År-kolonnen for å vise rader som ikke inneholder «År».
-
Klikk rullegardinpilen for filteret i År-kolonnen .
-
Fjern merket for År i rullegardinlisten Filter.
-
Klikk på OK.
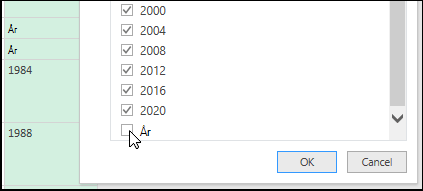
Trinn 5: Gi navn til en spørring
Nå er det på tide å gi navn til spørringen du har opprettet.
Skriv inn Euro Cup-vinnere i tekstboksen Navn i ruten Spørringsinnstillinger. Hvis du klikker alle egenskaper-koblingen , kan du også skrive inn en spørringsbeskrivelse i tekstboksen Beskrivelse .
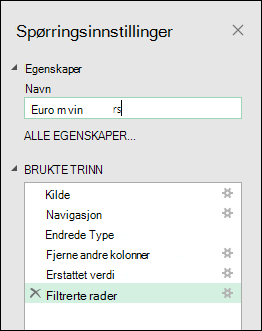
Trinn 6: Laste inn spørringen til et regneark
Til slutt kan du nå laste inn eurocupvinnerspørringen til et regneark.
-
Klikk Lukk & Last inn øverst til venstre.
Power Query returnerer spørringsresultatene til et regneark.
Hvis du trenger å oppdatere dataene senere, høyreklikker du hvor som helst i dataområdet og klikker Oppdater. Eventuell ny informasjon fra nettsiden oppdateres automatisk.
Trinn 7: Finn ut hva som skjer bak kulissene
-
Klikk hvor som helst i dataene, og klikk Rediger på Spørring-fanen.
-
Legg merke til listen over brukte trinn til høyre. Etter hvert som du utførte spørringsaktiviteter, ble spørringstrinn opprettet. Hvert spørringstrinn har en tilsvarende formel skrevet på M-språket.
-
Her er en forklaring av hvert trinn:
|
Spørringstrinn |
Oppgave |
Formel |
|---|---|---|
|
Kilde |
Koble til en nettdatakilde |
= Web.Page(Web.Contents("http://en.wikipedia.org/wiki/UEFA_European_Football_Championship")) |
|
Navigasjon |
Velg tabellen du vil koble til |
= Kilde{2}[Data] |
|
Endret type |
Endringstyper – Power Query gjør dette automatisk |
= Table.TransformColumnTypes(Data2,{{"Year", type text}, {"Host", type text}, {"", skriv inn text}, {"Final Winner", type text}, {"Final Score", type text}, {"Final Runner-up", type text}, {"2", type text}, {"Third place match Third place", type text}, {"Third place match Score", type text}, {"Third place match Fourth place", type text}, {"3", type text}, {"Number of teams", type text}}) |
|
RemovedOtherColumns |
Fjern andre kolonner for bare å vise kolonner av interesse |
= Table.SelectColumns(#"Changed Type",{"Final Winner", "Year"}) |
|
ReplacedValue |
Erstatt verdier for å rydde opp verdier i en valgt kolonne |
= Table.ReplaceValue(#"Removed Other Columns","Details","",Replacer.ReplaceText,{"Year"}) |
|
FilteredRows |
Filtrere verdier i en kolonne |
= Table.SelectRows(#"Replaced Value", each ([Year] <> "Year")) |
Du kan se M-koden i sin helhet ved å klikke på alternativet avansert redigering på båndet Power Query. Hvis du vil ha mer informasjon om Power Query-formelspråket, kan du se Lær om Power Query-formler.
Trenger du mer hjelp?
Du kan alltid spørre en ekspert i det tekniske fellesskapet for Excel eller få støtte i Fellesskap.
Se også
Power Query kalles Hent og transformer i Excel 2016










