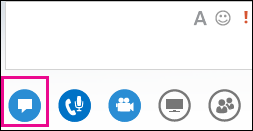Når du er kjent med Lync møtefunksjoner, kan du raskt finne alternativet du ønsker og fortsette med møtet på en problemfri måte, selv om du må bruke flere menyer.
Vær oppmerksom på at de fleste menyene åpnes når du peker på et ikon, og deretter kan du klikke ønsket alternativ.
La oss se nærmere på dette.
Tips!: Hvis du vil ha en interaktiv veiledning for å Lync møtepresentatøroppgaver, kan du se Administrere Lync-møtet.
Lydkontroller
Det første du vil kontrollere, er lydkontrollene, som du kan finne ved å stanse telefon/mikrofon-ikonet midlertidig. Her kan du dempe lyden, sette lyden på vent, endre enheter eller overføre til et annet nummer.
Hvis du vil ha mer informasjon, kan du se:
Konfigurere, teste og feilsøke lyd i Lync
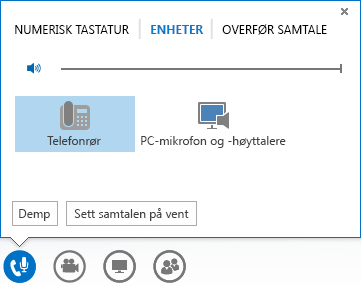
Videokontroller
Hvis du legger til video i møtet, kan du forbedre opplevelsen og få deltakerne til å være mer interaktive, akkurat som på et vanlig møte der alle er fysisk til stede.
Kontroller først at kameraet er tilkoblet og konfigurert. Hold deretter musepekeren over kameraikonet for å vise en forhåndsvisning og starte videoen.
Hvis du vil ha mer informasjon, kan du se følgende:
Konfigurere og feilsøke Lync-video
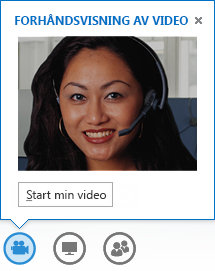
Presentasjonskontroller
Hvis du presenterer på møtet, holder du musepekeren over presentasjonen (skjermikonet) og velger et av disse alternativene:
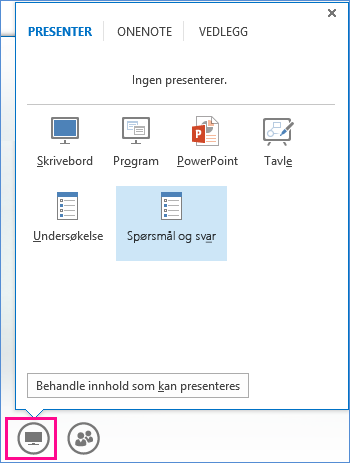
Alt om deltakerne
Det vises en liste over deltakerne på Personer-menyen, og du kan åpne et kontaktkort ved å høyreklikke et navn. Hvis du er presentatør, har du tilgang til andre kontroller, for eksempel for å dempe publikum eller invitere flere personer.
Hold musepekeren over personikonet for å behandle deltakerne individuelt eller som en gruppe:
-
Klikk Inviter flere personer for å legge til flere deltakere. Du kan invitere personer ved å velge dem fra listen, eller via telefonnumre.
Bare skriv inn et nummer, og klikk OK. Lync ringer personen for deg og legger vedkommende til i møtet.
Obs!: Kontoen din må være aktivert for at du skal kunne ringe et telefonnummer og invitere noen via telefon.
-
Høyreklikk navnet på en person i kategorien Deltakere, og bruk alternativene til å dempe, oppheve demping, gjøre til presentatør/deltaker eller fjerne vedkommende fra møtet.
-
Klikk kategorien Handlinger, og velg deretter et alternativ:
-
Demp publikum for å fjerne bakgrunnsstøy.
-
Ingen direktemeldinger i møtet for å slå direktemeldinger i møte av eller på.
-
Ingen deltakervideo for å blokkere deltakere fra å starte video.
-
Skjul navn for å skjule navnene som vises på bildene.
-
Alle er deltakere hvis du har for mange presentatører.
-
Inviter via e-post for å sende e-postinvitasjoner til flere personer.
-
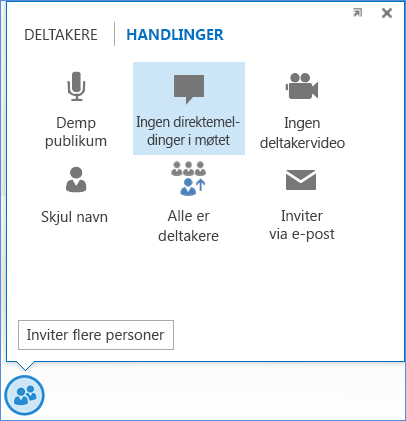
Velge et oppsett
Du kan velge en bestemt visning for innhold, presentatør eller deltakere, avhengig av møtetypen.
Klikk Velg et oppsett på nedre høyre side i møtet:
-
Gallerivisning viser alle deltakernes bilder eller videoer samt møteinnhold.
-
Visning for foredragsholder viser presentatørens bilde eller video nederst til høyre i møtevinduet, i tillegg til møteinnholdet.
-
Innholds visning viser bare møteinnholdet.
-
Kompaktvisning viser bilder av deltakerne side ved side i et kompakt vindu.
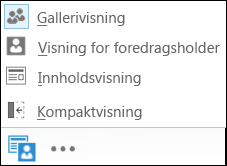
Flere alternativer (...)
Flere alternativer-menyen inneholder informasjon om møtet, for eksempel møtekoblingen, lydnumre og hjelp-menyen. Hvis du er presentatør ser du også alternativer for å behandle møtet, (opptak, alternativer for møte og avslutt møte).
-
Start opptak: Se Innspilling og avspilling av et Lync-møte hvis du vil ha mer informasjon.
-
Behandle opptak: Lar deg dele, gi nytt navn til eller slette et opptak. Se Lync Opptaksbehandling hvis du vil ha mer informasjon.
-
Tekststørrelse for direktemeldinger: lar deg velge tekststørrelsen til direktemeldingene i møtet.
-
Inngangsinformasjon for møte: omfatter møtekoblingen, lydnumre, konferanse-ID og arrangørens navn. Du kan kopiere informasjonen og sende den til andre som kanskje vil bli med.
-
Lync Alternativer for møte : lar deg endre møtealternativene, for eksempel lobby, presentasjons- og merknadstillatelser.
-
Avslutt møtet: lukker vinduet og kobler alle fra møtet, inkludert deltakere som ringte inn.
-
Lync Hjelp: åpner hjelpevinduet for Lync. Du kan velge et av alternativene, eller søke etter et hjelpeemne.
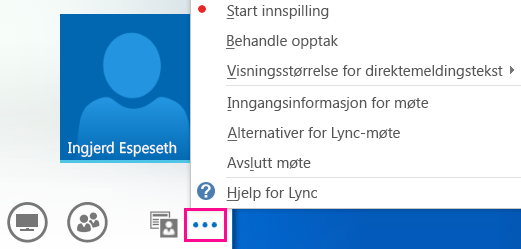
Direktemeldingstjeneste
En fin funksjon i Lync Møter er muligheten til å sende direktemeldinger til alle i møtet. Du kan holde musepekeren over direktemeldingsikonet for å åpne vinduet, eller du kan klikke ikonet for å forankre vinduet i møtet.
Når du forankrer vinduet, vises flere alternativer, for eksempel for valg av skrifter eller tilføying av smilefjes. Du kan også høyreklikke i direktemeldingsvinduet for å få tilgang til flere alternativer.
Husk at alle på møtet kan se alle direktemeldingene. Hvis du vil sende noen en privat melding, går du til Personer-menyen, høyreklikker et navn og velger deretter alternativet for direktemelding.