I Publisher har du forskjellige alternativer for å importere tekst til en publikasjon. Alternativet du velger, avhenger av hvor mye tekst du vil importere, og hva du vil gjøre med teksten etter at den er importert.
|
Hvis du vil |
Gjør du dette |
|
Importere en merket tekst eller et diagram fra et dokument som er opprettet i et annet program |
|
|
Konvertere et Microsoft Office Word-dokument til en Publisher-publikasjon |
|
|
Importere all tekst fra en fil som ble opprettet i et annet program |
|
|
Opprette en gruppe med adresseetiketter, postkort eller lignende publikasjoner |
|
|
Importere tabelltekst fra et Microsoft Windows-basert program til en tabell i Publisher |
Kopiere og lime inn merket tekst eller diagram
-
Åpne filen som inneholder teksten eller diagrammet du vil legge til.
-
Merk teksten.
-
Høyreklikk den merkede teksten eller diagrammet, og klikk deretter Kopier.
-
Åpne publikasjonen der du vil sette inn teksten eller diagrammet.
-
Høyreklikk der du vil sette inn teksten, og klikk deretter Lim inn.
En ny tekstboks som inneholder teksten du limte inn, vises i publikasjonen.
Tips!: Du kan også lime inn teksten du kopierte, i en eksisterende tekstboks. Klikk i tekstboksen der du vil lime inn teksten før du klikker Lim inn.
-
Teksten du limer inn, formateres som standard i henhold til skriftutvalget i publikasjonen. Hvis knappen Alternativer for innliming vises, bruker teksten en annen skriftstil. Hvis du vil at teksten skal beholde den opprinnelige formateringen, klikker du knappen Alternativer for innliming, og deretter klikker du Behold kildeformatering.
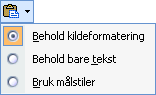
-
Hvis du kopierer et diagram til en Publisher-fil, kopieres det som en punktgrafikk, og du kan ikke redigere det i Publisher.
Importere et Word-dokument
Du har et Word-dokument, men du må legge til grafikk – og du vil dra nytte av de suverene funksjonene for grafikkbehandling i Publisher. Eller du vil konvertere en rapport som du har skrevet inn i Word, i en publikasjon, slik at den kan merkes på samme måte som alle andre bedriftspublikasjoner.
Heldigvis er det enkelt å konvertere Word-dokumenter som er opprettet i Microsoft Office Word til Publisher-publikasjoner. Alt du trenger å gjøre, er å velge publikasjonsutformingen du vil bruke, og deretter finne Word-dokumentet du vil konvertere.
-
Start Publisher.
-
Klikk Importer Word-dokumenter i Publikasjonstyper-listen.
Slik finner du dette alternativet:
-
Klikk INNEBYGD i Publisher 2016 og Publisher 2013.
-
Se under Flere maleri Publisher 2010.
-
Se underPopulære publikasjonstyper i Publisher 2007.
-
-
Klikk utformingen du vil bruke, og klikk deretter Opprett.
-
Finn og klikk filen du vil importere, i dialogboksen Importer Word-dokument, og klikk deretter OK.
-
Se gjennom publikasjonen for å sikre at alt ser ut slik du ønsker, og lagre deretter publikasjonen.
Sette inn en fil
-
Opprett en tekstboks i publikasjonen( sett > tegn tekstboks) hvis du ikke allerede har gjort det.
-
Klikk i tekstboksen der du vil lime inn teksten.
-
Klikk Sett inn fil på Sett inn-menyen (klikk Tekstfil i Publisher 2007).
-
Finn og klikk filen du vil importere.
-
Klikk OK.
Obs!: Du må kanskje endre størrelsen på tekstboksen for å få teksten til å passe slik du ønsker.
Bruke utskriftsfletting til å importere informasjon
Hvis du har kundeadresser eller annen informasjon som er lagret i en datafil, for eksempel et Excel-regneark eller en Outlook-kontaktfil, kan du bruke utskriftsfletting til å opprette et sett med adresseetiketter, postkort eller andre publikasjoner som er adressert enkeltvis.
Ved hjelp av utskriftsfletting kan du angi hvilke rader (poster) fra datafilen og hvilken tekst fra hver rad du vil flette inn i en publikasjon.
Hvis du vil lære hvordan du bruker utskriftsfletting, kan du se:
-
Publisher 2010 og nyere: Opprette en utskriftsfletting eller e-postfletting i Publisher
-
Publisher 2007: Opprette en utskriftsfletting eller e-postfletting i Publisher
Kopiere og lime inn tabelltekst
-
Åpne Microsoft-programmet som inneholder tabellteksten du vil bruke.
-
Merk teksten du vil bruke.
-
Høyreklikk den merkede teksten, og klikk deretter Kopier.
Obs!: Hvis du kopierte hele tabellen, klikker du der du vil sette inn tabellen i Publisher-filen, høyreklikker og klikker deretter Lim inn.
-
Klikk Sett inn >iPublisher, og velg deretter antallet rader og kolonner du vil bruke.
-
Klikk i tabellen der du vil at cellen øverst til venstre i den kopierte teksten skal vises.
-
Klikk pilen under Lim inn på Hjem-fanen,og klikk deretter Lim inn utvalg.
-
Klikk Tabellceller uten celleformatering i Som-listen, og klikk deretter OK.
-
Åpne Microsoft-programmet som inneholder tabellteksten du vil bruke.
-
Merk teksten du vil bruke.
-
Høyreklikk den merkede teksten, og klikk deretter Kopier.
Obs!: Hvis du kopierte hele tabellen, klikker du der du vil sette inn tabellen i Publisher-filen, høyreklikker og klikker deretter Lim inn.
-
Klikk Sett inn tabell på objektverktøylinjen i Publisher, klikk der du vil at tabellen skal vises, og velg deretter alternativer i dialogboksen Opprett tabell.
-
Klikk i tabellen der du vil at cellen øverst til venstre i den kopierte teksten skal vises.
-
Klikk Lim inn utvalg på Rediger-menyen.
-
Klikk Tabellceller uten celleformatering i Som-listen, og klikk deretter OK.










