Denne artikkelen forklarer hvordan du endrer et vCard (.vcf-fil) til CSV-format, slik at du kan importere kontakter til Outlook.
VIKTIG: Kontroller at du har eksportert alle kontaktene dine fra iCloud! Den vanligste feilen vi ser kundene gjøre, er å eksporterer bare én kontakt fra iCloud når de mente å eksportere alle. Hvis du vil ha instruksjoner for hvordan du eksporterer alle kontaktene dine fra iCloud, kan du se Eksportere iCloud-kontaktene til en vCard (.vcf)-fil.
Når du skal importere kontakter i en vCard-fil til Outlook på en PC, må du konvertere dem fra .vcf-filformatet til .csv-filformatet. Dette innebærer å importere dem til Windows, og deretter eksportere dem til CSV-filen. Hvis du har mer enn rundt 50 kontakter, er dette en kjedelig prosess fordi du må trykke på OK for hver kontakt du vil importere til CSV-filen. Det er dessverre ikke mulig å godkjenne og importere alle kontaktene til CSV-filen samtidig.
Hvis du vil be om at Outlook skal støtte masseimport fra vCard-filer, kan du gå til forslagsboksen i Outlook for å sende en tilbakemelding i Outlook 2016-gruppen. Teamet for E-post- og kalender i Outlook følger aktivt med på dette forumet.
Hvis du vil konvertere en .vcf-fil til en .csv-fil, importerer du dem til Windows og deretter eksporterer du dem til en .csv-fil. Her ser du hvordan du gjør det:
-
På datamaskinen åpner du Filutforsker(eller Windows Explorer hvis du bruker en tidligere versjon av Windows).
-
Gå til Kontakter-mappen:
C:\Brukere\<brukernavn>\Kontakter
-
Øverst på siden velger du Importer.

-
Velg vCard (VCF-fil) > Importer.
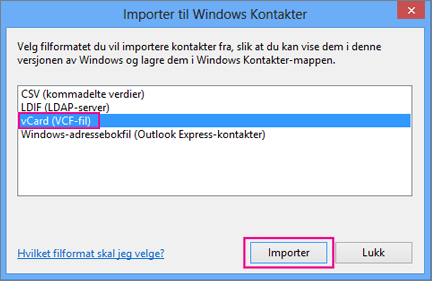
-
Gå til og velg .vcf-filen du eksporterte fra iCloud, og velg deretter Åpne.
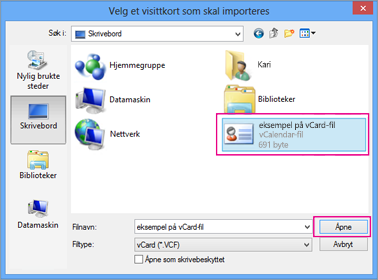
-
For hver kontakt du vil importere til .csv-filen velger du OK.
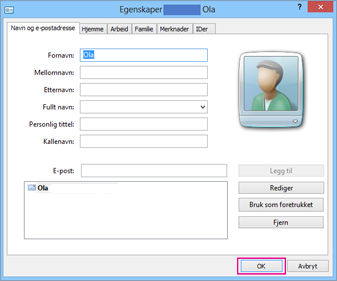
-
Når du er ferdig velger duer du Lukk.
-
Øverst på Filutforsker-siden velger du Eksporter.
-
Velg CSV-fil > Eksporter.
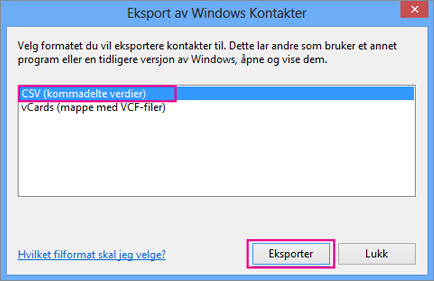
-
Velg Bla gjennom for å gi navn til csv-filen.
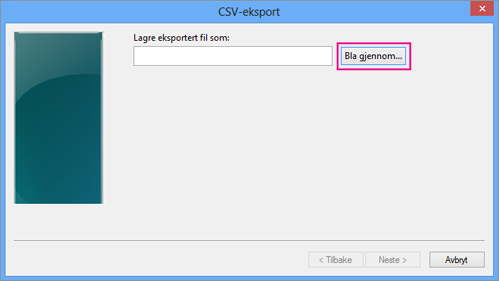
-
Skriv inn et navn for .cvs-filen i boksen Filnavn. I dette eksemplet har jeg kalt filen «Mine kontakter fra iCloud.»
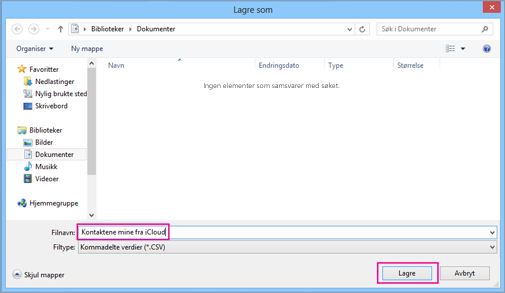
-
Velg feltene du vil eksportere til .csv-filen, og velg deretter Fullfør. Det anbefales at du godtar standardverdiene for øyeblikket. Hvis du vil ha andre felt, kan du alltid opprette en annen csv-fil.
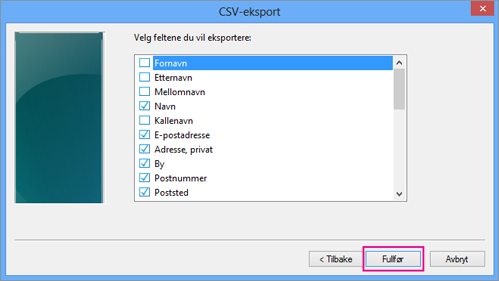
-
Du får denne endelige meldingen om at kontaktene er eksportert til en .csv-fil.
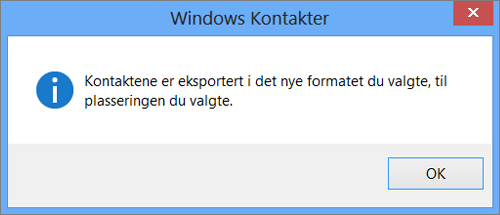
-
Du kan bruke Excel til å åpne .CSV-filen for å se hva som er der. Du kan legge til mer informasjon i CSV-filen hvis du vil, men du må ikke endre den øverste overskriftsraden. Hvis du vil ha mer informasjon om hvordan du arbeider med .CSV-filen, kan du se Manuell oppretting av kontaktliste i en CSV-fil.
-
Nå som kontaktene er i .csv-format, kan du importere dem til Outlook. Se Importere kontakter fra en .csv-fil
Hvis du bruker Outlook på Mac, kan du se Legge til et vCard i kontaktene dine i Outlook 2016 for Mac.
Se også
Importere og eksportere e-postmeldinger, kontakter og kalender for Outlook










