Hvis du har informasjon om mange forretningskontakter eller personlige kontakter i et regneark, kan du importere den direkte til Outlook 2013 eller Outlook 2016 for Windows med bare litt forberedelse. Det er tre hovedtrinn.
-
Lagre Excel-arbeidsboken din som en .CSV-fil.
-
Importer kontaktene dine.
-
Tilordne kolonnene i Excel-regnearket til de riktige feltene i Outlook.
Trinn 1: Lagre Excel-arbeidsboken som en CSV-fil
Outlook kan importere filer med kommadelte verdier (.CSV), men ikke arbeidsbøker med flere ark, så det første trinnet er å lagre Excel-arbeidsboken som en .CSV-fil. Slik gjør du det:
-
Klikk regnearket med kontaktopplysningene du vil importere, i arbeidsboken.
-
Klikk Fil > Lagre som.
-
Velg hvor du vil lagre filen.
-
Velg CSV (semikolondelt) (*.csv) i boksen Filtype, og klikk Lagre.
Excel sier «Den valgte filtypen inneholder ikke arbeidsbøker som inneholder flere ark». Dette refererer til en begrensning av CSV-filen. ingenting vil skje med den opprinnelige arbeidsboken (den .xlsx filen).
-
Klikk OK.
Excel viser meldingen “Enkelte funksjoner i arbeidsboken kan gå tapt hvis du lagrer den som CSV (semikolondelt).” Dette henviser bare til begrensninger i CSV-filen, og kan ignoreres.
-
Klikk Ja for å få Excel til å lagre gjeldende regneark som en CSV-fil. Den opprinnelige arbeidsboken (.XLSX-filen) lukkes.
-
Lukk CSV-filen.
Du er ferdig med Excel. Nå kan du starte importprosessen i Outlook.
Obs!: Noen nasjonale innstillinger bruker andre listeskilletegn som standard. Standard skilletegn for tysk er for eksempel semikolon. Men Outlook støtter ikke semikolon som feltskilletegn. Så du må kanskje erstatte eventuelle semikolon i CSV-filen med komma før du går til neste trinn.
Trinn 2: Importer kontaktene dine til Outlook
Obs!: Hvis du importerer .CSV-filen til en Outlook.com-konto (eller en annen Exchange ActiveSync-konto) i Outlook 2013, kan du se Importere kontakter til en Outlook.com-konto.
-
Velg Fil øverst på båndet i Outlook.
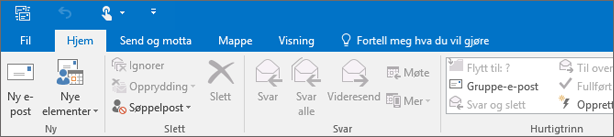
-
Velg Åpne og eksporter > Importer/eksporter.
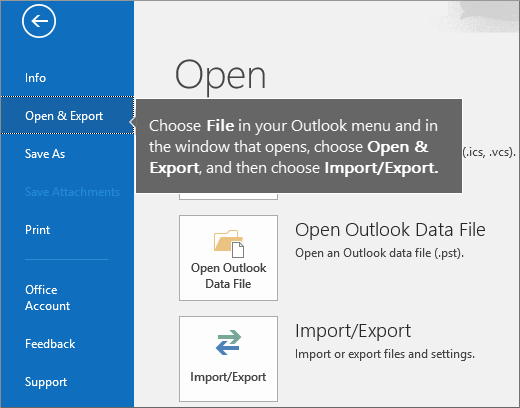
-
Velg Importer fra et annet program eller fil, og klikk deretter Neste.
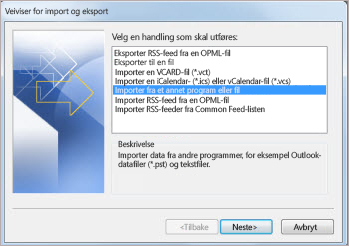
Tips!: Hvis du blir bedt om å skrive inn et passord og du ikke har angitt et passord, klikker Avbryt for å gå til neste vindu.
-
Velg Verdier atskilt med komma, og klikk Neste.
-
Bla til .CSV-filen du vil importere.
-
Under Alternativer velger du om du vil erstatte like elementer (eksisterende kontakter), opprette like kontakter eller ikke importere like kontakter.
-
Klikk Neste og velg målmappen for kontaktene. Kontakter skulle være valgt som standard, men hvis den ikke er det, ruller du opp eller ned til du finner den. Du kan også velge en annen mappe, eller opprette en ny.
-
Klikk Neste.
-
Kontroller at det er merket av for Importer MyContacts.csv (forutsatt at det er filnavnet ditt).
-
Ikke klikk Fullfør ennå, fordi du må tilordne noen av kolonnene i CSV-filen til kontaktfeltene i Outlook. Tilordning kan hjelpe de importerte kontaktene med å vise seg akkurat slik du ønsker.
Trinn 3: Tilordne kolonnene i CSV-filen til Outlook-kontaktfelter
-
Klikk knappen Tilordne egendefinerte felt. Dialogboksen Tilordne egendefinerte felt åpnes.
-
Under Fra ser du en boks med kolonnenavnene fra CSV-filen du importerer.
-
Under Til ser du standardfeltene som Outlook bruker for kontakter. Hvis et felt samsvarer med en kolonne i CSV-filen, ser du kolonnen under Tilordnet fra.
-
Feltene Navn, Fornavn og Etternavn er standard kontaktfelt i Outlook, så hvis kontaktinformasjonen i filen din har noen av disse kontaktnavnene, er du klar til å sette i gang.
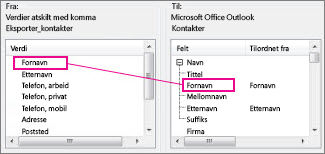
-
-
Du må sannsynligvis tilordne en del manuelt. I denne importerte filen for eksempel, er kontaktens mobiltelefonnummer i en kolonne med navnet «Mobiltlf.». Den har ikke noe nøyaktig samsvar i Outlook. Du kan imidlertid finne et passende samsvar i Outlook slik:
-
Rull ned i ruten til høyre. Du vil se Annen adresse med et plusstegn (+) ved siden av.
-
Klikk plusstegnet for å vise det som er under det, så finner du et godt samsvar, Mobiltelefon.
-
-
Dra Mobiltlf fra ruten til venstre, og slipp det på Mobiltelefon i ruten til høyre.
Du vil se at Mobiltlf nå vises ved siden av Mobiltelefon i kolonnen Tilordnet fra.
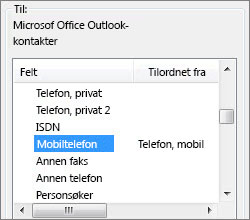
-
Dra resten av verdiene én om gangen fra venstre rute til de aktuelle Outlook-feltene i høyre rute. Du kan for eksempel dra Adresse til enten Adresse, priv.: Gate/vei eller Adresse, arb.: Gate/vei, avhengig av typen adresse.
-
Klikk Fullfør.
Kontaktene importeres til Outlook.
-
Hvis du vil vise kontaktene dine i Outlook 2016 velger du Personer-ikonet nederst i navigasjonsfeltet.
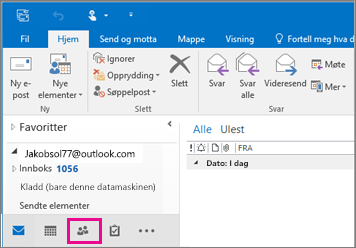
Se også
Importere og eksportere e-postmeldinger, kontakter og kalender for Outlook










