Du kan importere innhold fra andre programmer til presentasjonen. Dette omfatter filer som er opprettet av andre Microsoft Office-programmer, samt filer fra andre programmer som støtter OLE (Object Linking and Embedding).
Obs!: Du kan bare sette inn innhold fra programmer som støtter OLE, og som er installert på datamaskinen. Hvis du vil se hvilke typer innhold du kan sette inn, klikker du Objekt i Tekst-gruppen på fanen Sett inn. Boksen Sett inn objekt viser objekttypene du kan bruke.
Det finnes to måter å sette inn innholdsobjekter i en PowerPoint-presentasjon på:
-
Koblede objekter Et koblet objekt oppdateres hvis kildefilen endres. Et koblet diagram som er bygd fra data i Microsoft Excel, endres for eksempel hvis excel-kildedataene endres. Kildefilen må være tilgjengelig på datamaskinen eller nettverket for å opprettholde koblingen mellom det innsatte objektet og kildedataene. Det anbefales å sette inn et koblet objekt hvis kildedatasettet er stort eller komplekst.
-
Innebygde objekter Kildedataene er innebygd i presentasjonen. Du kan vise det innebygde objektet på en annen datamaskin fordi kildedataene er en del av presentasjonsfilen. Innebygde objekter krever vanligvis mer diskplass enn koblede objekter.
-
Merk og kopier informasjonen du vil sette inn som et objekt, i et annet program enn PowerPoint.
-
Klikk i PowerPoint der du vil at objektet skal vises.
-
Klikk pilen under Lim inn i Utklippstavle-gruppen på fanen Hjem, og klikk deretter Lim inn utvalg.
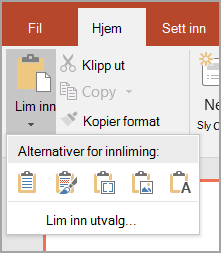
-
Gjør ett av følgende i dialogboksen Lim inn utvalg :
-
Klikk Lim inn kobling for å lime inn informasjonen som et koblet objekt.
-
Hvis du vil lime inn informasjonen som et innebygd objekt, klikker du Lim inn. Klikk oppføringen med ordet «objekt» i Boksen Som i navnet. Hvis du for eksempel kopierte informasjonen fra et Word dokument, klikker du microsoft Word dokumentobjekt.
Obs!: Hvis det merkede området er svært lite, for eksempel et par ord fra et Word dokument eller et tall fra en regnearkcelle i Excel, trenger du kanskje ikke å lagre det som et objekt. I dette tilfellet klikker du ett av alternativene i Boksen Som , eller limer inn innholdet direkte.
-
-
Klikk i lysbildet der du vil plassere objektet.
-
Klikk Sett inn objekt i Tekst-gruppen på fanen Sett inn.
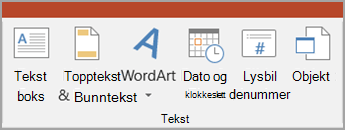
-
Klikk Opprett fra fil.
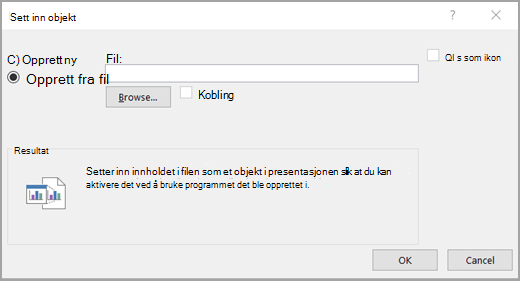
-
Skriv inn navnet på filen i Fil-boksen , eller klikk Bla gjennom for å velge fra en liste.
-
Merk av for Kobling .
-
Gjør ett av følgende:
-
Hvis du vil vise innholdet i presentasjonen, fjerner du merket for Vis som ikon .
-
Hvis du vil vise et ikon som er klikket for å vise objektet, merker du av for Vis som ikon .
Hvis du vil endre standardikonet eller -etiketten, klikker du Endre ikon, og deretter klikker du ikonet du vil bruke, fra ikonlisten . Hvis du vil, kan du skrive inn en etikett i Bildetekst-boksen .
-
-
Klikk i lysbildet der du vil plassere objektet.
-
Klikk Sett inn objekt i Tekst-gruppen på fanen Sett inn.
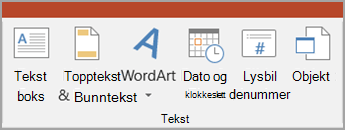
-
Gjør ett av følgende:
-
Hvis objektet ikke allerede finnes, klikker du Opprett nytt. Klikk objekttypen du vil opprette, i boksen Objekttype .
-
Hvis objektet allerede finnes, klikker du Opprett fra fil. Skriv inn navnet på filen i Fil-boksen , eller klikk Bla gjennom for å velge fra en liste. Fjern merket for Kobling .
-
-
Gjør ett av følgende:
-
Hvis du vil vise innholdet i presentasjonen, fjerner du merket for Vis som ikon .
-
Hvis du vil vise et ikon som er klikket for å vise objektet, merker du av for Vis som ikon .
Hvis du vil endre standardikonet eller -etiketten, klikker du Endre ikon, og deretter klikker du ikonet du vil bruke, fra ikonlisten . Hvis du vil, kan du skrive inn en etikett i Bildetekst-boksen .
-










