Vil du kombinere og forbedre både Access og SharePoint? Hvis du vil gjøre dette, kan du importere, koble til eller flytte data mellom dem. Når du importerer, opprettes en kopi av SharePoint-listen i en Access-database. Kobling kobler til data i et annet program, slik at du kan vise og redigere de nyeste dataene både i SharePoint og Access. Flytting oppretter lister på SharePoint-området som forblir koblet til tabeller i databasen og opprettholder relasjonene.
Advarsel!: Selv om du kan lagre en Access-databasefil i OneDrive eller et SharePoint-dokumentbibliotek, anbefaler vi at du unngår å åpne en Access-database fra disse plasseringene. Filen kan lastes ned lokalt for redigering og deretter lastes opp på nytt når du lagrer endringene i SharePoint. Hvis mer enn én person åpner Access-databasen fra SharePoint, kan det hende at flere kopier av databasen opprettes, og det kan oppstå uventede virkemåter. Denne anbefalingen gjelder for alle typer Access-filer, inkludert én enkelt database, en delt database, og filformatene ACCDB, ACCDC, ACCDE og ACCDR. Hvis du vil ha mer informasjon om hvordan du distribuerer Access, kan du se Distribuere et Access-program.
Hva du vil gjøre?
Importere en Microsoft SharePoint-liste
Når du importerer data, oppretter Access en tabell og kopierer kolonnene og elementene fra kildelisten (eller -visningen) til denne tabellen i form av felt og poster. Under importoperasjonen kan du angi listene du vil kopiere, og for hver valgte liste kan du angi om du vil importere hele listen eller bare en bestemt visning. På slutten av importoperasjonen kan du velge å lagre detaljene for importoperasjonen som en spesifikasjon. Ved hjelp av importoppsett kan du gjenta importoperasjonen senere uten at du trenger å gå gjennom importveiviseren hver gang.
Her er en del vanlige grunner til å importere en SharePoint-liste til en Access-database:
-
For å flytte data, for eksempel en kontaktliste, permanent til en Access-database, fordi du ikke lenger trenger informasjonen på SharePoint-nettstedet ditt. Du kan importere listen til Access, og deretter slette listen fra SharePoint-nettstedet.
-
Avdelingen eller arbeidsgruppen din bruker Access, men noen ganger trenger du å flette ekstra data fra en SharePoint-liste til en av databasene.
Fullfør disse trinnene før du importerer listen
-
Finn SharePoint-nettstedet som inneholder listene du vil kopiere, og noter nettadressen.
Gyldige nettadresser begynner med http:// eller https:// etterfulgt av navnet på serveren, og slutter med banen til det bestemte nettstedet på serveren.
-
Finn frem til listene du vil kopiere til databasen, og bestem deretter om du vil kopiere hele listen eller bare en bestemt del av den. Du kan importere flere lister i én enkelt importoperasjon, men du kan bare importere én visning for hver liste. Du kan om nødvendig opprette en visning som bare inneholder kolonnene og elementene som interesserer deg.
-
Se gjennom kolonnene i kildelisten eller -visningen.
Tabellen nedenfor forklarer enkelte ting du må ta hensyn til når du skal importere forskjellige elementer:
element
Hensyn
Kolonner
Access importerer bare de første 256 kolonnene, siden den bare støtter 256 felt i en tabell. Hvis du vil unngå dette problemet, oppretter du en visning av listen i SharePoint og legger bare til kolonnene du vil bruke, slik at det totale antallet kolonner ikke overskrider 256. Deretter bruker du makrohandlingen ImportSharePointList til å angi den tiltenkte visnings-ID-en.
Mapper
Hver mappe i SharePoint-listen vises som en post i Access-tabellen. Elementer i en mappe vises også som poster, rett under posten som tilsvarer denne mappen.
Oppslagskolonner
Hvis en kildekolonne slår opp verdier i en annen liste, importerer Access visningsverdiene som en del av selve feltet. Access importerer ikke oppslagstabellen. Hvis du vil gjenopprette oppslaget til en annen tabell, kan du se Koble til en SharePoint-liste og flytte data til SharePoint.
Beregnede kolonner
Resultatene i beregnede kolonner kopieres til et felt som har en datatype som avhenger av datatypen for det beregnede resultatet. Uttrykket som utfører beregningen, kopieres ikke.
Vedlegg
Vedleggskolonnen for listen kopieres til et felt med navnet Vedlegg.
Kolonner med flere verdier
En kolonne av typen Valg eller Oppslag kan inneholde flere verdier. Når du importerer en kolonne som støtter flere verdier, oppretter Access en kolonne som støtter flere verdier.
Rik tekstformatering
Kolonner som inneholder rik tekstformatering, importeres til Access som felt for lang tekst. Tekstformat-egenskapen for feltet for lang tekst er satt til rik tekst, og formateringen beholdes.
Relasjoner
Access oppretter ikke automatisk relasjoner mellom relaterte tabeller på slutten av importoperasjoner. Du må opprette relasjonene mellom de ulike nye og eksisterende tabellene manuelt ved hjelp av alternativene på fanen Relasjoner. Hvis du vil vise Relasjoner-fanen, klikker du på Relasjoner i Relasjoner-gruppen på Databaseverktøy-fanen.
-
Finn frem til databasen du vil importere listene til.
Kontroller at du har de nødvendige tillatelsene til å legge til data i databasen. Hvis du ikke vil lagre dataene i noen av de eksisterende databasene, oppretter du en tom database.
-
Se gjennom tabellene i databasen.
Importoperasjonen oppretter en tabell med samme navn som SharePoint-listen. Hvis dette navnet allerede er i bruk, Access føyer «1» til det nye tabellnavnet– for eksempel for Kontakter1, hvis Kontakter1 også allerede er i bruk, oppretter Access Kontakter2 og så videre.
Importere listen
-
Åpne Access-databasen der de importerte dataene vil lagres. Hvis du ikke vil lagre dataene i noen av de eksisterende databasene, oppretter du en tom database.
-
Plasseringen til veiviseren for importering/kobling til tekst kan variere noe, avhengig av hvilken versjon av Access du har. Velg trinnene som passer for din versjon av Access:
-
Hvis du bruker Microsoft 365, Access 2021 eller Access 2019, klikker du Ny datakilde > Fra onlinetjenester > SharePoint-liste i kategorien Eksterne data i gruppen Importer & kobling.
-
Hvis du bruker Access 2016, Access 2013 eller Access 2010, klikker du på Mer-knappen i gruppen Importer og koble på Eksterne data-fanen for å bla nedover en liste over alternativer, og deretter klikker du på SharePoint-liste.
-
-
Dialogboksen Hent eksterne data – SharePoint-område åpnes i Access.
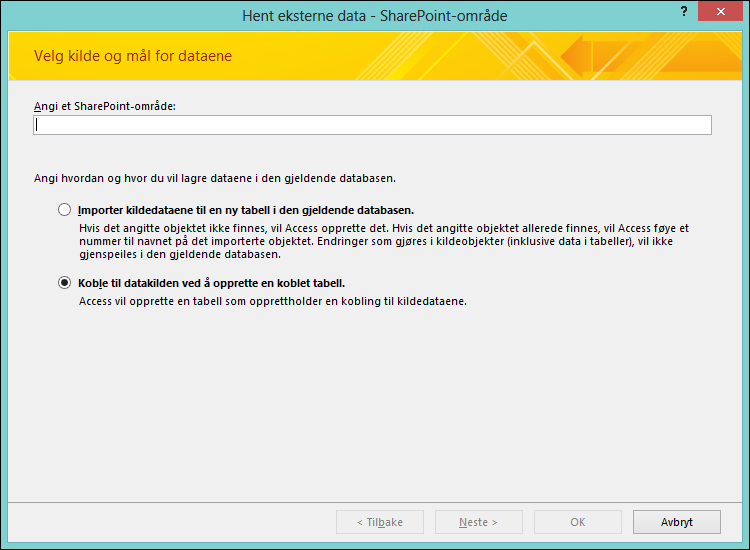
-
Angi adressen til kildenettstedet i veiviseren.
-
Merk alternativet Importer kildedataene til en ny tabell i den gjeldende databasen, og klikk Neste.
-
Velg listene du vil importere, fra listen som vises i veiviseren.
Obs! Du kan koble til SharePoint-biblioteker, men du kan bare legge til dokumenter i SharePoint.
-
Velg visningen du vil bruke for hver valgte liste, i kolonnen Elementer som skal importeres.
-
Avmerkingsboksen Importer visningsverdier i stedet for IDer for felt som slår opp verdier som er lagret i en annen liste styrer hvilke data som importeres for oppslagskolonner i de valgte listene. Gjør noe av følgende:
-
For å importere visningsverdiene som en del av selve feltet merker du av i boksen. I så fall slås det ikke opp verdier i andre felt.
-
Hvis målfeltet skal slå opp verdier i andre tabeller, fjerner du merket i boksen. Da kopieres IDene for visningsverdiradene til målfeltet. ID-ene er nødvendige for å definere oppslagsfelt i Access.
Når du importerer IDer, må du importere listene som for øyeblikket angir verdiene for oppslagskolonnene (hvis ikke måldatabasen allerede har tabeller som kan fungere som oppslagstabeller).
Importoperasjonen plasseres IDene i det tilsvarende feltet, men den angir ikke alle egenskapene som kreves for at feltet skal fungere som et oppslagsfelt. Hvis du vil ha mer informasjon om hvordan du angir oppslagsegenskapene for et slikt felt, kan du se Opprette eller slette et oppslagsfelt.
-
-
Klikk OK.
Access importerer listene, og deretter vises statusen for operasjonen på den siste siden i veiviseren. Hvis du planlegger å gjenta importoperasjonen senere, kan du lagre detaljene som et importoppsett. Access overskriver ikke tabeller i databasen som en del av en importoperasjon, og du kan ikke tilføye innholdet i en liste eller en visning i en eksisterende tabell.
Hva mer bør jeg vite om importering?
-
Hvis du vil ha informasjon om hvordan du kan lagre importdetaljene som et oppsett du kan bruke senere, kan du se artikkelen Lagre detaljene for en import- eller eksportoperasjonen som et oppsett.
-
Hvis du vil ha informasjon om hvordan du kjører lagrede importoppsett, kan du se artikkelen Kjøre en lagret import- eller eksportoperasjonen.
-
Hvis du vil ha informasjon om hvordan du planlegger at oppsett kjører ved bestemte tidspunkter, kan du se artikkelen Planlegge en import- eller eksportoperasjon.
-
Hvis du ønsker informasjon om hvordan du endrer spesifikasjonsnavn, sletter spesifikasjoner eller oppdaterer navn på kildefilene i spesifikasjoner, kan du se artikkelen Behandle dataoppgaver.
Koble til en SharePoint-liste
Når du kobler til en SharePoint-liste, oppretter Access en ny tabell (ofte kalt en koblet tabell) som gjenspeiler strukturen og innholdet i kildelisten. I motsetning til importoperasjoner oppretter koblinger bare en kobling til listen, ikke til noen bestemte visninger for listen.
Kobling er mer effektivt enn import på to måter:
-
Legge til og oppdatere data Du kan gjøre endringer i dataene ved å gå til SharePoint-området eller ved å arbeide i dataarkvisning eller skjemavisning i Access. Endringene du gjør på ett sted, gjenspeiles på det andre stedet. Men hvis du vil gjøre strukturelle endringer, for eksempel fjerne eller endre en kolonne, må du gjøre dette ved å åpne listen på SharePoint-området. Du kan ikke legge til, slette eller endre feltene i en koblet tabell mens du arbeider i Access.
-
Oppslagstabeller Når du kobler til en SharePoint-liste, oppretter Access automatisk koblede tabeller for alle oppslagslister (hvis ikke oppslagslistene allerede er koblet til databasen). Hvis oppslagslisten inneholder kolonner som slår opp andre lister, inkluderes også disse listene i koblingsoperasjonen, slik at oppslagslisten for hver koblede tabell har en tilsvarende koblet tabell i databasen. Access oppretter også relasjoner mellom disse koblede tabellene.
Vanlige scenarier ved kobling til SharePoint-lister
Du kobler vanligvis til en SharePoint-liste fra en Access-database av disse årsakene:
-
Avdelingen eller arbeidsgruppen bruker Access for omfattende rapportering og spørring, og bruker SharePoint til gruppesamarbeid og kommunikasjon. Individuelle grupper oppretter lister for å holde oversikten over ulike ting (for eksempel kontakter og spørsmål), men disse listedataene må ofte hentes tilbake til en database for aggregasjon og rapportering. Kobling er det riktige valget, fordi det gjør det mulig for brukere av både SharePoint-nettstedet og databasen å legge til og oppdatere data, og alltid å vise og arbeide med de siste dataene.
-
Du er en Access bruker som nylig har begynt å bruke SharePoint. Du flyttet flere av databasene til gruppens SharePoint-nettsted, og de fleste tabellene i disse databasene er koblede tabeller. I stedet for å opprette lokale tabeller, skal du fra nå av opprette SharePoint-lister, og deretter koble til disse listene fra databasene.
-
Du vil fortsette å lagre listene på SharePoint-nettsteder, men vil også arbeide med de siste dataene i Access for å kjøre spørringer og skrive ut rapporter.
Klargjøre for å koble til SharePoint-lister
-
Finn SharePoint-nettstedet som har listene du vil koble til, og noter nettadressen.
Gyldige nettadresser begynner med http:// eller https:// etterfulgt av navnet på serveren, og slutter med banen til det bestemte nettstedet på serveren.
-
Finn frem til listene du vil koble til. Du kan koble til flere lister i én enkelt koblingsoperasjon, men du kan ikke koble til undersøkelser, diskusjoner eller en bestemt visning av en liste.
-
Se gjennom kolonnene i kildelisten. Tabellen nedenfor forklarer enkelte ting du må ta hensyn til når du skal koble til forskjellige elementer.
element
Hensyn
Kolonner
Access kobler bare de første 256 kolonnene, siden det bare støtter 256 felt i en tabell. Hvis du vil unngå dette problemet, oppretter du en visning av listen i SharePoint og legger bare til kolonnene du vil bruke, slik at det totale antallet kolonner ikke overskrider 256. Deretter bruker du makrohandlingen ImportSharePointList til å opprette den koblede tabellen som angir den tiltenkte visnings-ID-en.
Mapper
Hver mappe i SharePoint-listen vises som en post i Access-tabellen. Elementer i en mappe vises også som poster, rett under posten som tilsvarer denne mappen.
Oppslagskolonner
Hvis en kildekolonne slår opp verdier i en annen liste, og den relaterte listen ikke allerede er i databasen, oppretter Access automatisk koblede tabeller for de relaterte listene.
Obs! Access oppretter også en UserInfo-tabell som tilsvarer listen over brukerinformasjon for SharePoint. SharePoint bruker denne listen til å slå opp brukerkontoinformasjon, for eksempel e-post, bilde, brukernavn, for SharePoint-kolonner, for eksempel CreatedBy, ModifiedBy og Person eller Group. Denne listen over brukerinformasjon for SharePoint er bare synlig for områdeadministratorer.
Beregnede kolonner
Resultatene i en beregnet kolonne vises i det tilsvarende feltet, men du kan ikke vise eller endre formelen i Access.
Vedlegg
Vedleggskolonnen for listen vises som et felt med navnet Vedlegg.
Skrivebeskyttede kolonner
Kolonnene som er skrivebeskyttet i en SharePoint-liste, vil fortsatt være skrivebeskyttet i Access. I tillegg kan du kanskje ikke legge til, endre eller slette kolonner i Access.
Kolonner med flere verdier
En kolonne av typen Valg eller Oppslag kan inneholde flere verdier. For slike kolonner oppretter koblingsoperasjonen felt som støtter flere verdier. Oppslagskolonner med flere verdier opprettes i den koblede tabellen hvis kildekolonnen er av typen Oppslag.
-
Finn frem til databasen du vil opprette de koblede tabellene i. Kontroller at du har de nødvendige tillatelser til å legge til data i databasen. Hvis du ikke vil lagre dataene i noen av de eksisterende databasene, oppretter du en ny, tom database.
-
Se gjennom tabellene i databasen. Når du kobler til en SharePoint-liste, opprettes en tabell med samme navn som kildelisten. Hvis dette navnet allerede er i bruk, føyer Access 1 til det nye tabellnavnet, for eksempel Kontakter1. (Hvis Kontakter1 også er i bruk, oppretter Access navnet Kontakter2, og så videre.) Samme regler gjelder for relaterte lister.
Koble til dataene
-
Åpne måldatabasen.
-
Plasseringen til veiviseren for importering/kobling til tekst kan variere noe, avhengig av hvilken versjon av Access du har. Velg trinnene som passer for din versjon av Access:
-
Hvis du bruker Microsoft 365, Access 2021 eller Access 2019, klikker du Ny datakilde > Fra onlinetjenester > SharePoint-liste i kategorien Eksterne data i gruppen Importer & kobling.
-
Hvis du bruker Access 2016, Access 2013 eller Access 2010, klikker du på Mer-knappen i gruppen Importer og koble på Eksterne data-fanen for å bla nedover en liste over alternativer, og deretter klikker du på SharePoint-liste.
-
-
Dialogboksen Hent eksterne data – SharePoint-område åpnes i Access.
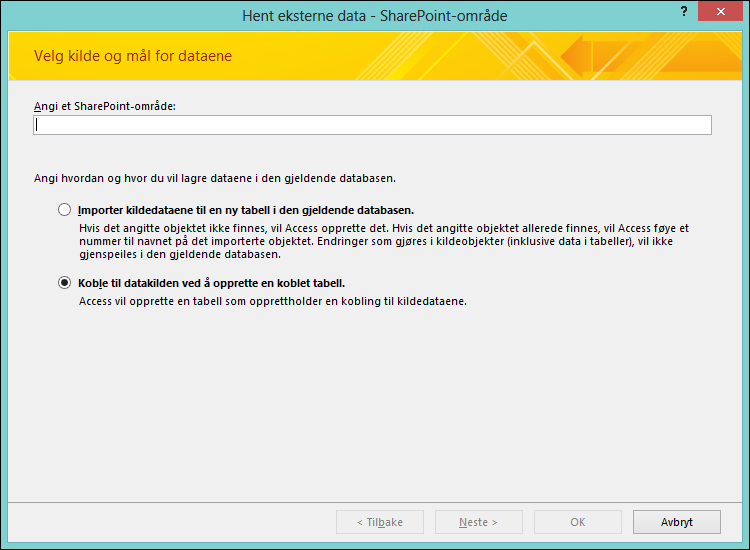
-
Angi adressen til kildenettstedet i veiviseren.
-
Velg Koble til datakilden ved å opprette en koblet tabell, og klikk deretter Neste.
Listene som er tilgjengelige for kobling, vises i veiviseren.
-
Velg listene du vil koble til, og klikk deretter OK.
Obs!: Hvis noen lister allerede er koblet til den gjeldende databasen, vil avmerkingsboksene som tilsvarer disse listene, være avmerket. Hvis du vil fjerne koblinger, fjerner du avmerkingen i boksene for koblingene som du vil fjerne.
-
Access prøver å opprette koblede tabeller, både for listene du valgte under denne operasjonen, og for hver av de relaterte listene. Access forsøker også å oppdatere de koblede tabellene som tilsvarer listene som ble valgt i veiviseren. Access oppretter også relasjonene mellom tabellene. I motsetning til importoperasjoner, beholder koblingsoperasjoner oppslagsegenskapsinnstillingene mellom et oppslagsfelt og den relaterte tabellen. Du trenger ikke angi egenskapene for oppslagsfeltet manuelt i utformingsvisning for tabell.
-
Se gjennom de nye koblede tabellene i dataarkvisning. Kontroller at alle feltene og postene vises korrekt.
Access velger den riktige datatypen for hvert felt som tilsvarer en kildekolonne. Det er viktig å merke seg at hver gang du åpner en koblet tabell eller kildelisten, ser du de siste dataene. Men strukturelle endringer som gjøres i en liste, gjenspeiles ikke automatisk i en koblet tabell. Hvis du vil oppdatere en koblet tabell ved å bruke den siste listestrukturen, høyreklikker du på tabellen i navigasjonsruten og peker på Flere alternativer, og deretter klikker du på Oppdater liste.
Obs!: Access overskriver aldri en tabell i databasen som en del av en koblingsoperasjon. Du kan heller ikke tilføye innholdet i en SharePoint-liste til en eksisterende tabell.
Flytte data til SharePoint
Flytting av data til SharePoint er en måte å effektivt opprette en serverdeldatabase på, men i dette tilfellet finnes dataene i SharePoint-lister. Frontserveren er fortsatt en Access-database, og du kan distribuere den på samme måte som en delt database. Når det er mulig, flytter veiviseren for eksport av tabeller til SharePoint data til lister som er basert på listemaler på SharePoint-nettstedet, for eksempel en kontaktliste . Hvis en tabell ikke kan samsvares med en listemal, blir tabellen en egendefinert liste på SharePoint-nettstedet. Operasjonen kan ta litt tid, avhengig av størrelsen på databasen, antallet objekter og systemytelse. Hvis du ombestemmer deg i løpet av prosessen, klikker du på Stopp for å avbryte.
Veiviseren oppretter en sikkerhetskopi av databasen på datamaskinen din. I Access opprettes det koblinger til listene fra tabellene, slik at det blir enkelt å finne dataene på SharePoint-området når du arbeider i Access. Hvis det oppstår problemer, rapporterer veiviser for eksport av tabeller til SharePoint problemene og lagrer dem i Access-databasen som en loggtabell som du kan bruke til å feilsøke.
Tips!: Vurder å opprette et eget SharePoint-område for å beholde listene på en selvstendig plassering.
Obs!: I Access 2007 kalles veiviser for eksport av tabeller til SharePointveiviser for flytting til SharePoint-område , og det oppretter ikke referanseintegritet i SharePoint-listene.
Bruke veiviseren Eksporter tabeller til SharePoint
-
Klikk på SharePoint i Flytt data-gruppen i kategorien Databaseverktøy. Dette alternativet er bare tilgjengelig hvis databasen er lagret i ACCDB-filformatet.
-
Følg trinnene i veiviser for eksport av tabeller til SharePoint, inkludert å angi plasseringen til SharePoint-området.
Klikk på Stopp hvis du vil avbryte prosessen.
-
Merk av for Vis detaljer på den siste siden i veiviseren for å vise flere detaljer om overføringen.
På denne veivisersiden finner du en beskrivelse av hvilke tabeller som er koblet til lister, og informasjon om plasseringen til sikkerhetskopien og URL-adressen for databasen. Du får også en advarsel hvis det oppstår overføringsproblemer, og plasseringen til en loggtabell der du kan se flere detaljer om problemene.
-
Klikk på Slutt når handlingene er fullført.
Hvis det vises en advarsel, ser du gjennom loggtabellen og utfører nødvendige handlinger for å sikre at dataene ble skikkelig overført. Det kan for eksempel hende at visse felt ikke flyttes eller ikke konverteres til en annen datatype som er kompatibel med en SharePoint-liste.
Obs!: Access oppretter også en UserInfo-tabell som tilsvarer listen over brukerinformasjon for SharePoint. SharePoint bruker denne listen til å slå opp brukerkontoinformasjon, for eksempel e-post, bilde, brukernavn, for SharePoint-kolonner, for eksempel CreatedBy, ModifiedBy og Person eller Group. Denne listen over brukerinformasjon for SharePoint er bare synlig for områdeadministratorer.
Begrensninger du kan støte på
Når veiviseren for eksport av tabeller til SharePoint er ferdig, ser du en melding hvis Access oppdaget problemer med dataene. Access oppretter en loggtabell som heter Problemer med flytting til SharePoint-område, og legger til tabellen i databasen. Tabellen Problemer med flytting til SharePoint-område lagres i databasen, men publiseres ikke som en liste på SharePoint-området.
Tabellen nedenfor viser begrensningene for hvordan data overføres, vanligvis når Access og SharePoint ikke deler den identiske funksjonen, eller i noen tilfeller ikke deler en datatype. Hvis access-tabellen for eksempel støtter referanseintegritet, håndheves den i listen på SharePoint-nettstedet. Informasjonen i tabellen nedenfor kan hjelpe deg med å avgjøre om du vil overføre dataene, og det kan være nyttig hvis du ser gjennom eventuelle rapporterte problemer i tabellen Problemer med flytting til SharePoint-område .
|
Typen data eller problem |
Problem |
Resultat |
|---|---|---|
|
Datatypen COM-objekt |
SharePoint-områder støtter ikke datatypen COM-objekt |
Feltet flyttes ikke. |
|
Binær datatype |
SharePoint-områder støtter ikke den binære datatypen. |
Feltet flyttes ikke. |
|
Dato |
SharePoint-områder støtter ikke datoer som er tidligere enn 1900. |
Data med datoer før 1900 flyttes ikke. |
|
Nye linjetegn i tekstfelt |
SharePoint-områder støtter ikke nye linjetegn for tekstfelt med én linje. |
Feltet konverteres til tekstfelt med flere linjer eller Notat-felt. |
|
Desimaldatatype |
SharePoint-områder støtter ikke desimaldatatypen. |
Tall-feltet eller feltet Dobbelt heltall brukes i stedet. |
|
Datatypen replikasjons-ID |
SharePoint-områder støtter ikke datatypen replikasjons-ID. |
Datatypen for tekstfelt med én linje brukes i stedet, avhengig av datatypen. |
|
Standardverdier som ikke støttes i en SharePoint-liste |
SharePoint-områder godtar standardverdier som er statiske, som tekst eller et tall, så vel som standarddatoer. Standardverdier fra Access som er dynamiske, overføres ikke. |
Enkelte egenskaper for standardverdi flyttes ikke. |
|
Unike indeksfelt |
SharePoint-områder bruker ett unikt indeksfelt for ID-kolonnen i en liste. |
Andre unike indeksfelter eller feltsett flyttes ikke. |
|
Felter som nummereres automatisk (bortsett fra ID-feltet) |
SharePoint-områder støtter bare automatisk nummerering for feltet som brukes for ID-kolonnen i en liste. |
Automatisk nummerering tas ikke i bruk for andre kolonner enn ID-kolonnen. |
|
Relasjoner der oppslag ikke kan opprettes. |
Enkelte relasjoner støttes ikke på SharePoint-områder, som når primærnøkkelen ikke er tilknyttet ID-kolonnen eller er et heltall. |
Relasjonen flyttes ikke. |
Fordeler ved å koble data mellom Access og SharePoint
Når koblede SharePoint-lister er opprettet, kan personer arbeide med listene enten på SharePoint-nettstedet eller i de koblede tabellene i Access. Du kan skrive inn dataene ved å bruke en tabell eller et skjema i Access, eller ved å redigere listen på SharePoint-området. Følgende retningslinjer og tips kan hjelpe deg med å dra nytte av koblede lister mellom Access og SharePoint og dra nytte av kombinasjonen av de to.
Problemoversikt Access har en problemsporingsmal som samhandler direkte med problemsporingslisten på et SharePoint-nettsted. Skjemaene er de samme, og Access-løsningen kan brukes som en frontside, for eksempel med skjemaer og spørringer, mot data fra et SharePoint-område.
Hente data fra papirkurven Du kan bruke papirkurven på et SharePoint-nettsted til enkelt å vise slettede poster og gjenopprette informasjon som ble slettet ved et uhell.
Hurtigstart Hvis du vil vise listene på SharePoint-området, klikker du Vis alt områdeinnhold på hurtigstartlinjen. Det kan hende at du må oppdatere siden i nettleseren. Hvis du vil at listene skal vises på hurtigstartlinjen på SharePoint-nettstedet, kan du endre listeinnstillingene på SharePoint-nettstedet. Hvis du vil ha mer informasjon, kan du se Tilpasse navigasjonen på SharePoint-området.
Spor endringslogg I Access kan du angi tilføyingsegenskapen for et langt tekstfelt til Ja, slik at Access beholder en logg over endringer i feltet. På samme måte i SharePoint kan du vise versjonsloggen for en kolonne. Du kan for eksempel gjenopprette en tidligere versjon av en kolonne eller et spor når endringen oppstod. Hvis du kobler til en SharePoint-liste med versjonslogg aktivert, oppretter Access et langt tekstfelt med egenskapen Tilføy satt til Ja. Hvis du flytter en Access-tabell som har et langt tekstfelt med egenskapen Tilføying satt til Ja, opprettes en SharePoint-liste med versjonslogg.
Hvis du vil oppsummere, kan Access vise historiske endringer som er gjort i SharePoint, og SharePoint kan vise historiske endringer som er gjort i Access. Hvis du vil ha mer informasjon, kan du se Opprette eller slette et langt tekstfelt og vise versjonsloggen for et element eller en fil i en liste eller et bibliotek.
Arbeide frakoblet Du kan bruke Access til å arbeide frakoblet med data som er koblet til SharePoint-lister. Dette kan være nyttig hvis du må fortsette å arbeide når SharePoint ikke er tilgjengelig. Når SharePoint blir tilgjengelig, kan du synkronisere endringene og enkelt løse eventuelle konflikter. Hvis du vil ha mer informasjon, kan du se Arbeide frakoblet med tabeller som er koblet til SharePoint-lister.
Abonnere på varsler Du kan abonnere på varsler slik at du vet når det gjøres endringer i listeelementer. Du kan motta varsler fra e-post eller tekstmeldinger (SMS). Hvis du vil ha mer informasjon, kan du se Opprette et varsel for å bli varslet når en fil eller mappe endres i SharePoint.
Behandle SharePoint-listetillatelser Det er lurt å kontrollere SharePoint-tillatelser på koblede lister for å sikre at du ikke utilsiktet gir tilgang til konfidensielle eller private data. I SharePoint kan du tilordne ulike nivåer av tillatelser, og du kan selektivt tillate eller nekte tilgang til bestemte brukere. Hvis du trenger å begrense tilgangen til bare noen få sensitive elementer i en database, kan du til og med angi tillatelser for bestemte listeelementer på et SharePoint-nettsted. Hvis du vil ha mer informasjon, kan du se Tilpasse tillatelser for en SharePoint-liste eller et SharePoint-bibliotek.
Masseredigering Noen ganger må du gjøre mange endringer i listedata, for eksempel fange opp statusfelt, legge til mange kommentarer og hente data oppdatert. Dette kalles masseredigering, og det er vanligvis mer effektivt for deg å bruke Access til å gjøre disse endringene.
Rapportdistribusjon Hvis du vil bruke Access til å opprette rapporter fra koblede listedata, kan du distribuere disse rapportene som PDF-filer ved å eksportere dem til et SharePoint-bibliotek. Dette biblioteket kan fungere effektivt som et rapportsenter fordi PDF-filer åpnes i Adobe Acrobat Reader for enkel lesing, sideveksling og søking. Det er alltid lurt å tidsangivelse av en rapport slik at folk forstår når dataene ble registrert.
Bruke SharePoint til å opprette en Access-tabell Du kan opprette en Access-tabell basert på en SharePoint-liste. Det kan hende du synes dette er en praktisk og rask måte å opprette en tabell på med et lignende formål og felt til listene Kontakter, Oppgaver, Problemer og Hendelser. Access oppretter også en tilsvarende UserInfo-tabell . Hvis du vil ha mer informasjon, kan du se delen «Bruke et SharePoint-område til å opprette en tabell» i Opprette en tabell og legge til felt.
Microsoft Power Platform Det finnes flere måter du kan trykke funksjonaliteten på i Microsoft Power Platform ved hjelp av en koblet SharePoint-liste i Access for å presentere informasjon på mange enheter:
-
Konfigurere Microsoft Power Automate i SharePoint Online, for eksempel godkjenne en forespørsel eller sende et varsel. Hvis du vil ha mer informasjon, kan du se Opprette en flyt for en liste eller et bibliotek i SharePoint Online.
-
Bruk Microsoft PowerApps til å tilpasse et listeskjema og bygge forretningsapper, for eksempel Bransjeportaler og Instrumentbord for forretningsintelligens. Hvis du vil ha mer informasjon, kan du se Opprette en PowerApp for en liste i SharePoint Online.
Mobilapper Du kan arbeide med Access-data som er koblet til SharePoint-lister, ved hjelp av en mobil enhet. Du kan vise listeelementer og gjøre lett redigering. Hvis du vil ha mer informasjon, kan du se SharePoint-mobilappen for Android - og SharePoint-mobilappen for iOS.
Se også
Eksportere en tabell eller spørring til et SharePoint-nettsted










