Du kan bringe data fra en tekstfil inn i Access på to måter. Hvis du vil ha en kopi av dataene som du kan redigere i Access, kan du importere filen til en ny eller eksisterende tabell ved hjelp av veiviseren for tekstimport. Hvis du vil vise de siste kildedataene i Access for rikere spørring og rapportering, kan du opprette en kobling til tekstfilen i databasen ved hjelp av veiviseren for tekstkobling.
Denne artikkelen forklarer hvordan du importerer og kobler til en tekstfil ved å bruke disse veiviserne.
I denne artikkelen
Om tekstfiler og støttede formater
En tekstfil inneholder uformaterte lesbare tegn, for eksempel bokstaver og tall, og spesialtegn som tabulatorer, linjeskift og returtegn. Access støtter de følgende filtypene: .TXT, .CSV, .ASC og .TAB.
Hvis du vil bruke en tekstfil som kildefil for import eller kobling, må innholdet i filen organiseres slik at import- og koblingsveiviseren kan dele innholdet inn i poster (rader) og hver post inn i felt (kolonner). Tekstfiler som er riktig organisert, kategoriseres i én av to typer:
-
Filer med skilletegn I filer med skilletegn vises hver post på en egen linje, og feltene er atskilt med ett enkelt tegn som kalles skilletegnet. Skilletegnet kan være ethvert tegn som ikke vises i feltverdiene, for eksempel tabulator, semikolon, komma, mellomrom og så videre. Nedenfor vises et eksempel på kommadelt tekst.
1,Company A,Anna,Bedecs,Owner 2,Company C,Thomas,Axen,Purchasing Rep 3,Company D,Christina,Lee,Purchasing Mgr. 4,Company E,Martin,O’Donnell,Owner 5,Company F,Francisco,Pérez-Olaeta,Purchasing Mgr. 6,Company G,Ming-Yang,Xie,Owner 7,Company H,Elizabeth,Andersen,Purchasing Rep 8,Company I,Sven,Mortensen,Purchasing Mgr. 9,Company J,Roland,Wacker,Purchasing Mgr. 10,Company K,Peter,Krschne,Purchasing Mgr. 11,Company L,John,Edwards,Purchasing Mgr. 12,Company M,Andre,Ludo,Purchasing Rep 13,Company N,Carlos,Grilo,Purchasing Rep
-
Filer med fast bredde I en fil med fast bredde vises hver post på en egen linje, og bredden på hvert felt er lik i alle poster. Det første feltet i hver post har for eksempel alltid en lengde på sju tegn, det andre feltet i hver post har alltid en lengde på tolv tegn og så videre. Hvis den faktiske lengden på feltets verdi varierer fra post til post, må verdiene som er under den obligatoriske bredden, fylles ut med etterfølgende mellomrom. Nedenfor vises et eksempel på tekst med fast bredde.
1 Company A Anna Bedecs Owner 2 Company C Thomas Axen Purchasing Rep 3 Company D Christina Lee Purchasing Mgr. 4 Company E Martin O’Donnell Owner 5 Company F Francisco Pérez-Olaeta Purchasing Mgr. 6 Company G Ming-Yang Xie Owner 7 Company H Elizabeth Andersen Purchasing Rep 8 Company I Sven Mortensen Purchasing Mgr. 9 Company J Roland Wacker Purchasing Mgr. 10 Company K Peter Krschne Purchasing Mgr. 11 Company L John Edwards Purchasing Mgr. 12 Company M Andre Ludo Purchasing Rep 13 Company N Carlos Grilo Purchasing Rep
Importere data fra en tekstfil
Hvis målet ditt er å lagre noen eller alle dataene som er i en tekstfil, i en Access-database, bør du importere innholdet i filen til en ny tabell eller tilføye dataene til en eksisterende tabell. Du kan vise og redigere de importerte dataene, og endringene du gjør i dataene, påvirker ikke kildetekstfilen.
I løpet av importoperasjonen kan du spesifisere hvordan kildefilen er organisert, og om du vil opprette en ny tabell eller tilføye dataene i en eksisterende tabell.
Tips!: Hvis du ikke er kjent med tabeller eller hvordan en database er strukturert, kan du se artiklene Opprette tabeller i en database eller Grunnleggende databaseutforming.
På slutten av importoperasjonen kan du velge å lagre detaljene for importoperasjonen som en spesifikasjon. En importspesifikasjon hjelper deg å gjenta operasjonen senere uten at du må gå gjennom veiviseren for tekstimport hver gang.
Vanlige scenarier for import av en tekstfil til Access
Vanligvis importerer du tekstdata til Access av disse årsakene:
-
Noen av dataene er i et format som ikke gjenkjennes i Access, og du vil bruke disse dataene i en av databasene. Du kan først eksportere kildedataene som en tekstfil og deretter importere innholdet i tekstfilen til en Access-tabell.
-
Du bruker Access til å behandle dataene, men du mottar regelmessig data i tekstformat fra brukere av et annet program. Du importerer dataene med jevne mellomrom, og du ønsker å effektivisere importprosessen for å spare tid og krefter.
Obs!: Når du åpner en tekstfil i Access (ved å endre listeboksen Filer av typen til Alle filer i dialogboksen Åpne og deretter velge tekstfilen), starter Access veiviseren for tekstkobling. Den gjør at du kan opprette en kobling til tekstfilen i stedet for å importere innholdet. Det å koble til en fil er forskjellig fra å importere innholdet i filen. Hvis du vil ha mer informasjon om hvordan du kobler til tekstfiler, kan du se delen Koble til en tekstfil senere i denne artikkelen.
Klargjøre kildefilen
-
Åpne kildetekstfilen i et tekstredigeringsprogram, for eksempel Notisblokk.
Obs!: Du kan bare importere én tekstfil i løpet av en importoperasjon. Hvis du vil importere flere filer, må du gjenta importoperasjonen for hver fil.
-
Se gjennom innholdet i kildefilen, og følg instruksjonene i tabellen.
Element
Beskrivelse
Skilletegn eller fast bredde
Kontroller at filen konsekvent følger ett av formatene. Hvis filen har skilletegn, må du identifisere skilletegnet. Hvis filen har felt med fast bredde, kontroller at hvert felt har den samme bredden i hver post.
Tekstkvalifikatorer
Noen filer med skilletegn kan inneholde feltverdier som er omsluttet av enkle eller doble anførselstegn, som vist her:
-
«Pernille Halberg»,25,4/5/2017,«New York»
-
«Daniel Brunner»,27,2018,«Chicago»
Tegnet som omslutter en feltverdi, kalles en tekstkvalifikator. Tekstkvalifikatorer er ikke påkrevd, men de er viktige hvis ett av følgende er oppfylt:
-
Feltskilletegnet vises som en del av feltverdiene. Hvis for eksempel komma brukes som feltskilletegn, og New York, Chicago er en gyldig feltverdi, må du omslutte verdien med et par kvalifikatorer, på følgende måte: "New York, Chicago"
-
Du vil at Access skal behandle verdier uten tekst, for eksempel 0452934 og 0034539, som tekstverdier og lagre dem i et tekstfelt.
Under importoperasjonen kan du angi om filen bruker en kvalifikator, i så fall spesifiserer du tegnet som fungerer som kvalifikator.
Kontroller at den samme tekstkvalifikatoren brukes i hele filen, og at bare tekstverdier er omsluttet av kvalifikatorer.
Antall felt
Antall kildefelt kan ikke overskride 255, siden Access ikke støtter mer enn 255 felt i en tabell.
Hoppe over poster og verdier
Hvis du er interessert i bare en del av tekstfilen, redigerer du kildefilen før du starter importoperasjonen. Du kan ikke hoppe over poster mens importoperasjonen pågår.
Hvis du legger til dataene i en ny tabell, kan du hoppe over visse felt, men dette alternativet er ikke tilgjengelig hvis du tilføyer innholdet i en eksisterende tabell. Når du tilføyer data i en eksisterende tabell, må strukturen i kildedataene samsvare med strukturen i måltabellen. Med andre ord må kildedataene ha samme antall kolonner som måltabellen, og datatypene for kildedataene må samsvare med datatypene for måltabellen.
Tomme linjer og felt
Slett alle unødvendige, tomme linjer i filen. Hvis det finnes tomme felt, kan du prøve å legge til de manglende dataene. Hvis du har planer om å tilføye postene i en eksisterende tabell, kontroller at det tilsvarende feltet i tabellen godtar nullverdier. Et felt godtar nullverdier hvis feltegenskapen Kreves er satt til Nei, og egenskapsinnstillingen Valideringsregel ikke forhindrer nullverdier.
Overflødige tegn
Se gjennom og fjern ekstra tegn, for eksempel tabulatorstopp, linjeskift og returtegn.
Datatyper
Kontroller at hvert kildefelt inneholder samme type data i hver linje, for å unngå feil under import. Access søker gjennom de første 25 radene i en fil for å fastsette datatypen for feltene i tabellen. Vi anbefaler på det sterkeste at du kontrollerer at de første 25 kilderadene ikke blander verdier for forskjellige datatyper i noen av feltene. Pass også på at verdier uten tekst som skal behandles som tekstverdier, er omsluttet av enkle eller doble anførselstegn.
Hvis kildefilen inneholder blandede verdier i radene etter rad 25, kan importoperasjonen fremdeles hoppe over dem eller konvertere dem feil. Hvis du vil ha informasjon om feilsøking, kan du se delen Feilsøke manglende eller uriktige verdier i en importert tabell senere i denne artikkelen.
Feltnavn
Hvis tekstfiler med skilletegn ikke inneholder navnene på feltene, er det god praksis å plassere dem i den første raden. I løpet av importoperasjonen kan du angi at Access behandler verdiene i den første raden som feltnavn. Når du importerer tekstfiler med fast bredde, gir ikke Access mulighet til å bruke verdiene i den første raden som feltnavnet.
Obs!: Når du tilføyer en tekstfil med skilletegn i en eksisterende tabell, kontroller at navnet på hver kolonne samsvarer nøyaktig med navnet på det tilsvarende feltet. Hvis navnet på en kolonne er forskjellig fra navnet på det tilsvarende feltet i tabellen, vil importoperasjonen mislykkes. Du finner navnene på feltene ved å åpne måltabellen i utformingsvisning.
-
-
Lukk kildefilen hvis den er åpen. Hvis du holder kildefilen åpen, kan det føre til datakonverteringsfeil i løpet av importoperasjonen.
Starte importprosessen i Access
-
Åpne Access-databasen der de importerte dataene vil lagres. Hvis du ikke vil lagre dataene i noen av de eksisterende databasene, oppretter du en tom database.
-
Før du starter importoperasjonen, bestemmer du om vil lagre dataene i en ny eller en eksisterende tabell.
-
Opprette en ny tabell Hvis du velger å lagre dataene i en ny tabell, opprettes en tabell i Access, og de importerte dataene i tabellen blir lagt til. Hvis en tabell med det angitte navnet allerede finnes, overskrives innholdet i tabellen med de importerte dataene.
-
Tilføye i en eksisterende tabell Hvis du legger til data i en eksisterende tabell, vil importprosessen tilføye dataene i den angitte tabellen.
Husk at de fleste feil i tilføyingsoperasjoner oppstår fordi kildedataene ikke samsvarer med strukturen og feltinnstillingene for måltabellen. Du kan unngå dette ved å åpne måltabellen i utformingsvisning og se gjennom følgende:
-
Første rad Hvis den første raden i kildetekstfilen ikke inneholder feltnavn, kontroller at plasseringen og datatypen for hver kolonne samsvarer med plassering og datatype i det tilsvarende feltet i tabellen. Hvis den første raden i tekstfiler med skilletegn inneholder kolonneoverskrifter, trenger ikke rekkefølgen på kolonner og felt å samsvare, men navnet og datatypen i hver kolonne må samsvare nøyaktig med navn og datatype i tilsvarende felt. Når du importerer tekstfiler med fast bredde, gir ikke Access mulighet til å bruke verdiene i den første raden som feltnavnet.
-
Manglende eller ekstra felt Hvis ett eller flere felt ikke finnes i måltabellen, legger du dem til før du starter importoperasjonen. Hvis måltabellen inneholder felt som ikke finnes i kildefilen, trenger du imidlertid ikke å slette disse feltene fra tabellen så lenge de godtar nullverdier.
Tips!: Et felt godtar nullverdier hvis feltegenskapen Kreves er satt til Nei, og egenskapsinnstillingen Valideringsregel ikke forhindrer nullverdier.
-
Primærnøkkel Hvis tabellen inneholder et primærnøkkelfelt, må kildefilen ha en kolonne som inneholder verdier som er kompatible med primærnøkkelfeltet. I tillegg må de importerte nøkkelverdiene være unike. Hvis en importert post inneholder en primærnøkkelverdi som allerede finnes i måltabellen, viser importoperasjonen en feilmelding. Du må redigere kildedataene slik at de inneholder unike nøkkelverdier, og starte importoperasjonen på nytt.
-
Indekserte felt Hvis egenskapen Indeksert for et felt i tabellen er satt til Ja (Ingen duplikater), må den tilsvarende kolonnen i kildetekstfilen inneholde unike verdier.
-
-
-
Plasseringen til veiviseren for importering/kobling til tekst kan variere noe, avhengig av hvilken versjon av Access du har. Velg trinnene som passer for din versjon av Access:
-
Hvis du bruker den nyeste Microsoft 365-abonnementsversjonen av Access eller Access 2019, klikker du på Ny datakilde > Fra fil > Tekstfil på Eksterne data-fanen i gruppen Importer og koble.
-
Hvis du bruker Access 2016, Access 2013 eller Access 2010, klikk på Tekstfil på Eksterne data-fanen i gruppen Importer og koble.
-
-
Dialogboksen Hent eksterne data – tekstfil åpnes i Access.
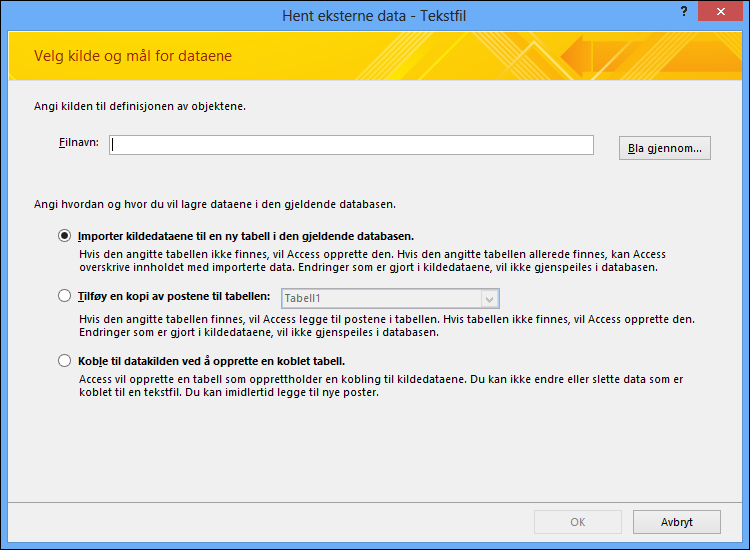
-
Skriv inn navnet på kildefilen i Filnavn-boksen i dialogboksen Hent eksterne data – tekstfil.
-
Angi hvordan du vil lagre de importerte dataene.
-
Hvis du vil lagre dataene i en ny tabell, velger du Importer kildedataene til en ny tabell i den gjeldende databasen. Du blir bedt om å gi dette feltet et navn senere.
-
Hvis du vil tilføye dataene i en eksisterende tabell, velger du Tilføy en kopi av postene i tabellen, og deretter velger du en tabell fra rullegardinlisten.
Obs!: Hvis du vil koble til datakilden ved å opprette en koblet tabell, kan du se Koble til en tekstfil senere i denne artikkelen.
-
-
Klikk på OK.
Access søker gjennom innholdet i filen og anbefaler hvordan filen bør være organisert. Hvis filen bruker et skilletegn til å skille feltene, pass på at alternativet Skilletegn er valgt. Hvis filen har felt med fast bredde, pass på at alternativet Fast bredde er valgt. Hvis du er usikker på om filen har felt med fast bredde eller skilletegn, kan du se den forrige delen Klargjøre kildefilen.
Obs!: Hvis kildtekstfilen inneholder tabulatorer eller andre spesialtegn, er dette representert i veiviseren for tekstimport som små bokser mellom kolonnene med data.
-
Klikk på Neste.
Informasjonen som vises i veiviseren, avhenger av om du velger alternativet Skilletegn eller alternativet Fast bredde.
Skilletegn
Velg eller spesifiser tegnet som skiller feltverdiene - tabulator, semikolon, komma, mellomrom eller andre. Hvis filen bruker en tekstkvalifikator, velger du doble anførselstegn («») eller enkelt anførselstegn (') i Tekstkvalifikator-boksen. Hvis den første raden i kildefilen inneholder feltnavn, merker du av for Første rad inneholder feltnavn. Klikk deretter på Neste.
Fast bredde
Veiviseren viser innholdet i filen. Hvis Access oppdager en kolonnestruktur i dataene, plasseres vertikale linjer i dataene for å skille feltene. Se gjennom strukturen som veiviseren foreslår, og om nødvendig følger du instruksjonene på siden i veiviseren for å legge til, fjerne eller justere linjene. Klikk deretter på Neste.
-
Hvis du velger å tilføye dataene, går du til trinn 13. Hvis du importerer dataene til en ny tabell, klikker du på Neste. På dette tidspunktet bør du se gjennom feltegenskapene som vises i veiviseren.
Obs!: Siden i veiviseren der du kan angi informasjon om feltene du importerer, vises ikke hvis du tilføyer poster i en eksisterende tabell.
-
Klikk på en kolonne i den nedre halvdelen av siden i veiviseren for å vise egenskapene for det tilsvarende feltet. Hvis du vil, kan du se gjennom og endre navnet og datatypen for målfeltet.
Access ser gjennom de første 25 radene i hver kolonne for å foreslå standard datatype for det tilsvarende feltet. Hvis de første 25 radene inneholder forskjellige typer verdier, for eksempel tekst og tall, foreslår veiviseren en datatype som er kompatibel med de fleste eller alle verdiene i kolonnen, som regel datatypen Tekst. Selv om du kan velge en annen datatype, må du huske at verdier som ikke er kompatible med datatypen du velger, blir enten ignorert eller konvertert feil. Hvis du vil ha mer informasjon om hvordan du korrigerer manglende eller uriktige verdier, kan du se Feilsøke manglende eller uriktige verdier senere i denne artikkelen.
-
Hvis du vil opprette en indeks for feltet, angir du Indeksert til Ja. Hvis du vil hoppe over en kildekolonne, merker du av for Ikke importer felt (hopp over). Klikk deretter på Neste.
-
Hvis postene legges til i en ny tabell, blir du bedt om å angi en primærnøkkel for tabellen. Hvis du velger La Access legge til primærnøkkel, legges det til et autonummereringsfelt som det første feltet i måltabellen, og tabellen fylles automatisk ut med unike ID-er, der første verdi er 1. Klikk deretter på Neste.
Obs!: Siden i veiviseren der du kan angi informasjon om feltene du importerer, vises ikke hvis du tilføyer poster i en eksisterende tabell.
-
Den siste siden i veiviseren vises i Access. Hvis du importerer poster til en ny tabell, angir du et navn på måltabellen. I boksenImporter til tabell skriver du inn et navn på tabellen. Hvis tabellen allerede finnes, vil du bli spurt om du vil overskrive det eksisterende innholdet i tabellen. Klikk på Ja for å fortsette eller Nei for å angi et annet navn på måltabellen.
Hva brukes Avansert-knappen til?
Avansert-knappen i veiviseren for tekstimport gjør at du kan opprette eller åpne en importspesifikasjon i formatet som brukes i tidligere versjoner av Access. Med mindre du har importspesifikasjoner fra tidligere versjoner av Access (før Access 2007), anbefaler vi at du ikke bruker Avansert-knappen. Hvis du vil lagre detaljene for denne importoperasjonen, kan du i stedet lese mer om denne fremgangsmåten i neste avsnitt.
-
Klikk på Fullfør for å importere dataene.
Access prøver å importere dataene. Hvis noen av dataene er importert, vises en dialogboks i veiviseren som gir deg statusen for importoperasjonen. Omvendt, hvis operasjonen mislykkes helt, viser Access feilmeldingen Det oppstod en feil under import av filen.
-
Åpne måltabellen i dataarkvisning. Sammenlign dataene i tabellen med kildefilen, og kontroller at dataene ser riktige ut.
Hva mer bør jeg vite om importering?
-
Hvis du vil ha informasjon om hvordan du kan lagre importdetaljene som et oppsett du kan bruke senere, kan du se artikkelen Lagre detaljene for en import- eller eksportoperasjonen som et oppsett.
-
Hvis du vil ha informasjon om hvordan du kjører lagrede importoppsett, kan du se artikkelen Kjøre en lagret import- eller eksportoperasjonen.
-
Hvis du vil ha informasjon om hvordan du planlegger at oppsett kjører ved bestemte tidspunkter, kan du se artikkelen Planlegge en import- eller eksportoperasjon.
-
Hvis du ønsker informasjon om hvordan du endrer spesifikasjonsnavn, sletter spesifikasjoner eller oppdaterer navn på kildefilene i spesifikasjoner, kan du se artikkelen Behandle dataoppgaver.
Feilsøke manglende eller uriktige verdier i en importert tabell
Hvis du ser meldingen Det oppstod en feil under importering av filen, mislyktes importoperasjonen fullstendig. Omvendt, hvis du under importoperasjonen ser siden der du blir spurt om du vil lagre detaljene for operasjonen, ble alle eller deler av dataene importert. Statusmeldingen viser også navnet på feilloggtabellen som inneholder beskrivelsen av eventuelle feil som oppstod under importoperasjonen.
Selv om statusmeldingen indikerer at operasjonen var vellykket, er det viktig at du ser gjennom innholdet og strukturen i tabellen for å forsikre deg om at alt ser riktig ut før du tar i bruk tabellen.
Åpne måltabellen i dataarkvisning for å se om alle dataene ble lagt til i tabellen. Åpne tabellen i utformingsvisning for å se gjennom datatypen og andre egenskapsinnstillinger for feltene.
I tabellen nedenfor beskrives fremgangsmåten for å korrigere manglende eller uriktige verdier.
Tips!: Hvis du bare finner noen få manglende verdier når du feilsøker resultatene, kan du legge dem til direkte i tabellen i dataarkvisning. Hvis du derimot ser at hele kolonner eller et stort antall verdier enten mangler eller ikke ble importert på riktig måte, bør du løse problemet i kildefilen. Når du har løst alle kjente problemer, gjentar du importoperasjonen.
|
Problem |
Løsning |
|
-1- eller 0-verdier |
Hvis kildefilen inkluderer et felt som bare inneholder Sann- eller Usann-verdier, eller bare Ja- eller Nei-verdier, og du valgte Ja/nei som datatypen for feltet, vil du se -1 og 0 i tabellen. Åpne tabellen i utformingsvisning, og angi Format-egenskapen til Sann/usann eller Ja/nei. |
|
Flerverdifelt |
Access støtter ikke import av flere verdier i et felt. Listen over verdier behandles som én enkelt verdi og plasseres i et tekstfelt, atskilt med semikolon. |
|
Avkortede data |
Hvis dataene er avkortet i en kolonne, kan du prøve å øke bredden på kolonnen i dataarkvisning. Hvis økning av bredden ikke løser problemet, kan årsaken være at datatypen for et numerisk felt er angitt tilLangt heltall når det skulle vært angitt til Dobbel. |
|
Data mangler i primærnøkkelfelt eller indekserte felt |
Poster du importerer, kan inneholde dupliserte verdier som ikke kan lagres i primærnøkkelfeltet for måltabellen eller i et felt der egenskapen Indeksert er satt til Ja (Ingen duplikater) i en Access-database. Fjern duplikatverdiene i kildefilen, og prøv å importere på nytt. |
|
Nullverdier |
Når du åpner tabellen i dataarkvisning, kan det hende at noen felt er tomme. Gjør følgende for å minimere eller eliminere forekomstene av nullverdier i tabellen:
|
I tillegg vil du kanskje se gjennom feilloggtabellen fra den siste siden i veiviseren, i dataarkvisning. Tabellen har tre felt: Feil, Felt og Rad. Hver rad inneholder informasjon om en bestemt feil, og du bør kunne feilsøke problemet basert på innholdet i Feil-feltet.
Fullstendig liste over feilstrenger og feilsøkingstips
|
Feil |
Beskrivelse |
|
Avkorting av felt |
En verdi i filen er for stor for egenskapsinnstillingen FieldSize (Feltstørrelse) for dette feltet. |
|
Typekonverteringsfeil |
En verdi i tekstfilen eller regnearket har feil datatype for dette feltet. Verdien kan mangle eller vises feil i målfeltet. Se oppføringene i den forrige tabellen for mer informasjon om hvordan du feilsøker dette problemet. |
|
Brudd på nøkkelregler |
Primærnøkkelverdien for denne posten er en kopi, det vil si at den allerede finnes i tabellen. |
|
Valideringsregelen mislyktes |
En verdi bryter regelsettet ved bruk av egenskapen ValidationRule (Valideringsregel) for dette feltet eller for tabellen. |
|
Nullverdier i obligatorisk felt |
En nullverdi er ikke tillatt i dette feltet fordi egenskapen Required (Obligatorisk) for feltet er satt til Ja. |
|
Nullverdier i Autonummer-felt |
Dataene du importerer, inneholder en nullverdi som du prøvde å føye til et autonummereringsfelt. |
|
Kan ikke dele posten |
En tekstverdi inneholder tekstskilletegnet (som oftest doble anførselstegn). Når en verdi inneholder skilletegnet, må tegnet gjentas to ganger i tekstfilen, for eksempel: 10-3 1/2"" disker/boks |
Koble til en tekstfil
Du bruker kobling til å koble til data i en annen fil uten å importere dem. Ved å gjøre dette kan du vise de nyeste dataene både i det opprinnelige programmet og i Access-filen uten å opprette og vedlikeholde en kopi i Access. Hvis du ikke ønsker å kopiere innholdet i tekstfilen til Access-databasen, men likevel vil kjøre spørringer og generere rapporter basert på dataene, bør du koble til i stedet for å importere tekstfilen.
Når du kobler til en tekstfil, opprettes en ny tabell i Access som er koblet til kildefilen. Eventuelle endringer du gjør i kildefilen, gjenspeiles i den koblede tabellen, men du kan imidlertid ikke redigere innholdet i den tilsvarende tabellen i Access. Hvis du vil foreta endringer i innholdet eller strukturen til dataene, bør du åpne kildefilen og gjøre endringene i den.
Vanlige scenarier for kobling til en tekstfil fra Access
-
Du bruker et program som gir utdata i tekstformat, men du vil bruke dataene for videre analyser og rapportering ved hjelp av flere programmer, der ett av dem er Access.
-
Dataene du vil arbeide med, vedlikeholdes av en annen avdeling eller arbeidsgruppe. Du vil vise de nyeste dataene, men vil ikke redigere eller vedlikeholde en kopi av dine egne.
Hvis dette er første gangen du kobler til en tekstfil
-
Når du kobler til en tekstfil, opprettes en ny tabell i Access, som ofte kalles en koblet tabell. Den koblede tabellen viser dataene fra kildefilen, men dataene lagres i virkeligheten ikke i databasen.
-
Du kan ikke koble en tekstfil til en eksisterende tabell i databasen. Du kan med andre ord ikke tilføye data i en eksisterende tabell ved å utføre en koblingsoperasjon.
-
En database kan inneholde flere koblede tabeller.
-
Alle endringer du gjør i kildefilen, gjenspeiles automatisk i den koblede tabellen. Innholdet og strukturen for en koblet tabell i Access er imidlertid skrivebeskyttet.
-
Når du åpner en tekstfil i Access, opprettes en tom database i Access, og veiviseren for tekstkobling starter automatisk.
Trinn for å koble til en tekstfil
-
Finn tekstfilen, og åpne den i et tekstbehandlingsprogram, for eksempel Word eller Notisblokk.
Vær oppmerksom på at du bare kan koble til én tekstfil om gangen under en koblingsoperasjon. Hvis du vil koble til flere tekstfiler, gjentar du koblingsoperasjonen for hver fil.
-
Se gjennom innholdet i kildefilen, og utfør handlingene som beskrevet i tabellen nedenfor:
Element
Beskrivelse
Skilletegn eller fast bredde
Kontroller at filen konsekvent følger ett av formatene. Hvis filen har skilletegn, må du identifisere skilletegnet. Hvis filen har felt med fast bredde, kontroller at hvert felt har den samme bredden i hver post.
Tekstkvalifikatorer
Noen filer med skilletegn kan inneholde feltverdier som er omsluttet av enkle eller doble anførselstegn, som vist her:
«Pernille Halberg»,25,4/5/2017,«New York»
«Daniel Brunner»,27,2018,«Chicago»
Tegnet som omslutter en feltverdi, kalles en tekstkvalifikator. Tekstkvalifikatorer er ikke påkrevd, men de er viktige hvis:
-
Feltskilletegnet vises som en del av feltverdiene. Hvis for eksempel komma brukes som feltskilletegn, og New York, Chicago er en gyldig feltverdi, må du omslutte verdien med et par kvalifikatorer, på følgende måte: «New York, Chicago»
-
Du vil at Access skal behandle verdier uten tekst, for eksempel 0452934 og 0034539, som tekstverdier og lagre dem i et tekstfelt.
I løpet av importoperasjonen kan du angi om filen bruker en kvalifikator, og i så fall spesifiserer du tegnet som fungerer som kvalifikator.
Kontroller at den samme tekstkvalifikatoren brukes i hele filen, og at bare tekstverdier er omsluttet av kvalifikatorer.
Antall felt
Antall kildefelt kan ikke overskride 255, siden Access ikke støtter mer enn 255 felt i en tabell.
Hoppe over poster og felt
Du kan hoppe over visse felt, men du kan ikke hoppe over poster.
Tomme linjer og felt
Slett alle unødvendige, tomme linjer i filen. Hvis det finnes tomme felt, kan du prøve å legge til de manglende dataene i kildefilen.
Overflødige tegn
Se gjennom og fjern ekstra tegn, for eksempel tabulator, linjeskift og returtegn.
Datatyper
Kontroller at hvert kildefelt inneholder samme type data i hver linje, for å unngå feil under kobling. Access søker gjennom de første 25 radene i en fil for å fastsette datatypen for feltene i tabellen. Vi anbefaler på det sterkeste at du kontrollerer at de første 25 kilderadene ikke blander verdier for forskjellige datatyper i noen av feltene. Pass også på at verdier uten tekst som skal behandles som tekstverdier, er omsluttet av enkle eller doble anførselstegn.
Hvis kildefilen inneholder blandede verdier i radene etter rad 25, kan importoperasjonen vise uriktige verdier eller konvertere verdiene feil. Hvis du vil ha informasjon om feilsøking, kan du se delen Feilsøke #Num! og uriktige verdier i en importert tabellsenere i denne artikkelen.
Feltnavn
Hvis tekstfiler med skilletegn ikke inneholder navnene på feltene, er det god praksis å plassere dem i den første raden. I løpet av importoperasjonen kan du angi at Access behandler verdiene i den første raden som feltnavn. Når du importerer tekstfiler med fast bredde, er det imidlertid ikke noe alternativ for å behandle verdiene i den første raden som feltnavn.
-
-
Lukk kildefilen hvis den er åpen.
-
Åpne databasen du vil opprette koblingen i. Kontroller at databasen ikke er skrivebeskyttet, og at du har de nødvendige tillatelsene til å gjøre endringer i den.
Hvis du ikke vil lagre koblingen i noen av de eksisterende databasene, oppretter du en tom database:
-
Plasseringen til veiviseren for importering/kobling til tekst kan variere noe, avhengig av hvilken versjon av Access du har. Velg trinnene som passer for din versjon av Access:
-
Hvis du bruker den nyeste Microsoft 365-abonnementsversjonen av Access eller Access 2019, klikker du på Ny datakilde > Fra fil > Tekstfil på Eksterne data-fanen i gruppen Importer og koble.
-
Hvis du bruker Access 2016, Access 2013 eller Access 2010, klikk på Tekstfil på Eksterne data-fanen i gruppen Importer og koble.
-
-
Dialogboksen Hent eksterne data – tekstfil åpnes i Access.
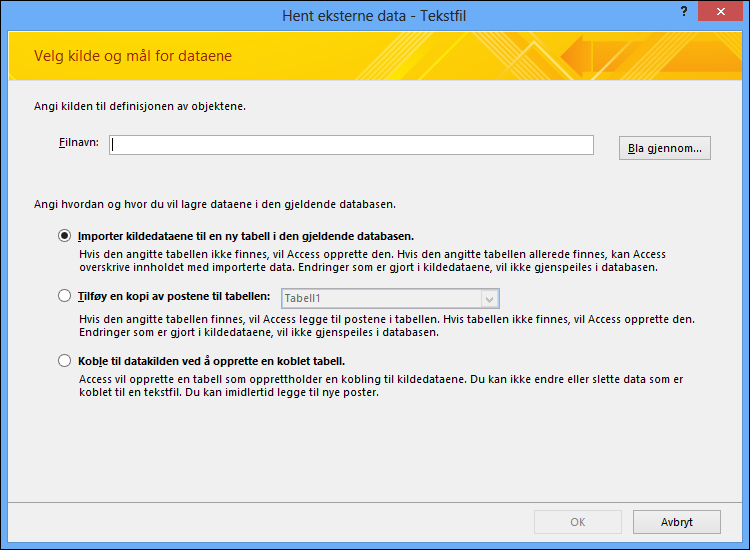
-
I dialogboksen Hent eksterne data – tekstfil angir du navnet på tekstfilen som inneholder dataene du vil koble til i Filnavn-boksen.
-
Velg Koble til datakilden ved å opprette en koblet tabell, og klikk deretter på OK.
Veiviseren for tekstkobling starter. Denne veiviseren veileder deg gjennom koblingsprosessen.
-
Access søker gjennom innholdet i filen og foreslår hvordan filen er organisert. Hvis filen bruker et skilletegn til å skille feltene, må du passe på at alternativet Skilletegn er valgt. Hvis filen har felt med fast bredde, pass på at alternativet Fast bredde er valgt.
-
Klikk på Neste.
-
Den neste siden som vises i veiviseren, avhenger av om du velger alternativet Skilletegn eller alternativet Fast bredde.
Filer med skilletegn Velg eller spesifiser tegnet som skiller feltverdiene. Hvis filen bruker en tekstkvalifikator, velger du enten «»eller ' i Tekstkvalifikator-boksen. Hvis den første raden i kildefilen inneholder feltnavn, merker du av for Første rad inneholder feltnavn. Klikk deretter på Neste.
Filer med fast bredde Veiviseren viser innholdet i filen. Hvis Access oppdager en kolonnestruktur i dataene, plasseres vertikale linjer i dataene for å skille feltene. Se gjennom strukturen som veiviseren foreslår, og om nødvendig følger du instruksjonene på siden i veiviseren for å legge til, fjerne eller justere linjene. Klikk deretter på Neste.
-
Access viser feltegenskapene på den neste siden i veiviseren. Klikk på en kolonne i den nedre halvdelen av siden i veiviseren for å vise egenskapene for det tilsvarende feltet. Hvis du vil, kan du se gjennom og endre navnet og datatypen for målfeltene.
Access ser gjennom de første 25 radene i hver kolonne for å foreslå standard datatype for det tilsvarende feltet. Hvis de første 25 radene inneholder forskjellige typer verdier, for eksempel tekst og tall, foreslår veiviseren en datatype som er kompatibel med de fleste eller alle verdiene i kolonnen. Dette er som regel datatypen Tekst. Selv om du kan velge en annen datatype, må du huske at verdier som ikke er kompatible med datatypen du velger, blir enten ignorert eller konvertert feil. Hvis du vil ha mer informasjon, kan du se neste del, Feilsøke #Num! og uriktige verdier i en koblet tabell.
Hva brukes Avansert-knappen til?
Avansert-knappen i veiviseren for tekstimport gjør at du kan opprette eller åpne en koblingsspesifikasjon i formatet som er brukt i tidligere versjoner av Access. Access gir ikke en metode for å lagre en koblingsspesifikasjon, i motsetning til import- og eksportoperasjoner. Hvis du vil lagre detaljene for en koblingsspesifikasjon, klikk på Avansert-knappen, angi alternativene du ønsker, og klikk deretter på Lagre som.
-
Klikk på Neste.
-
På den siste siden i veiviseren angir du et navn for den koblede tabellen og klikker på Fullfør. Hvis en tabell med navnet du angir, allerede finnes, blir du spurt om du vil overskrive eksisterende tabell. Klikk på Ja hvis du vil overskrive, eller klikk på Nei for å angi et annet tabellnavn.
Access prøver å opprette den koblede tabellen. Hvis operasjonen er vellykket, vises meldingen Kobling av tabellen er fullført.... Åpne den koblede tabellen, og se gjennom feltene og dataene for å kontrollere at de riktige dataene vises i alle feltene.
Feilsøke #Num! og uriktige verdier i en koblet tabell
Selv om du ser meldingen Kobling av tabellen er fullført, bør du åpne tabellen i dataarkvisning for å kontrollere at radene og kolonnene viser de riktige dataene.
Hvis du ser feil eller uriktige data i tabellen, følger du fremgangsmåten som er beskrevet i tabellen nedenfor, og deretter prøver du å koble på nytt. Husk at du ikke kan legge til verdiene direkte i den koblede tabellen, siden tabellen er skrivebeskyttet.
|
Problem |
Løsning |
||||||||||||
|
-1- eller 0-verdier |
Hvis kildefilen inkluderer et felt som bare inneholder Sann- eller Usann-verdier, eller bare Ja- eller Nei-verdier, og du valgte Ja/Nei som datatypen for feltet, vil du se -1 eller 0 i tabellen. Åpne tabellen i utformingsvisning, og angi Format-egenskapen til Sann/usann eller Ja/Nei. |
||||||||||||
|
Flerverdifelt |
Når du kobler data, støtter ikke Access flere verdier i et felt. Listen over verdier behandles som én enkelt verdi og plasseres i et tekstfelt, atskilt med semikolon. |
||||||||||||
|
Avkortede data |
Hvis dataene er avkortet i en kolonne, kan du prøve å øke bredden på kolonnen i dataarkvisning. Hvis økning av bredden ikke løser problemet, kan årsaken være at datatypen for et numerisk felt er satt til Langt heltall når det skulle vært satt til Dobbel. |
||||||||||||
|
#Num! |
Når du åpner tabellen i dataarkvisning, kan det hende at noen felt inneholder #Num! i stedet for den faktiske verdien. Gjør følgende for å minimere eller eliminere forekomstene av nullverdier i kildefilen:
Tabellen nedenfor viser tilfeller der du fortsatt vil se #Num!-feilen i feltene:
|










