Du kan hente data fra én Access-database til en annen på mange ulike måter. Den enkleste metoden er å kopiere og lime inn, men importering og kobling gir deg bedre fleksibilitet og kontroll over dataene du henter og over hvordan du henter dataene til måldatabasen.
Denne artikkelen forklarer hvordan du importerer eller kobler til data i en annen Access-database.
Hva vil du gjøre?
Forstå importering og kobling til data fra en annen Access-database
Når du importerer fra en annen database, oppretter Access en kopi av dataene i måldatabasen uten å endre kilden. Under importoperasjonen kan du velge objektene du vil kopiere, styre hvordan tabeller og spørringer importeres, angi om relasjoner mellom tabeller skal importeres og så videre.
Du vil kanskje importere data, for eksempel for å opprette noen tabeller som er lik tabeller som finnes i en annen database. Du vil kanskje kopiere hele tabellen eller bare tabelldefinisjonene for å unngå å utforme hver av disse tabellene manuelt. Når du velger å importere bare tabelldefinisjonen, får du en tom tabell. Med andre ord blir feltene og feltegenskapene kopiert til måldatabasen, men ikke dataene i tabellen. En annen fordel ved importering (sammenlignet med en kopiere og lime inn-operasjon) er at du kan velge å importere relasjonene mellom tabellene sammen med selve tabellene.
Hvis målet ditt er å legge til poster fra én database til en eksisterende tabell i en annen database, bør du vurdere å importere postene til en ny tabell, og deretter opprette en tilføyingsspørring. Du kan ikke tilføye poster i en eksisterende tabell under en importoperasjon. Hvis du vil ha mer informasjon om tilføyingsspørringer, kan du lese artikkelen Legge til poster i en tabell ved hjelp av en tilføyingsspørring.
Du ønsker kanskje å koble til data i en annen Access-database hvis organisasjonen bruker flere Access-databaser, mens dataene i enkelte tabeller, for eksempel Ansatte, må deles mellom flere ulike databaser. I stedet for å duplisere tabellen i alle slike databaser, kan du beholde tabellen i én enkelt database og koble til den fra andre databaser. En annen arbeidsgruppe eller avdeling vil kunne legge til og bruke dataene i databasen, men du ønsker å fortsette å eie strukturen i tabellene.
Importere data fra en annen Access-database
Prosessen med å importere data følger disse generelle trinnene:
-
Forberede importoperasjonen
-
Kjøre importveiviseren
-
Du kan velge å lagre importinnstillingene som en importspesifikasjon du kan bruke igjen senere
De følgende trinnene forklarer hvordan du utfører hver handling.
Forberede importoperasjonen
-
Lokaliser kildedatabasen og identifisere objektene du vil importere.
Hvis kildedatabasen er en MDB- eller ACCDB-fil, kan du importere tabeller, spørringer, skjemaer, rapporter, makroer og moduler. Hvis kildefilen er en MDE- eller ACCDE-fil, kan du bare importere tabeller.
-
Hvis dette er første gang du importerer data fra en Access-database, finner du enkelte nyttige tips i tabellen nedenfor.
Element
Beskrivelse
Flere objekter
Du kan importere flere objekter i én enkelt importoperasjon.
Nytt objekt
Hver importoperasjon oppretter et nytt objekt i måldatabasen. Du kan ikke overskrive et eksisterende objekt eller tilføye poster i en eksisterende tabell ved hjelp av en importoperasjon.
Importere en koblet tabell
Hvis kildetabellen (for eksempel Ansatte1 i salgsdatabasen) faktisk er en koblet tabell (en tabell som kobler til Ansatte-tabellen i lønningsdatabasen), erstattes den gjeldende importoperasjonen av en koblingsoperasjon. På slutten av operasjonen vil du se en koblet tabell (for eksempel kalt Ansatte1) som kobler til den opprinnelige kildetabellen (Ansatte i lønningsdatabasen).
Hoppe over felt og poster
Du kan ikke hoppe over bestemte felt eller poster når du importerer data fra en tabell eller spørring. Hvis du ikke vil importere noen av postene i en tabell, kan du imidlertid velge å importere bare tabelldefinisjonen.
Relasjoner
Du kan velge å importere relasjonene mellom kildetabeller.
Tabelldefinisjon
Du kan velge å importere en hel tabell eller bare tabelldefinisjonen. Når du importerer bare definisjonen, opprettes en tabell i Access som har de samme feltene som kildetabellen, men inneholder ingen data.
Oppslagsfelt
Hvis et felt i kildetabellen slår opp verdier i en annen tabell eller spørring, må du importere den relaterte tabellen eller spørringen hvis du vil at målfeltet skal vise oppslagsverdier. Hvis du ikke importerer den relaterte tabellen eller spørringen, viser målfeltet bare oppslags-ID-ene.
Spørringer
Du kan importere en spørring som en spørring eller en tabell. Hvis du importerer en spørring som en spørring, må du importere de underliggende tabellene.
-
Lukk kildedatabasen. Kontroller at ingen brukere har kildedatabasen åpen i eksklusiv modus.
-
Åpne måldatabasen. Kontroller at databasen ikke er skrivebeskyttet, og at du har de nødvendige tillatelsene til å legge til objekter og data i databasen.
Hvis kildedatabasen er passordbeskyttet, blir du bedt om å angi passordet hver gang du bruker den som en kilde for en importoperasjon.
Obs!: Hvis du vil eksportere dataene til en ny database, må du opprette en tom database som ikke inneholder noen tabeller, skjemaer eller rapporter før du starter importoperasjonen.
Importoperasjonen vil ikke overskrive eller endre noen av de eksisterende tabellene eller objektene. Hvis et objekt med samme navn som kildeobjektet allerede finnes i måldatabasen, vil Access tilføye et tall (1, 2, 3 og så videre) til navnet på importobjektet. Hvis du for eksempel importerer Problemer-tabellen til en database som allerede har et skjema som heter Problemer, vil den importerte tabellen få navnet Problemer1. Hvis navnet Problemer1 allerede er i bruk, vil den nye tabellen få navnet Problemer2, og så videre.
Det er viktig å være oppmerksom på at hvis du vil tilføye postene i kildetabellen i en tabell i måldatabasen, må du bruke en tilføyingsspørring i stedet for å kjøre en importoperasjon. Hvis du vil ha mer informasjon om tilføyingsspørringer, kan du lese artikkelen Legge til poster i en tabell ved hjelp av en tilføyingsspørring.
Importere dataene
-
Plasseringen til veiviseren for importering kan variere noe avhengig av hvilken versjon av Access du har. Velg trinnene som passer for din versjon av Access:
-
Hvis du bruker den nyeste versjonen av Microsoft 365 abonnementsversjonen av Access, Access 2021 eller Access 2019 på fanen Eksterne data, klikker du Ny datakilde > Fra database > Access i gruppen Importer & kobling.
-
Hvis du bruker Access 2016, Access 2013 eller Access 2010, klikk på Access i Importer og koble-gruppen på Eksterne data-fanen.
-
-
Import- og koblingsveiviseren Hent eksterne data - Access-database åpnes.
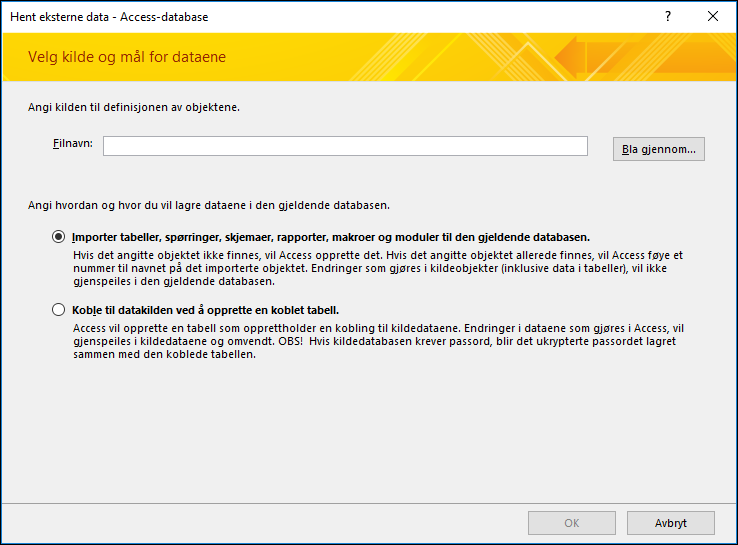
-
Skriv inn navnet på kildedatabasen, eller klikk på Bla gjennom i tekstboksen Filnavn for å vise dialogboksen Åpne fil.
-
Velg Importer tabeller, spørringer, skjemaer, rapporter, makroer og moduler til den gjeldende databasen, og klikk deretter på OK.
Dialogboksen Importer objekter åpnes.
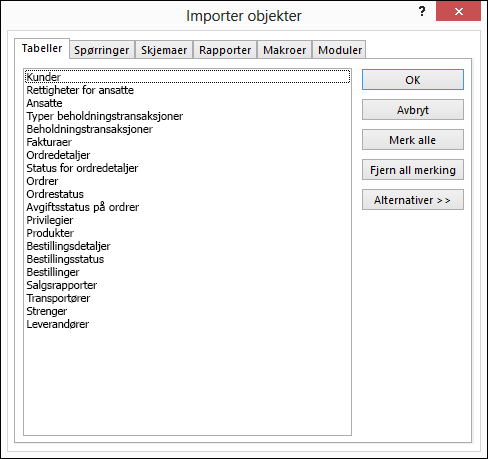
-
Velg tabellene du vil importere i dialogboksen Importer objekter på Tabeller-fanen. Hvis du vil importere spørringer, klikk på Spørringer-fanen og velg spørringene du vil importere.
Hvis du vil avbryte et merket objekt, klikker du på objektet på nytt.
-
Klikk på Alternativer for å angi tilleggsinnstillinger.
Tabellen nedenfor beskriver hvordan hvert alternativ påvirker operasjonens resultater.
Element
Beskrivelse
Avmerkingsboks for Relasjoner
Velg for å importere relasjonene mellom de merkede tabellene.
Avmerkingsboks for Menyer og verktøylinjer
Velg for å importere eventuelle egendefinerte menyer og verktøylinjer som finnes i kildedatabasen. Menyene og verktøylinjene vises på en fane som heter Tillegg.
Avmerkingsboks for Import-/eksportoppsett
Velg for å importere eventuelle lagrede import- eller eksportoppsett som finnes i kildedatabasen.
Avmerkingsboks for Navigasjonsrutegrupper
Velg for å importere eventuelle egendefinerte Navigasjonsrutegrupper som finnes i kildedatabasen.
Alternativknapp for Definisjon og Data
Velg for å importere struktur og data for alle merkede tabeller.
Alternativknapp for Bare definisjon
Velg for å bare importere feltene i de merkede tabellene. Kildepostene blir ikke importert.
Alternativknapp for Som spørringer
Velg for å importere de merkede spørringene som spørringer. I dette tilfellet må du huske å importere alle de underliggende tabellene sammen med spørringene.
Alternativknapp for Som tabeller
Velg for å importere spørringer som tabeller. I dette tilfellet trenger du ikke å importere de underliggende tabellene.
-
Klikk på OK for å fullføre operasjonen.
Access overfører dataene og viser feilmeldinger hvis det oppstår problemer. Hvis operasjonen lykkes i å importere dataene, kan du lagre detaljene for operasjonen som et importoppsett for fremtidig bruk på den siste siden i veiviseren.
Koble til data i en annen Access-database
Kobling gjør at du kan koble til data i en annen database uten å importere den, slik at du kan vise og endre de nyeste dataene i både kilde- og måldatabasene, uten å opprette og beholde to kopier av de samme dataene. Du kan bare koble til tabeller i en annen Access-database. Du kan ikke koble til spørringer, skjemaer, rapporter, makroer eller moduler.
Når du kobler til en tabell i en Access-database, opprettes en ny tabell i Access kalt en koblet tabell, som beholder en kobling til kildepostene og -feltene. Eventuelle endringer du gjør i dataene i kildedatabasen, gjenspeiles i den koblede tabellen i måldatabasen, og omvendt. Du kan imidlertid ikke endre strukturen i en koblet tabell i måldatabasen. Med andre ord kan du ikke gjøre endringer i en koblet tabell, for eksempel å legge til eller slette et felt, eller endre datatypen for et felt.
Prosessen med å koble til data i en annen Access-database følger disse generelle trinnene:
-
Klargjøre koblingsoperasjonen
-
Kjøre koblingsveiviseren
De følgende trinnene forklarer hvordan du utfører hver handling.
Klargjøre for å koble tabeller i en Access-database
-
Lokalisere kildedatabasen.
Filformatet kan enten være MDB, MDE, ACCDB eller ACCDE. Hvis kildedatabasen er passordbeskyttet, blir du bedt om å angi passordet under koblingsoperasjonen.
-
Identifiser tabellene du vil koble til. Du kan koble til tabeller, men du kan ikke koble til spørringer, skjemaer, rapporter, makroer eller moduler. Hvis dette er første gang du kobler til tabeller i en annen Access-database, finner du noen nyttige tips i tabellen nedenfor.
Element
Beskrivelse
Flere objekter
Du kan opprette koblinger til flere tabeller i én enkelt koblingsoperasjon. Det opprettes en koblet tabell for hver kildetabell.
Koblede tabeller som kilde
Du kan ikke koble til en tabell som allerede er en koblet tabell i kildedatabasen.
Hvis for eksempel Ansatte1-tabellen du vil koble til i salgsdatabasen, faktisk er en koblet tabell som kobler til Ansatte-tabellen i lønningsdatabasen, kan du ikke bruke Ansatte1-tabellen i salgsdatabasen som kildetabellen. Du bør i stedet koble direkte til Ansatte-tabellen i lønningsdatabasen.
Ny eller eksisterende tabell
Hver koblingsoperasjon oppretter en ny koblet tabell for hver kildetabell. Du kan ikke overskrive eller tilføye i en eksisterende tabell ved hjelp av en koblingsoperasjon.
Relasjoner
Hvis du velger flere kildetabeller, overføres relasjonene mellom tabellene automatisk til måldatabasen. Du kan imidlertid ikke endre eller slette relasjonen i måldatabasen.
Oppslagsfelt
Hvis et felt i kildetabellen slår opp verdier i en annen tabell, må du huske å koble til den relaterte tabellen hvis du vil at målfeltet skal vise oppslagsverdier. Hvis du ikke kobler til den relaterte tabellen eller spørringen, viser målfeltet bare oppslags-ID-ene.
-
Lukk kildedatabasen. Kontroller at ingen andre brukere har databasen åpen i eksklusiv modus.
-
Åpne måldatabasen. Kontroller at måldatabasen ikke er skrivebeskyttet, og at du har de nødvendige tillatelsene til å legge til objekter og data i databasen.
Obs!: Hvis du vil opprette koblingene i en ny database, må du opprette en tom database (som ikke inneholder noen tabeller, skjemaer eller rapporter) før du starter koblingsoperasjonen.
Operasjonen vil ikke overskrive eller endre noen av de eksisterende tabellene eller objektene. Hvis et objekt med samme navn som kildeobjektet allerede finnes i måldatabasen, vil Access tilføye et tall (1, 2, 3 og så videre) til navnet på den koblede tabellen. Hvis du for eksempel kobler til Problemer-tabellen fra en database som allerede har en tabell som heter Problemer, vil den koblede tabellen få navnet Problemer1. Hvis navnet Problemer1 allerede er i bruk, vil den nye tabellen få navnet Problemer2, og så videre.
Husk at hvis du vil tilføye postene i kildetabellen i en tabell i måldatabasen, må du bruke en tilføyingsspørring i stedet for å kjøre en koblingsoperasjon.
Hvis du vil ha mer informasjon om tilføyingsspørringer, kan du lese artikkelen Legge til poster i en tabell ved hjelp av en tilføyingsspørring.
Koble til dataene
-
Plasseringen til koblingsveiviseren kan variere noe avhengig av hvilken versjon av Access du har. Velg trinnene som passer for din versjon av Access:
-
Hvis du bruker den nyeste versjonen av Microsoft 365 abonnementsversjonen av Access, Access 2021 eller Access 2019 på fanen Eksterne data, klikker du Ny datakilde > Fra database > Access i gruppen Importer & kobling.
-
Hvis du bruker Access 2016, Access 2013 eller Access 2010, klikk på Access i Importer og koble-gruppen på Eksterne data-fanen.
-
-
Import- og koblingsveiviseren Hent eksterne data - Access-database åpnes.
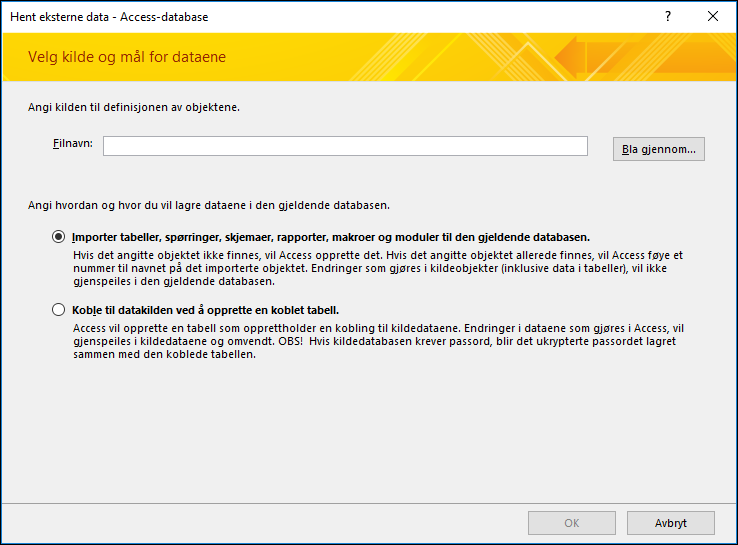
-
Skriv inn navnet på kildedatabasen, eller klikk på Bla gjennom i tekstboksen Filnavn for å vise dialogboksen Åpne fil.
-
Klikk på Koble til datakilden ved å opprette en koblet tabell, og klikk deretter på OK.
Dialogboksen Koble tabeller åpnes.
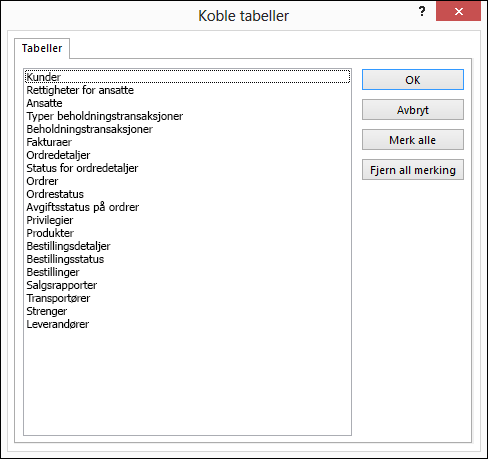
-
I dialogboksen Koble tabeller velger du tabellene du vil koble til.
Hvis du vil fjerne en merking, klikker du på tabellen på nytt.
-
Klikk på OK for å fullføre operasjonen.
De koblede tabellene opprettes i Access.
-
Åpne de koblede tabellene i dataarkvisning for å forsikre deg om at dataene ser riktige ut.
Hva mer bør jeg vite?
-
Hvis du vil ha informasjon om hvordan du kan lagre importdetaljene som et oppsett du kan bruke senere, kan du se artikkelen Lagre detaljene for en import- eller eksportoperasjonen som et oppsett.
-
Hvis du vil ha informasjon om hvordan du kjører lagrede importoppsett, kan du se artikkelen Kjøre en lagret import- eller eksportoperasjonen.
-
Hvis du vil ha informasjon om hvordan du planlegger at oppsett kjører ved bestemte tidspunkter, kan du se artikkelen Planlegge en import- eller eksportoperasjon.
-
Hvis du ønsker informasjon om hvordan du endrer spesifikasjonsnavn, sletter spesifikasjoner eller oppdaterer navn på kildefilene i spesifikasjoner, kan du se artikkelen Behandle dataoppgaver.










