I Outlook 2016 for Windows og Outlook for Mac 2016 eller 2019 kan e-postmeldinger, kontakter, kalenderelementer, oppgaver og notater eksporteres til arkivfiler. Du kan importere disse filene (PST i Outlook for Windows og OLM i Outlook for Mac) til Outlook for Mac. Når filene er importert, vil det arkiverte innholdet være tilgjengelig På min Datamaskin i Outlook-navigasjonsrutene (E-post, Kalender, Personer, Oppgaver og Notater).
OBS! Hvis På min datamaskin ikke er oppført i navigasjonsruten, kan du gå til menyen Outlook > Innstillinger..., velge Generelt og fjerne innstillingen for mappene Skjul på min datamaskin.
I tillegg til å importere arkivfiler, støtter Outlook for Mac 2016 eller 2019 importering av identiteter fra Outlook for Mac 2011. Importering av identiteter brukes hovedsakelig når du oppgraderer fra Outlook 2011 til Outlook 2016 for Mac Outlook 2016 for Mac.
Obs!: Du kan ikke importere Outlook på nettet-kalender og -kontakter, iCloud-kalender og -kontakter, eller Google-kalender og -kontakter på dette tidspunktet. Hvis du vil be om disse funksjonene, kan du gå til forslagsboksen for Outlook for å legge igjen en tilbakemelding. Outlook-teamet følger med på dette forumet.
En PST-fil er datafilen som brukes av Outlook for Windows til å arkivere e-postmeldinger, kontakter, kalenderelementer, oppgaver og notater. Du kan importere .PST-filen for å overføre meldinger fra en Windows-basert datamaskin til Outlook 2016 for Mac eller Outlook 2019 for Mac.
-
Eksportere e-postmeldinger, kontakter, kalenderelementer, oppgaver og notater fra Outlook for Windows til en .pst-fil. (Eksportere eller sikkerhetskopiere e-post, kontakter og kalender til en PST-fil for Outlook)
-
Overfør PST-filen fra Windows-datamaskinen til Mac-maskinen (se Apples nettsted for å få instruksjoner).
-
Velg Importer på Verktøy-fanen.
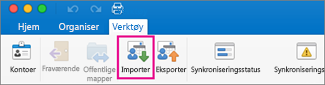
-
Velg Outlook for Windows-arkivfil (PST) > Fortsett.
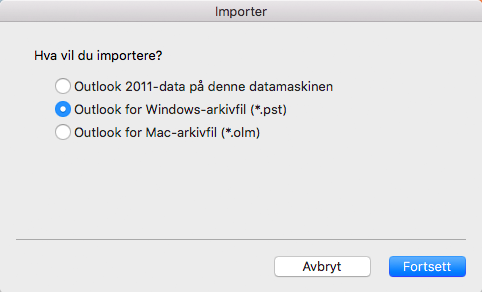
-
Finn PST-filen på Mac-en, og velg deretter Importer.
-
Når importen er fullført, velger du Fullfør.
De importerte elementene vises i navigasjonsrute under På min datamaskin.
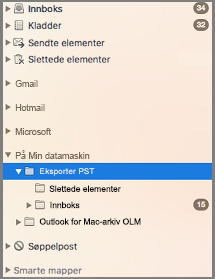
En .OLM-fil er datafilen som brukes av Outlook for Mac for å arkivere e-postmeldinger, kontakter, kalenderelementer, oppgaver og notater. Hvis du flytter fra én Mac til en annen, eller hvis du oppgraderer fra Outlook for Mac 2011 til Outlook 2016 for Mac eller Outlook for Mac 2019, må du eksportere e-postmeldinger, kontakter, kalenderelementer, oppgaver og notater til en .OLM-fil først (Hvordan eksporterer jeg til en .OLM-fil?). Legg merke til plasseringen du lagret .OLM-filen på. Du trenger den under importeringsprosessen.
-
Eksporter e-postmeldinger, kontakter, kalenderelementer, oppgaver og notater for Outlook for Mac til en OLM-fil, og merk deg plasseringen du lagret OLM-filen på. Hvis du flytter fra én Mac til en annen, overfører du OLM-filen til den nye (se nettstedet for Apple for instruksjoner).
-
Velg Import på verktøy-fanen i Outlook 2016 for Mac eller Outlook-2019 for Mac.
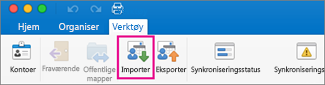
-
Velg Outlook for Mac-arkivfil (OLM) i Importer-boksen > Fortsett.
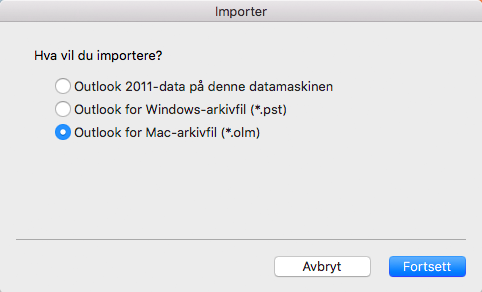
-
Finn OLM-filen på Mac-en, og velg deretter Importer.
-
Importerte elementene vises på navigasjonrutene (e-post, kalender, kontakter, oppgaver, notater) under På min datamaskin. Kontakter er for eksempel i navigasjonsruten på personer-fanen, e-postmeldinger er i navigasjonsruten på E-post-fanen, kalenderelementer er i navigasjonsruten på Kalender-fanen og så videre.
En profil, også kalt en identitet i Outlook for Mac 2011, er datasettet som finnes i Outlook. Dette omfatter kontoer, e-postmeldinger, kontakter, kalenderelementer, oppgaver, notater, kategorier, regler og signaturer. Outlook 2016 for Macog Outlook for Mac 2019, støtter import av Outlook for Mac 2011-identiteter, en prosess som vanligvis brukes når du oppgraderer fra Outlook 2011 til Outlook 2016 for Mac Outlook 2019 for Mac.
Viktig!: En Outlook for Mac 2011-identitet kan bare importeres til en tom Outlook 2016 for Mac-profil. En profil som er tom, inneholder fremdeles ikke andre kontoer eller data. Vi foreslår at du oppretter en ny, tom profil i Outlook 2016 for Mac ved hjelp av Profilbehandling for Outlook (se Jeg får en feilmelding når jeg importerer data fra Outlook for Mac 2011) og fortsetter deretter med fremgangsmåten nedenfor.
-
Velg Import på Verktøy-fanen i Outlook 2016 for Mac eller Outlook 2019 for Mac.
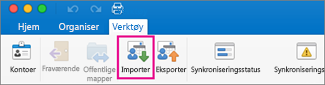
-
I Importer-boksen velger du Outlook 2011-data på denne datamaskinen > Fortsett.
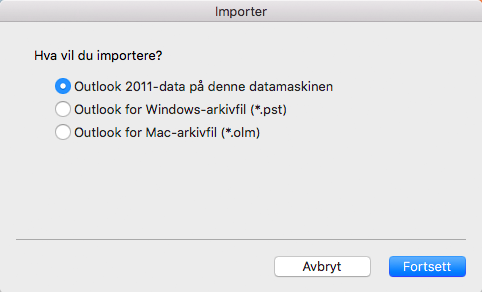
-
Velg plasseringen for identiteten for importen.
-
Importer herfra er standardplasseringen (/brukere/[brukernavn]/dokumenter/Microsoft User Data/Office 2011 Identities)
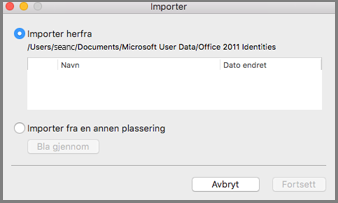
-
Med Importer fra et annet sted kan du se gjennom Mac-en etter identiteten.
-
-
Velg Fortsett.
Importerte elementer, inkludert kontoer, e-postmeldinger, kontakter, kalenderelementer, oppgaver, notater, kategorier, regler og signaturer, vises på samme plassering som de gjorde i Outlook for Mac 2011.
Viktig!: Hvis du får feilmeldingen Identiteten din kan ikke importeres fordi du ikke har tilstrekkelige tillatelser på 2011-identiteten din når du prøver å importere en Outlook for Mac 2011-identitet til Outlook 2016 for Mac, kan du se KB-artikkelen Outlook for Mac for Office 365 – tillatelsesfeil når du importerer en identitet for Outlook 2011.
Kan jeg importere kontakter fra en CSV-fil til Outlook 2016 for Mac?
Støtter ikke import av Excel- eller CSV-fil til Outlook 2016 for Mac. Gå til Answers.Microsoft.com for å se foreslåtte midlertidige løsninger.
Kan jeg importere fra Entourage 2008 til Outlook 2016 for Mac?
Denne prosessen har to trinn. Først importerer du Entourage-dataene i Outlook 2011 for Mac. Når det er gjort, importerer du fra Outlook 2011 til Outlook 2016 for Mac ved å følge fremgangsmåten i denne artikkelen. Du kan se Answers.microsoft.com for å få mer informasjon.
Se også
Kan jeg importere elementer fra iCal eller adresseboken til Outlook 2016 for Mac?











