I Visio Professional er et ikonsett en type datasymbol som kan brukes etter at du har importert data til figurer i tegningen. Eksemplet nedenfor viser et ikonsett angitt for I rute-feltet for hver av disse tre figurene:
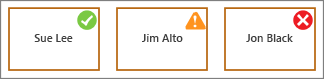
Vis betingelser eller «25 %, 50 %, 75 % ferdig ...»
Ikonsett er flotte for å vise betingelser. Et grønt ikon representerer for eksempel en figur med tilstanden god, et gult ikon representerer en delvis god tilstand og en rød lampe representerer et problem.
Ikonsett kan også visualisere data som er i prosent, beløp eller grader. For eksempel kan forskjellige ikoner representere 25 % Ferdig, 50 % Ferdig, 75 % Ferdig, 100 % Ferdig.
I tillegg kan ikonsett ganske enkelt representere data som er i Ja- eller Nei-format,for eksempel: I rute eller Ikke i rute.
Bruke ikonsett på figurer
-
Kontroller at ruten Datasymbolfelt er åpen til høyre. Hvis den ikke er åpen, klikker du for å merke av for Datasymbolfelt på Data-fanen.
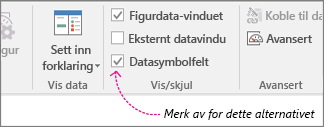
-
Gjør noe av følgende:
-
Hvis du vil endre alle figurene på siden, klikker du et tomt område i diagrammet for å oppheve valget av alle figurer som kan være valgt.
-
Hvis du bare vil endre visse figurer på siden, klikker du én eller flere figurer å velge dem.
-
-
Identifiserer hvilke datafelt du vil endre til et ikonsett i ruten Datasymbolfelt.
-
Kontroller i samme rute at feltet du vil endre, har et merke, og pass på at du merker det av slik at det er uthevet i blått:
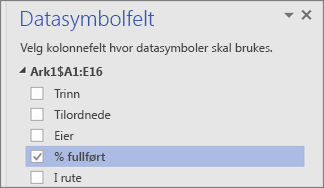
-
Klikk pilen nederst i Datasymbol-galleriet på Data-fanen.
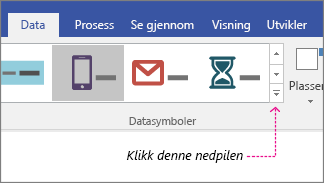
-
Deretter velger du et element under Ikonsett.
Konfigurere andre egenskaper for ikonsett
Etter at du har angitt et ikonsett, må du kanskje konfigurere det slik at grafikken visualiserer dataene riktig. Det kan for eksempel hende at du vil endre egenskaper som tekstformatering, eller at du vil plassere det på en annen måte.
-
Følg trinn 1 til 4 ovenfor.
-
Klikk Konfigurer på Data-fanen.
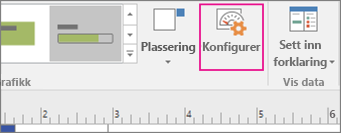
-
Hvis du vil endre utseendet for hele ikonsett, velger du en annen stil fra Stil-menyen.
-
Se på Regler-delen nederst. Hver regel har to typer menyer for hvert ikon: Operator-menyene og Verdi-menyene.
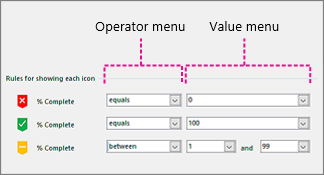
-
Hvis du ikke vil at et ikon som skal vises i det hele tatt, velger du [Ikke i bruk] på Operator-menyen for det ikonet.
-
Fyll ut Operator- og Verdi-menyene for ikonene som du vil at skal vises.
-
Operator-menyen: Denne menyen lar deg bruke ord og uttrykk som gjør at du kan ta med eller utelate bestemte verdier for ikonregelen.
-
Verdi-menyen: Denne menyen lar deg angi verdien som operator-menyen gjør noe med. Du kan angi en verdi selv, eller du kan velge en dato fra kalenderen, angi et egendefinert formeluttrykk eller velge et felt i diagrammet.
Obs!:
-
Den enkleste måten for å fullføre denne menyen er å angi din egen verdi direkte. For eksempel representerer ikonsettet feltet % fullført i illustrasjonen ovenfor. Det første ikonet er et rødt ikon, som symboliserer et trinn i flytskjemaet det ikke er gjort noe med ennå. Derfor er Operator-menyen satt til er lik, og verdien er satt til 0. Dersom du skulle ha sagt regelen høyt, ville du sagt «For at det røde ikonet skal vises må dataene være lik null.» Det andre ikonet er et grønt ikon, og er svært likt bortsett fra at verdien er satt til 100, som representerer fullføring.
-
Det tredje ikonet er et gult ikon, som symboliserer et trinn som er delvis fullført. Derfor er operator-menyen satt til mellom, og verdien satt til 1 og 99. Dersom du skulle ha sagt regelen høyt, ville du sagt «For at det gule ikonet skal vises må dataene være mellom 1 og 99».
-
-
-
Du kan også flytte datagrafikken.










