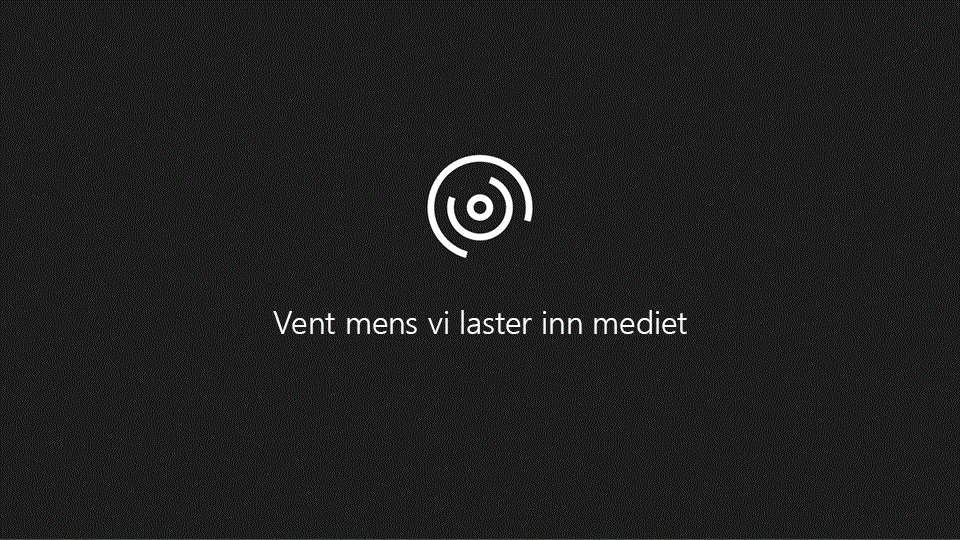Obs!: Vi ønsker å gi deg det nyeste hjelpeinnholdet så raskt som mulig, på ditt eget språk. Denne siden er oversatt gjennom automatisering og kan inneholde grammatiske feil eller unøyaktigheter. Formålet vårt er at innholdet skal være nyttig for deg. Kan du fortelle oss om informasjonen var nyttig for deg nederst på denne siden? Her er den engelske artikkelen for enkel referanse.
Når du ser på et PerformancePoint-instrumentbord på en SharePoint-område, kan du se ett eller flere elementer på den. Vanligvis, men ikke alltid viser instrumentbordet en målstyring og noen filtre, diagrammer og rutenett. Hver målstyring og rapport er plassert på instrumentbord som en webdel. Du kan navigere i en rapport eller utføre handlinger på selve webdelen. Instrumentbord kan inneholde mer enn én side.
Instrumentbordet i eksemplet nedenfor viser et filter, koblinger til flere sider, en målstyring, et liggende analysestolpediagram, en KPI-detaljrapport og et sektordiagram. Hver målstyring og rapport er i en egen webdel, hver med sin egen meny. Kontrollene for hver webdel angis på dashboard-siden med en nedtrekkssymbol (
I noen tilfeller kan påvirke handlingene som du utfører i én webdel resultatene du ser i en annen webdel. I eksemplet nedenfor gjelder resultatene du ser i KPI-detaljrapport elementet (datamaskiner – målbeløpet) som er uthevet i målstyringen Salg beløp.
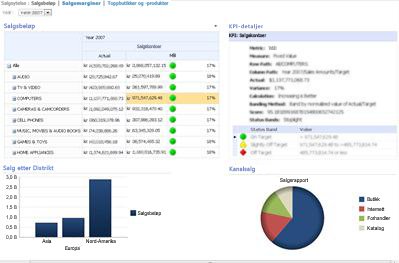
Du kan enkelt vise og utforske data ved hjelp av målstyringer og rapporter som er på et instrumentbord. Du kan drille ned (eller opp) i målstyringer og analytiske diagrammer og rutenett vil se detaljnivåer nederst (eller høyere) og endre visning av dataene i rapportene. Dette er nyttig når du vil vise mer informasjon enn det som vises i instrumentbordet. Du kan også vise hver rapport i et eget vindu, eksportere dem til PowerPoint eller eksportere dem til Excel.
Hva vil du gjøre?
Navigere i et instrumentbord
Reelle utbytte av et PerformancePoint-instrumentbord ligger i sin interaktivitet. Ved å flytte rundt på instrumentbordet og undersøker hver målstyring og rapport, kan du få et veldig detaljert bilde av organisasjonens ytelse.
Flytte rundt på instrumentbordet
Bruk markøren til velger du målstyringen eller en rapport du vil fokusere på. Hvis dashboard-siden er større enn leservinduet, bruker du den vannrette eller loddrette rullefeltene til å flytte instrumentbordet opp og ned eller mot venstre og høyre. Høyreklikk en rapport for å vise hurtigmenyen. Eksemplet nedenfor viser hurtigmenyen for et analysediagram.
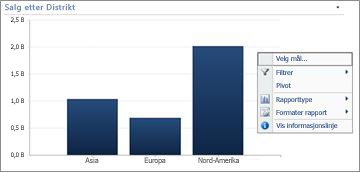
Samhandling med målstyringer og rapporter
De fleste rapporter har en viss grad av interaktivitet. Hvis du for eksempel hvis du klikker en del av et sektordiagram, kan et nytt sektordiagram åpne, vise mer data om bare delen du klikket. Hvis du klikker en celle i en målstyring som har en tilhørende KPI-detaljrapport, denKPI-Detaljrapporterrapporten oppdateres og viser detaljer som gjelder bare for den merkede cellen. KPI-detaljerrapporten i eksemplet nedenfor viser resultatet for datamaskiner, det valgte elementet i den relaterte målstyringen.
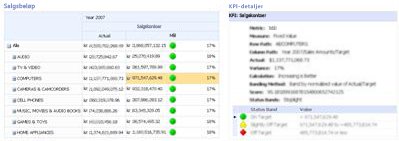
Flytte mellom instrumentbordsider
Hvis instrumentbordet inneholder mer enn én side, kan du flytte fra én side til en annen ved å klikke koblingene side øverst på instrumentbordsiden. Instrumentbordet i eksemplet som vises i begynnelsen av denne artikkelen har tre sider: Salg beløp, Salg marger og toppen butikker og produkter. Koblinger til disse sidene er helt øverst i instrumentbordet ved siden av navnet på instrumentbordet. Den gjeldende siden vises alltid i heldekkende tekst, mens andre sider vises med hyperkoblet tekst.
Kontrollere visningen av en målstyring eller en rapport
Hver nedtrekkssymbol 
Bruke filtre til å vise bare dataene du trenger
Når du åpner et instrumentbord som inneholder filtre, vises en visning som er basert på de opprinnelige filtreringsvalgene, men du kan endre visningen ved å bruke filteret kontroller. Eksemplet nedenfor viser to filtre, én for tid og den andre for produkter. Du kan endre klokkeslettfilter ved å klikke nedtrekkssymbol 
For å avgrense visningen enda mer kan du filtrere visningen slik at bare produktet du er interessert i, eller du kan sammenligne ytelsen til et bestemt produkt til alle tilgjengelige produkter. I dette eksemplet alle er merket og datamaskiner ogkameraer og videokameraer også er valgt. Ved å gjøre disse valgene, kan brukeren sammenligne ytelsen til datamaskinen salg og salg av kameraer og videokameraer for det siste året mot ytelsen til alle produktsalg.
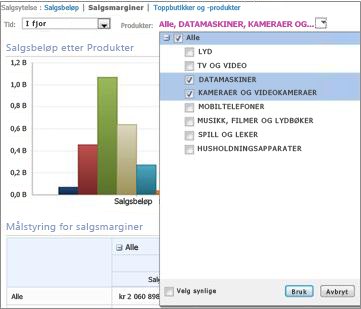
Tips!: Hvis du vil vise data for alle produkter, velger du alle. Hvis du vil vise bare bestemte produkter, fjerner du merket for alle, og velg bare produktet eller produkter som interesserer deg.
Bruke webdeler-meny
Hver nettdel har sin egen meny. Klikk nedtrekkssymbol 
Følgende eksempel viser webdel-menyen for en målstyring.
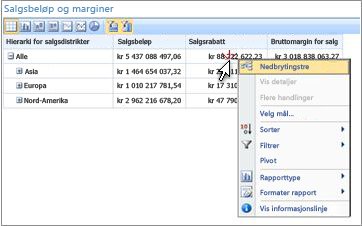
Utforske data på instrumentbordet
Et instrumentbord kan inneholde én eller flere målstyringer og andre rapporter. Hva du kan gjøre i hver rapport, avhenger av hvilken type rapport er det. Hvis du vil ha mer informasjon om rapporttyper, se rapporttyper i PerformancePoint om.
Bruke rapporten hurtigmenyer
Hver rapport på et instrumentbord har et eget sett med kontroller mest som du tilgang til ved å høyreklikke. Du kan, for eksempel Høyreklikk i et analysediagram eller rutenett, velg Rapporttypeog endre den til en annen rapporttype. Eller du kan gjøre formateringsendringer eller filtrere dataene som vises. Du kan Klikk bestemte datapunkt, som de på følgende linjediagram, eller klikk individuelle stolper på et analysediagram å drille mer av dataene. Du kan også velge en del av et sektordiagram for å se nærmere eller annen detalj. Du kan finne ut hvilke elementer er interaktive ved å flytte musepekeren rundt rapporten. Når markøren endres, betyr det at du kan klikke dette elementet.
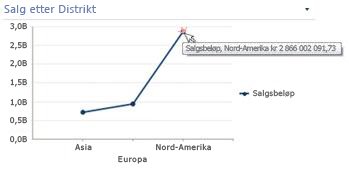
Høyreklikk en verdi i diagrammet, og velg Drill ned til. Dette laster inn en liste over tilgjengelige dimensjoner som du kan utforske.
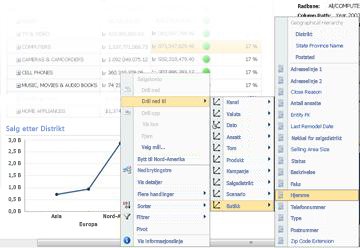
Målstyringer er også svært interaktivt. Hvis du for eksempel du kan høyreklikke på forskjellige steder på en målstyring, og avhengig av hvordan målstyringen er konfigurert, kan du utføre følgende oppgaver:
-
Drill opp og ned for å vise høyere eller lavere detaljnivåer
-
Filtrere data.
-
Finne de ti øverst i en kategori (for eksempel salg etter kanal, for eksempel)
-
Analysere en verdi i et nedbrytingstre
Eksemplet nedenfor viser en hurtigmeny som du kan nå på en målstyring ved å høyreklikke.
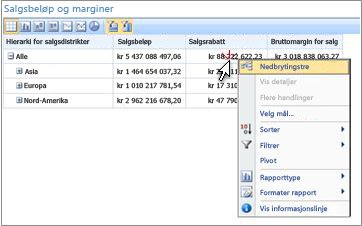
Obs!: Noen ganger når du viser og skjuler deretter flere rader eller kolonner i en målstyring, kanskje Vis eller Skjul funksjonaliteten fungerer ikke som forventet. Hvis dette skjer, kan du bruke menyen webdeler for å oppdatere målstyringen for å gjenopprette den til den opprinnelige størrelsen.
Angre endringer for et diagram som er åpnet i et nytt nettleservindu
Klikk tilbake-knappen i nettleservinduet. Dette Angrer siste endring du gjorde i visningen. Gjenta til du kommer til visningen du vil bruke. Dette er nyttig hvis du har gjort flere endringer i rapporten, men vil ikke tilbakestille bildet til standardvisningen.
Tips!: Hvis tilbake-knappen ikke er aktiv, vises rapporten i standardvisningen for rapporten.
Tilbakestill rapportvisning
Du kan tilbakestille en rapport til den opprinnelige visningen ved å bruke en av følgende metoder:
-
Hvis du viser rapporten i sin opprinnelige plassering på instrumentbordet , åpne Webdel-menyen, og velg deretter Tilbakestill visning.
-
Hvis du viser rapporten i et nytt nettleservindu , klikker du Oppdater-knappen i det nye leservinduet (eller trykk F5 ). Ikke bare tilbakestilles analytisk diagram i standardvisningen som vises i instrumentbordet, men også skalerer innholdet slik at diagrammet skal få plass i det nye nettleservinduet.
Video: Utforske data i PerformancePoint-rapporter og -målstyringer
Ved å se på denne videoen, vil du se hvordan du undersøke data i PerformancePoint-rapporter og målstyringer, slik drille ned i data og Slik filtrerer du den. Det forsterker informasjonen som finnes i denne artikkelen.