Opprette en selvkjørende presentasjon
Du kan bruke en selvkjørende presentasjon som kjører uovervåket i en bod eller kiosk på en varemesse eller konferanse, eller du kan lagre den som en video og sende den til en kunde.

-
Klikk Konfigurer lysbildefremvisning i kategorien Lysbildefremvisning.
-
Velg følgende under Visningstype:
-
Hvis du vil at andre som ser på presentasjonen, skal ha kontroll over når de går til neste lysbilde, velger du Presenteres av en taler (hele skjermen).
-
Hvis du vil vise lysbildefremvisningen i et vindu, der kontroll over å gå videre i lysbildene ikke er tilgjengelig for andre som ser på, velger du Visning for én person (vindu).
-
Hvis du vil repetere lysbildefremvisningen til personen som ser på det trykker ESC, velger du Automatisk visning (hele skjermen).
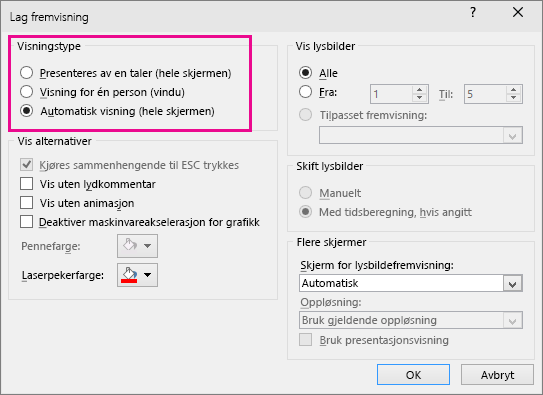
-
Øve inn og registrere tidsberegning for lysbilder
Når du velger følgende visningstyper: Presenteres av en taler (hele skjermen) og Automatisk visning (hele skjermen), må du øve inn og registrere tidsberegning for effekter og lysbilder.
-
Klikk Øv inn tidsberegning på fanen Lysbildefremvisning.
Obs!: Tidtakingen for presentasjonen begynner umiddelbart når du klikker Innøv tidsberegning.
Verktøylinjen Innøving vises, og registreringen av tidsberegning for presentasjonen starter i boksen Lysbildetid.
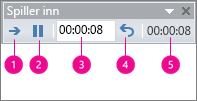
Figur: Innøvingsverktøylinjen





-
Du kan gjøre et eller flere av følgende på verktøylinjen Innøving mens du tidsberegner presentasjonen:
-
Hvis du vil gå til neste lysbilde, klikker du Neste.
-
Hvis du vil stanse tidsregistreringen midlertidig, klikker du Pause.
-
Hvis du vil starte tidsregistreringen på nytt etter at du har stoppet den midlertidig, klikker du Pause.
-
Hvis du vil angi nøyaktig hvor lenge et lysbilde skal vises, skriver du inn tiden i boksen Lysbildetid.
-
Hvis du vil starte tidsregistreringen for gjeldende lysbilde på nytt, klikker du Gjenta.
-
-
Når du har angitt tidsberegning for de siste lysbildet, vises den samlede tiden som er beregnet for presentasjonen, i en meldingsboks. Du får spørsmål om å gjøre ett av følgende:
-
Hvis du vil beholde tidsberegningen som er registrert for lysbildene, klikker du Ja.
-
Hvis du ikke vil beholde tidsberegningen som er registrert for lysbildene, klikker du Nei.
Lysbildesorteringsvisning åpnes, og det vises hvor lang tid som er beregnet for hvert lysbilde i presentasjonen.
-
Legge til lydkommentar eller lyd
Hvis du vil spille inn en lydkommentar, trenger du et lydkort og en mikrofon på datamaskinen og en mikrofonkontakt hvis mikrofonen ikke er integrert i datamaskinen.
-
I Lysbildefremvisningfanen, i Oppsett-gruppen, klikk pilen på Spill inn lysbildefremvisning-knappen.
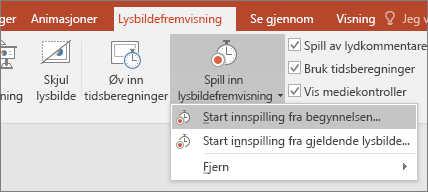
-
Velg ett av følgende:
-
Start innspilling fra begynnelsen
-
Start innspilling fra gjeldende lysbilde
-
-
Merk av for Lydkommentarer og laserpeker i dialogboksen Spill inn lysbildefremvisning, og merk om nødvendig av for eller fjern merket for Tidsberegninger av lysbilde og animasjon.
-
Klikk Start innspilling.
Tips!:
-
Hvis du vil ta en pause i presentasjonen, bruker du hurtigmenyen Innspilling i visningen for Lysbildefremvisning og klikker Pause. Klikk Fortsett innspilling for å gjenoppta presentasjonen.
-
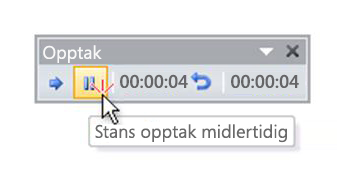
-
-
Høyreklikk lysbildet og klikk deretter Avslutt fremvisning for å avslutte lysbildeinnspillingen.
-
Tidsbegrensningen for den innspilte lysbildefremvisningen lagres automatisk, og lysbildefremvisningen vises i lysbildesortering med tidsbegrensninger under hvert lysbilde.
Du kan spille inn lydkommentarer før du kjører en presentasjon, eller du kan spille den inn under presentasjonen og ta med kommentarer fra målgruppen. Hvis du ikke vil ha lydkommentarer gjennom hele presentasjonen, kan du spille inn egne lyder eller lydkommentarer på valgte lysbilder eller objekter. Hvis du vil ha mer informasjon, kan du se Spill inn en lysbildefremvisning med lydkommentarer og tidsberegning.
-
Klikk Konfigurer lysbildefremvisning i kategorien Lysbildefremvisning.
-
Velg følgende under Visningstype:
-
Hvis du vil vise lysbildefremvisningen i et vindu, der kontroll over å gå videre i lysbildene er tilgjengelig for andre som ser på, velger du Visning for én person (vindu).
-
Hvis du vil repetere lysbildefremvisningen til personen som ser på det trykker på ESC, velger du Automatisk visning (hele skjermen).
Obs!: Når du velger dette alternativet, merkes det automatisk av for Kjøres sammenhengende til ESC trykkes, slik at lysbildefremvisningen kjører i en sløyfe.
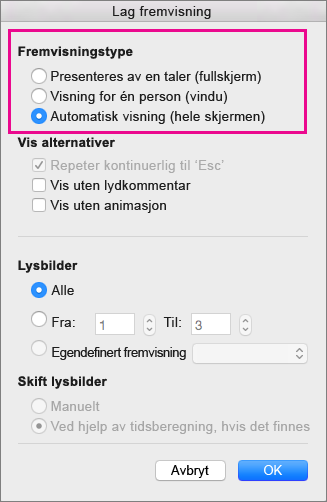
-
Angi lysbildeoverganger
Hvis du vil at en lysbildefremvisning skal kjøre automatisk i en kiosk, kan du styre når og hvordan lysbildene skal gå videre. Hvis du vil gjøre dette, kan du bruke samme overgangen på alle lysbildene i presentasjonen, og angi overgangen til automatisk å gå videre til neste lysbilde etter et bestemt tidsintervall.
-
Klikk på overgangen du vil bruke, på Overganger-fanen.

Hvis du vil se flere overganger, kan du peke på en overgang og klikke på

-
Gjør følgende på Overganger-fanen:
-
Hvis du vil angi hvor lenge hvert lysbilde skal vises, velger du Etter og angir hvor mange sekunder det skal vises.
-
Hvis du vil angi varigheten for hver overgang mellom lysbilder, kan du angi dette i Varighet-boksen.
-
Klikk på Bruk på alle.

-
Eksporter en presentasjon til video
Du kan eksportere en presentasjon som en filmfil. Se Lagre en presentasjon som en filmfil for mer informasjon.










