Noen ressurser har begrenset tilgjengelighet, og tiden deres blir kanskje planlagt av en ressursleder. I Project Professional 2016 må du kanskje be om en ressursforhandling for å kunne bruke bestemte ressurser i prosjektet.
Viktig!: Ressursforhandlinger fungerer bare hvis du bruker Project Professional 2016 koblet til Project Online.
Hvordan vet jeg om en ressurs i prosjektet trenger en godkjent forhandling? Project gir deg beskjed om det! Hvis du ser denne indikatoren 
Hvis du vet at en ressurs du trenger, krever forhandling:
-
Lagre og sjekk ut prosjektet, og kontroller at det har blitt publisert.
Forhandlinger er bare tilgjengelige hvis prosjektet er lagret i Project Online, er sjekket ut til deg og har blitt publisert minst én gang.
-
Sette sammen teamet
Klikk Ressurs > Legg til ressurser > Bygg gruppe fra virksomhet, og legg til personene du trenger for å få jobben gjort.
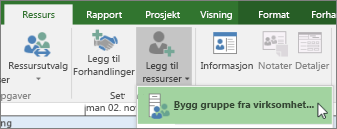
-
Legg til forhandlingen.
Klikk Ressurs > Legg til forhandling, velg ressursen du vil bruke, angi Start- og Slutt-datoer, og ta med eventuelt andre opplysninger som kan hjelpe ressurslederen med å forstå arbeidet.
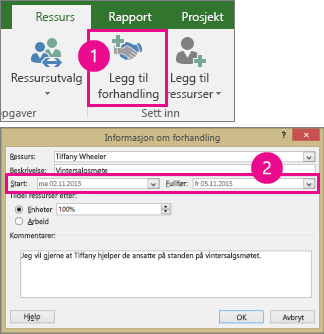
Tips!: Hva er forskjellen på Enheter og Arbeid? Med Enheter kan du angi en prosentandel av ressursens tid, og med Arbeid kan du angi et bestemt antall timer. Hvis du for eksempel vet at du bare trenger en ressurs i omtrent halvparten av tiden i en angitt tidsperiode, velger du Enheter og skriver inn 50 %. Eller hvis du vet at en aktivitet vil ta rundt 20 timer, velger du Arbeid og skriver inn 20 timer.
-
Send inn forhandlingen.
Endre til Ressursplan-visningen.
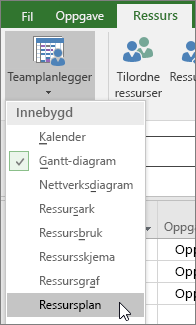
Klikk forhandlingen du nettopp har lagt til (vist med denne grønne indikatoren

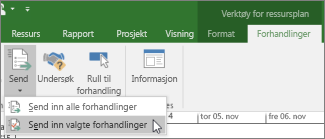
Tips!: Du kan også velge Send inn alle forhandlinger hvis du vil sende inn alle endringer for godkjenning.
Kolonnen Forhandlingsstatus viser at forhandlingen nå er Foreslått.
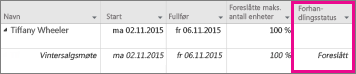
-
Se etter godkjenning.
Når ressurslederen ser på forespørselen din, kan han eller hun velge å godta eller avvise forespørselen, og gi noen kommentarer. Du kan oppdatere Ressursplan-visningen for å se den nyeste forhandlingsstatusen.
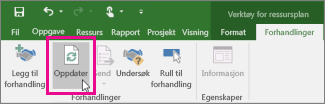
Se kolonnen Forhandlingsstatus i Ressursplan-visningen når den er oppdatert:
-
Hvis det står Forpliktet, kan du sette inn ressursen i henhold til planen.
-
Hvis det står Avvist, ser du etter denne notatindikatoren

-










