Microsoft OneDrive-appen lar deg laste opp bilder og laste ned filer du har på OneDrive.com.
Viktig!:
-
Appen OneDrive synkronisere ikke filer automatisk, men du kan laste opp oppdaterte filer og redigeres bilder.
-
Hvis du overskrider Microsoft-lagringsplassen, kan du ikke laste opp, redigere eller synkronisere nye filer (for eksempel kamerabilder) til OneDrive. Les mer.
Etter at du laster ned OneDrive-appen, ser du videoen for å få noen kjappe tips, eller utvider inndelingene nedenfor for å finne ut hvordan du bruker den.

Hvis du vil legge til en personlig konto, angir du Microsoft-kontoen din på påloggingssiden. Hvis du vil legge til en OneDrive for jobb eller skole-konto, skriver du inn e-postadressen du bruker for firmaet, på skolen eller en annen organisasjon.
Obs!:
-
Hvis du har problemer med å logge deg på med jobb- eller skolekontoen din, kan du prøve å logge deg på fra OneDrive.com eller kontakte IT-avdelingen.
-
Hvis du vil endre eller tilbakestille OneDrive-passordet, logger du på kontoen på nettet på account.microsoft.com/security.
Hvis du vil legge til en ekstra OneDrive for jobb eller skole-konto, trykker du bildet eller ikonet øverst i appen 
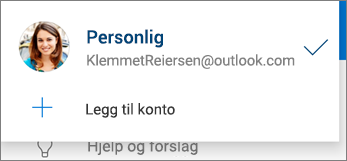
Når organisasjonen din bruker SharePoint 2013, SharePoint Server 2016 eller SharePoint Server 2019, er påloggingsprosessen forskjellig fra Microsoft 365. Trykk på Har du nettadressen for SharePoint Server? Deretter skriver du inn nettadressen til SharePoint-serveren for å fortsette påloggingsprosessen. Nettadressen, også kalt en URL-adresse, kan se slik ut: http://portal.
Obs!:
-
Hvis du vil logge på OneDrive for jobb eller skole, må organisasjonen din ha en kvalifisert SharePoint i Microsoft 365- eller Microsoft 365-abonnementsplan for bedrifter. Eventuelt må organisasjonen ha sin egen SharePoint Server-distribusjon.
-
Du kan ikke logge på med flere jobb- eller skolekontoer fra samme organisasjon.
Hvis du vil veksle mellom en personlig OneDrive-konto og en OneDrive for jobb eller skole-konto, eller mellom flere OneDrive for jobb eller skole-kontoer, trykker du på ikonet øverst i appen 
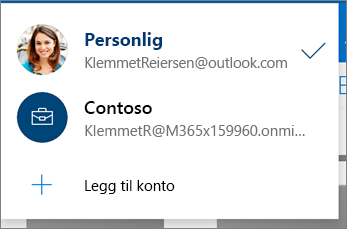
Tips!: Du kan bare legge til én personlig konto i OneDrive-appen. hvis du vil åpne en annen personlig konto, åpner du Innstillinger, trykker på kontonavnet og Logg av, og deretter logger du deg på med kontoen du vil bruke.
Bruk opplastingsverktøyet for å laste opp filer til OneDrive, for eksempel dokumenter, OneNote-notatblokker, bilder, videoer eller musikk.
Tips!: Hvis enheten er konfigurert slik at den automatisk laster opp bilder til OneDrive, blir bildene du tar med enheten, lagret i OneDriveKamerabilder-mappen. Du trenger ikke å laste dem opp til OneDrive manuelt.
-
I OneDrive-appen åpner du mappen du vil legge til en fil i.
-
Trykk på Legg til

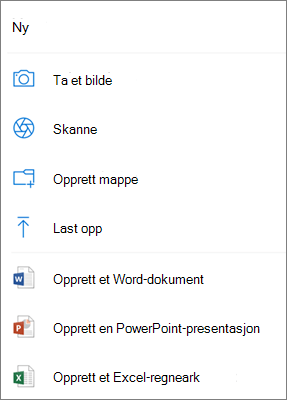
-
Trykk på filen du vil laste opp. Den lastes opp til mappen du åpnet.
Obs!: Kameraopplasting kan bare brukes på én konto om gangen.
Når du logger deg på OneDrive for første gang, blir du spurt om du vil laste opp bilder og videoer du tar på telefonen, automatisk til OneDrive. Trykk på Slå på hvis du vil slå på automatisk opplasting. Du kan også slå av funksjonen fra Innstillinger. Slik gjør du det:
-
Trykk på Meg-ikonet


-
Trykk på Opplasting fra kamera.
-
Hvis denne veksleknappen er nedtonet, betyr det at du må velge en konto først under Kameraopplastingskonto.
-
-
Angi Opplasting fra kamera til På.
Obs!:
-
Kameraopplasting er bare tilgjengelig på enheter som kjører Android 4.0 eller nyere.
-
Hvis du vil bevare enhetsbatteriet mens du laster ned, velger du Last opp bare når du lader.
-
Alle bilder og videoer lastes opp i opprinnelig størrelse når du bruker et Wi-Fi-nettverk. Hvis du vil bruke mobilnettverket, åpner du OneDrive-appen > Innstillinger > Kameraopplasting > Last opp ved hjelp av > Wi-Fi og mobilnettverk.
-
Kamerabildene på enheten lastes opp til OneDrive i stedet for å synkronisere. Det betyr at du kan slette opplastede bilder og videoer fra enheten, og kopiene i OneDrive påvirkes ikke.
-
OneDrive-skyikonet kan vises kort i Android-varslinger som en del av den normale opplastingsprosessen.
-
Hvis filene ikke lastes opp som skjermbilder, kan du velge Innstillinger > Kameraopplasting > flere mapper.
For OneDrive for jobb eller skole-kontoer:
-
Kontroller at du er logget på appen med kontoen du vil laste opp bilder til.
-
Velg Meg

-
I visningen Bilder, velg Aktivere fra popup-vinduet for kameraets opplastingsstatus. (Hvis du allerede har kameraopplasting aktivert på en annen konto, velger du Endre i stedet.)
-
Bekreft at du vil slå på opplasting fra kamera. (Hvis du valgte Endre i forrige trinn, bekrefter du at du vil endre kameraets opplastingskonto.)
-
Bekreft igjen at du har valgt riktig konto.
-
Trykk skann


-
Velg riktig blitsinnstilling (på, av, automatisk eller fotolys) ved å trykke på blits-ikonet øverst til høyre.
-
Velg enten Tavle, Dokument, Visittkort eller Foto, og trykk på det hvite sirkel-ikonet for å skanne elementet.
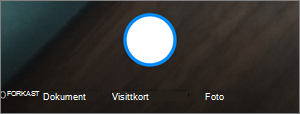
Tips!: Microsoft 365 abonnenter har muligheten til å skanne flere sider, slik at du kan kombinere flere skanninger i én enkelt PDF-fil. Hvis du vil bruke dette alternativet, trykker du Legg til, og deretter skanner du ditt neste dokument.
-
Når du har skannet elementet, kan du beskjære det, rotere det eller endre filteret du valgte tidligere (tavle, dokument, visittkort eller foto). (Hvis ikke du liker bildet, trykker du på X-ikonet øverst til venstre for å slette skanningen og prøve på nytt.)
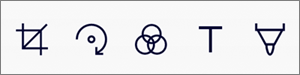
-
Når du er ferdig å redigere elementet ditt, trykk Ferdig, skriv inn et filnavn, og trykk deretter Lagre.
Tips!: Filer lagres automatisk som PDF.
Du kan søke etter tekst i både filer og bilder. Hvis du vil søke etter tekst i en fil eller et bilde, trykker du på Søk 
Du kan legge til mapper i Filer-visningen, eller i andre mapper i OneDrive.
-
I visningen eller mappen der du vil ha en ny mappe, trykker du på Legg til

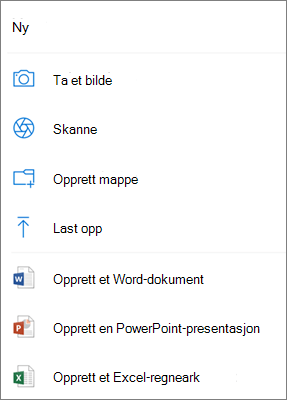
-
Skriv inn et navn for mappen, og trykk deretter på OK.
-
Velg filene du vil flytte, og trykk deretter på Flytt

Tips!: Du kan flytte både mapper og enkeltfiler til en annen mappe.
-
Filer-listen vises. Trykk på mappen du vil at filene skal flyttes til, og trykk deretter på Flytt hit.
Tips!: Hvis du vil opprette en ny mappe for filene du har flyttet, trykker du på Ny mappe nederst i Filer-listen. Skriv inn et navn for den nye mappen, og trykk deretter på Opprett.
Hvis du bruker OneDrive, kan du få tilgang til SharePoint-filene dine i mobilapplikasjonen uten å gå ut av OneDrive. SharePoint-nettsteder som du nylig har besøkt eller som du følger, vises i en liste som finnes under navnet på organisasjonen din. Du vil også kunne se Microsoft 365-gruppene dine i listen, da hver gruppe vil ha sitt eget gruppeområde.
Hvis du vil finne ut mer, kan du se Finne SharePoint-filer i OneDrive.
-
Åpne mappen du vil sortere, i OneDrive-appen, og trykk deretter på pilen ved siden av gjeldende sorteringsrekkefølge, for eksempel Sorter etter navn (A–Å).
-
Velg hvordan du vil at filene skal sorteres. Du kan sortere etter navn, opplastingsdato, størrelse eller filtype.
Filer som slettes fra OneDrive, lagres i OneDrive-papirkurven i 30 dager for personlige kontoer. Filene kan gjenopprettes til OneDrive før denne datoen, eller du kan slette dem permanent fra OneDrive.
-
Trykk på Meg-ikonet

-
I Papirkurv-visningen velger du filene du vil gjenopprette.
-
Hvis du vil gjenopprette filene, trykker du på OneDriveGjenopprett

Obs!: Hvis papirkurven er full, slettes de eldste elementene automatisk etter tre dager. Hvis du er logget på med en arbeids- eller skolekonto, slettes elementer i papirkurven automatisk etter 93 dager, med mindre systemansvarlig har endret innstillingen. Se mer informasjon om hvor lenge slettede elementer lagres for jobb-eller skolekontoer.
Filer som slettes fra OneDrive, lagres i OneDrive-papirkurven i 30 dager for personlige kontoer. Filene kan gjenopprettes til OneDrive før denne datoen, eller du kan slette dem permanent fra OneDrive.
-
Trykk på Meg-ikonet

-
Velg filene du vil slette i Papirkurv-visningen.
-
Trykk på Slett

Obs!: Hvis papirkurven er full, slettes de eldste elementene automatisk etter tre dager. Hvis du er logget på med en arbeids- eller skolekonto, slettes elementer i papirkurven automatisk etter 93 dager, med mindre systemansvarlig har endret innstillingen. Se mer informasjon om hvor lenge slettede elementer lagres for jobb-eller skolekontoer.
-
Åpne mappen som inneholder filene du vil laste ned, i OneDrive-appen. Kontroller at innholdet i mappen vises i listevisningen, ikke som miniatyrbilder.
-
Trykk på Mer

-
Du kan også merke flere filer ved å trykke på og holde nede ett bilde eller en video, og deretter trykke på sirkelen ved siden av flere filnavn for å merke dem.
-
Trykk Mer

-
-
Trykk på pilen på Lagre på denne plasseringen for å se mappene på enheten. Velg en mappe for de nedlastede filene, og trykk deretter på Lagre.
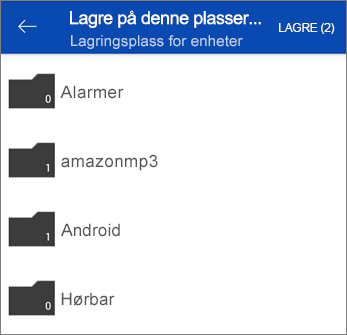
Du kan dele filer, bilder og mapper fra OneDrive-appen for Android, akkurat som du kan på en PC eller Mac. Hvis du vil slutte å dele, kan du gå til OneDrive-nettstedet og logge på med Microsoft-kontoen din, eller med arbeids- eller skolekontoen din.
Når noen deler en OneDrive-fil eller -mappe med deg, får du vanligvis en e-postmelding eller et varsel på Android-enheten. Du finner filene som er delt med deg i OneDrive-appen ved å trykke på Delt visning-ikonet 
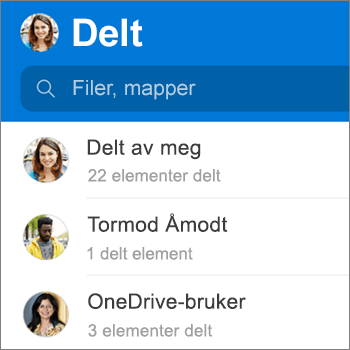
Delt-visningen inneholder filer som deles med deg, og filer du har delt med andre. Hvis du er logget på med en personlig OneDrive-konto, kan du trykke på navnet til en person som deler, for å finne filer som deles av denne personen.
Obs!: Delt-visningen ser annerledes ut når du er logget på med en jobb- eller skolekonto.
Merk filer eller mapper med «frakoblet» for å lese dem når som helst, selv når du ikke er koblet til Internett. Redigeringer av filene på nettet synkroniseres neste gang Android-enheten kobler til Internett, slik at du får den siste versjonen av filen.
Obs!:
-
Filer eller mapper som er merket frakoblet, er skrivebeskyttet – du kan bare redigere dem når du er koblet til Internett. Hvis du redigerer en fil i frakoblet modus, lagres den som en ny fil. Dette endrer ikke den opprinnelige OneDrive-filen.
-
Det å ta mapper frakoblet er tilgjengelig for Premium- OneDrive med et Microsoft 365 abonnement.
-
Trykk på og hold nede filen eller mappen du ønsker å gjøre tilgjengelige for lesing i frakoblet modus i OneDrive-appen, og trykk deretter på Forbli frakoblet

-
Filer som er merket for lesing i frakoblet modus, har Forbli frakoblet-ikonet i listevisningen. Trykk på fillisten når som helst for å åpne filen for lesing.
Tips!: Så snart du merker en fil eller mappe som «frakoblet», viser OneDrive også filen i en Filer tilgjengelig i frakoblet modus-visning. Trykk på Meg-ikonet 
Hvis du ikke lenger ønsker å beholde filen eller mappen frakoblet, velger du den frakoblede filen eller mappen, og deretter trykker du på Bare pålogget 
Slik kan du angi en ringetone fra en OneDrive-musikkfil.
-
Trykk på Apper > Innstillinger > Lyder og varsler > Ringetone fra en hvilken som helst startskjerm på enheten.
-
Hvis du vil bruke din egen musikkfil, kan du bla helt til bunnen og velge Legge til ringetone.
-
Trykk på Fullfør handling ved hjelp av: OneDrive, og trykk deretter på Bare én gang hvis du blir bedt om det.
Obs!: Hvis du ikke ser alternativet OneDrive, kan du først laste ned og lagre musikkfilen til enheten.
-
Velg musikkfilen, og trykk deretter på Ferdig.
Obs!:
-
Hvis du vil angi en ringetone fra enheten i stedet for fra OneDrive, må du tømme OneDrive-appstandardene.
-
Gå til Innstillinger > Apper.
-
Rull nedover, og trykk deretter på OneDrive.
-
Når du har tømt OneDrive-standarder, skal du kunne bruke Lydvelgeren når du velger OneDrive-filer som ringetoner i stedet for å gå til OneDrive.
-
Rull nedover, og trykk deretter på Tøm standarder, så er du klar.
-
Trykk på Meg-ikonet 
OneDrive kan fjerne lokale kopier av bildene på enheten, for å frigjøre plass på telefonen, for ting som apper og musikk.
Frigjøring av plass kjøres automatisk når du har minst 1 GB bilder eller videoer som skal lastes opp på enheten (enten ved at du allerede har dem på enheten eller ved å ta nye). En varsling vises på enheten, som tilbyr frigjøring av plass på enheten. Trykk på Ja under varslingene for å frigjøre plass på enheten.
Hvis du vil konfigurere OneDrive til å frigjøre plass automatisk, trenger du bare å slå på Kameraopplasting. Slik gjør du det:
-
Trykk på Meg-ikonet


-
Trykk på Kameraopplasting og angi Kameraopplasting til På.
Slik frigjør du plass manuelt:
-
Trykk på Meg-ikonet


-
Trykk på Frigjøre plass på enheten.
Du kan legge til et passord for å unngå at andre som bruker enheten, åpner, endrer eller sletter filene dine ved et uhell.
-
Trykk på Meg-ikonet

-
Trykk passord, og aktiver deretter Krev kode.
-
Skriv inn en sekssifret kode, og skriv den deretter inn på nytt for å bekrefte den.
-
Når du har aktivert passordet, har du følgende tilgjengelige alternativer:
-
Krev kode – der du kan aktivere/deaktivere passordkravet
-
Endre kode – endre det sekssifrede passordet
-
Tidsavbrudd for passord (hvor lenge det blir tidsavbrutt) – du kan angi det i 5 sekunder, 10 sekunder, 30 sekunder, 1 minutt eller 2 minutter
-
Bruk fingeravtrykk til å godkjenne – merk av i boksen hvis du vil bruke dette i stedet for passordet
-
Når du vil logge deg av en personlig OneDrive-konto eller en OneDrive for jobb eller skole-konto, åpner du appen og trykker på Meg-ikonet 
Oppdater Android OS på enheten først. Kontroller deretter at du har installert alle tilgjengelige oppdateringer for appen. De lastes ned og installeres automatisk når du er koblet til et Wi-Fi-nettverk. Gjør følgende hvis du vil se tilgjengelige oppdateringer som ikke er lastet ned:
-
Åpne Google Play-butikken, gå til menyen øverst til venstre, og velg Mine apper og spill.
-
Trykk på Oppdateringer
-
Hvis det finnes oppdateringer, klikker du på Oppdater alle.
Hvis du fremdeles har problemer med appen, kan du prøve å slette den og deretter gå til Google Play-butikken for å laste den ned på nytt.
Hvis du ikke ser en fil du leter etter, i appen, kan du se Finne tapte eller manglende filer i OneDrive.
Hvis du trenger mer hjelp, kan du lese hvordan du kan Feilsøke problemer med OneDrive for Android-appen.
Du kan gi en vurdering av OneDrive-appen når du viser den på en Android-enhet, eller du kan få hjelp ved å riste enheten.
Trenger du mer hjelp?
|
|
Kontakt kundestøtte
Hvis du trenger teknisk støtte, går du til Kontakt Microsoft Kundestøtte, skriver inn problemet ditt og velger Få hjelp. Hvis du fortsatt trenger hjelp, kan du riste den mobile enheten og velge Rapporter et problem. |











