Obs!: Vi ønsker å gi deg det nyeste hjelpeinnholdet så raskt som mulig, på ditt eget språk. Denne siden er oversatt gjennom automatisering og kan inneholde grammatiske feil eller unøyaktigheter. Formålet vårt er at innholdet skal være nyttig for deg. Kan du fortelle oss om informasjonen var nyttig for deg nederst på denne siden? Her er den engelske artikkelen for enkel referanse.
Gjør det enkelt å fremføre den neste presentasjonen din. Office Remote gjør telefonen din om til en fjernkontroll for filene på PC-en din. Bare koble enhetene sammen ved hjelp av Bluetooth, så er du fri til å bevege deg rundt og fokusere på publikum.
Slik bruker du Office Remote
I PowerPoint-presentasjoner
Bruk telefonen til å:
-
Gå til første eller siste lysbilde i en presentasjon
-
Vise miniatyrbilder av lysbildene og hoppe mellom lysbilder
-
Ha foredragsnotater tilgjengelige som referanse
-
Vise tidtakeren for presentasjonen og lysbildeantallet
-
Bruke en laserpeker til å rette oppmerksomheten mot viktige deler av presentasjonen
I Excel-regneark
Bruk telefonen til å:
-
Sveipe mellom regneark
-
Samhandle med data i pivottabeller, filtre og slicere
-
Zoome inn og ut
-
Rulle opp og ned
I Word-dokumenter
Bruk telefonen til å:
-
Hoppe til overskrifter i dokumentet
-
Vise kommentarer
-
Bla opp og ned etter side
-
Bla opp og ned etter linje
Krav
Når du skal bruke Office Remote, trenger du en Bluetooth-aktivert PC som er sammenkoblet med telefonen. Du trenger også følgende:
-
Office 2013 på PC-en. Office Remote fungerer bare med den nyeste versjonen av Office.
-
Office Remote-tillegget for Office 2013. Hvis du ikke allerede har installert dette e-post selv denne koblingen, og åpne den på datamaskinen: http://go.microsoft.com/fwlink/?LinkID=321985
-
Windows Phone OS 8 eller Android 4.0 (Ice Cream Sandwich)
Sammenkoble PC og telefon
Windows 8
-
Gå til Bluetooth-innstillinger > Bluetooth > På.
-
Gå til Innstillinger > Bluetooth > På på telefonen.
-
Når datamaskinen har navnet som vises på telefonskjermen, trykker du trykk for å sammenkoble.
Obs!: På Android-telefonen trykker du Bluetooth-alternativet under Innstillinger for å se en liste over tilgjengelige enheter for sammenkobling.
-
På PC-en velger du Klar for paring > Koble sammen.
-
Når du utfører sammenkoblingen, vises den samme PIN-koden på begge enhetene. Når du bekrefter denne, viser enhetene at de er tilkoblet.
Tips!: Hvis denne statusen senere endres til ikke tilkoblet, trenger du ikke bekymre deg. Når disse to enhetene har blitt sammenkoblet, er det ikke nødvendig å koble til på nytt.
Windows 7
Hvis du vil slå på Bluetooth på en PC med Windows 7, går du til Bluetooth-innstillinger, velger Alternativer og merker av for Tillat Bluetooth-enheter å finne denne datamaskinen. Hvis du ikke finner dialogboksen for Bluetooth-innstillinger, har PC-en kanskje ikke Bluetooth-maskinvare.
Bruke Office Remote til å presentere
Når du har sammenkoblet telefonen med PC-en, gjør du følgende:
-
Kontroller at du har installert Office Remote-tillegget for Office 2013 på PC-en (denne koblingen er tilgjengelig i telefonappen).
-
Åpne filen du vil presentere, på PC-en. Gå til Office Remote-fanen, og velg Office Remote > Aktiver.
-
Åpne Office Remote på telefonen. Filen du åpnet i trinn 2, og eventuelle andre som er åpne på PC-en, skal vises som en liste.
-
Trykk for å åpne en, og start presentasjonen.
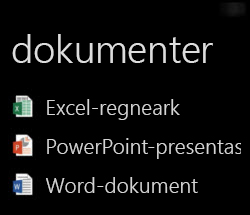
Bruke laserpekeren i PowerPoint
-
Slik bruker du laserpeker med en Windows- eller Android-telefon:
-
Windows-telefon: Gå til lysbildet du vil bruke, og trykk

-
Android-telefon: Trykk og hold forhåndsvisningen av lysbildet.
-
-
Panorer rundt på skjermen der du vil at pekeren skal vises. Det vises en rød prikk på presentasjonsskjermen.
Om skrivebeskyttede og beskyttede filer
Enkelte funksjoner fungerer kanskje ikke som forventet når du presenterer skrivebeskyttede filer eller filer som er lagret på en server og åpnes i beskyttet visning – dette kan for eksempel berøre laserpekeren og miniatyrvisning i PowerPoint. Hvis du stoler på kilden til dokumentet, er det lurt å aktivere redigering før du starter presentasjonen.
Aktivere tilgjengelighetsfunksjoner
Du kan aktivere Skjermforstørring for å forstørre skjerminnholdet og Høykontrast for å få bedre kontrast.
-
Aktivere Skjermforstørring for å forstørre skjerminnholdet
På Windows Phone: Gå til Innstillinger, trykk Hjelpemiddel, og aktiver Skjermforstørring. Dobbelttrykk med to fingre for å forstørre. Hvis du vil endre forstørrelsesnivået, bruker du to fingre til å dobbelttrykke og holde, og deretter panorerer du opp eller ned.
På Android-telefonen: Gå til Innstillinger, trykk Tilgjengelighet, og aktiver Forstørrelsesbevegelser. Du kan zoome inn og ut ved å trykke tre ganger på skjermen.
-
Aktivere høy kontrast for å få bedre synlighet
På Windows Phone: Gå til Innstillinger, trykk Hjelpemiddel, og aktiver Høykontrast.
På Android-telefonen: Gå til Innstillinger, trykk Tilgjengelighet, og aktiver Tekst med høy kontrast.
Hjelp oss å bli bedre
Du kan velge å sende oss informasjon for å forbedre Office Remote. Denne informasjonen brukes ikke til å identifisere eller kontakte deg. Hvis du vil ha mer informasjon, kan du se Personvernerklæringen for Microsoft.










