Dele innhold i Microsoft Teams-møter
Hvis du vil dele skjermen i et møte, velger du Del innhold 
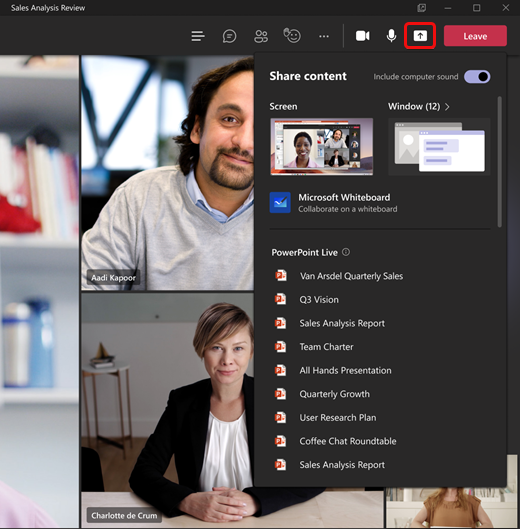
I Teams på nettet ser du følgende når du velger Del innhold 
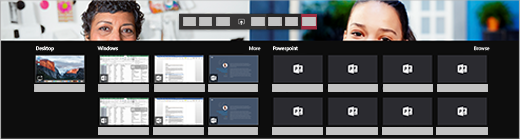
Obs!: Hvis du bruker Teams på nettet, kan du bare dele skjermen hvis du bruker Google Chrome eller den nyeste versjonen av Microsoft Edge. Skjermdeling er ikke tilgjengelig for Linux-brukere.
|
Dele ... |
Hvis du vil ... |
Bra når ... |
|---|---|---|
|
Skrivebord |
Vis hele skjermen, inkludert varsler og annen skrivebordsaktivitet. |
Du må sømløst dele flere vinduer. |
|
Vindu |
Vis bare ett vindu, og ingen varsler eller annen skrivebordsaktivitet. |
Du trenger bare å vise én ting og ønsker å holde resten av skjermen for deg selv. |
|
PowerPoint |
Presentere en PowerPoint-fil som andre kan samhandle med. |
Du må dele en presentasjon og vil at andre skal kunne gå gjennom den i sitt eget tempo. |
|
Whiteboard |
Samarbeid med andre i sanntid. |
Du vil skissere med andre og ha notatene knyttet til møtet. |
Når du er ferdig med å dele, går du til møtekontrollene og velger Stopp deling.
I nye Teams må du kontrollere at skjermdeling slås av hvis skjermen låses ved å gå til Teams-innstillinger > Personvern og slå på veksleknappen slå av kameraet og mikrofonen når skjermen låses . Start Teams på nytt for å aktivere denne innstillingen.
Tips!: Hvis du opplever problemer eller forsinkelse når du deler videoer i høy bevegelse, kan du prøve følgende hurtigtast etter at du har valgt Teams: CTRL+ALT+SKIFT+T
Inkluder datamaskinlyd
Med deling av datamaskinlyd kan du strømme lyd fra datamaskinen til møtedeltakere gjennom Teams. Du kan bruke den til å spille av et video- eller et lydklipp som en del av en presentasjon.
Hvis du vil dele lyd, velger du Del innhold 
Hvis du vil ha mer informasjon, kan du se Dele lyd fra datamaskinen i et Teams-møte eller direktesendt arrangement.
Gi og ta kontroll over et delt dokument
Gi kontroll
Hvis du vil at en annen møtedeltaker skal endre en fil, hjelpe deg med å presentere eller demonstrere noe, kan du gi kontroll til denne personen. Begge har kontroll over delingen, og du kan når som helst ta tilbake kontrollen.
Obs!: Når du deler en app, gir du bare kontrollen til personer du stoler på. Personer du gir kontroll til, kan sende kommandoer som kan påvirke systemet eller andre apper. Vi har tatt forholdsregler for å forhindre dette, men har ikke testet hver mulige systemtilpassing.
-
Velg Gi kontroll på verktøylinjen for deling.
Obs!: Så snart du deler, vises verktøylinjen for å gi kontroll .
-
Velg navnet på personen du vil gi kontroll til.
Teams sender en varsling til denne personen med informasjon om at du deler kontrollen. Når du deler kontrollen, kan de foreta valg, redigeringer og andre endringer på den delte skjermen.
-
For å ta tilbake kontrollen velger du Ta tilbake kontrollen.
Ta kontrollen
For å ta kontrollen mens en annen person deler, velger du Be om kontroll. Personen som deler, kan deretter godkjenne eller avslå forespørselen din.
Når du har kontrollen, kan du foreta valg, redigeringer og andre endringer på den delte skjermen.
Når du er ferdig, velger du Frigi kontroll, for å stoppe deling av kontroll.
Zoome inn på delt innhold
Hvis du vil se nærmere på delt innhold, klikker du og drar det for å se ulike områder. Hvis du vil zoome inn eller ut av innhold som noen deler under et møte eller en samtale, kan du bruke knappene nederst til venstre i møtevinduet: [+] for å zoome inn og [-] for å zoome ut.
Du kan også prøve følgende:
-
Knip inn eller ut på styrefeltet.
-
Bruk hurtigtaster i Teams.
-
Hold nede CTRL og rull med musen.
Obs!: Mac-styrefelter støtter ikke zoom i møter. Hvis du er på en Mac, kan du bruke ett av de andre alternativene. Hvis du bruker Linux, er det å gi og ta kontroll over delt innhold ikke mulig for øyeblikket.
Åpne delt innhold i nytt vindu
Utvid visningen ved å åpne delt innhold i et eget vindu under Teams-møtene.
Slik åpner du delt innhold:
-
Bli med i møtet fra Teams for skrivebord.
-
Når en annen presentatør deler innhold i møtevinduet, velger du Åpne i nytt vindu

-
Hvis du vil minimere innholdet, velger du X for å lukke vinduet.
Dele innhold
Hvis du vil dele innhold fra mobilenheten, velger du Flere alternativer 

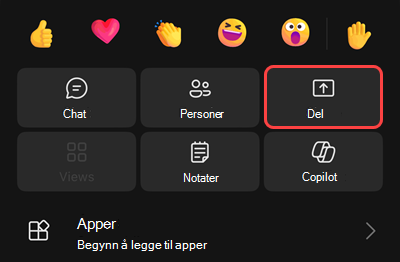
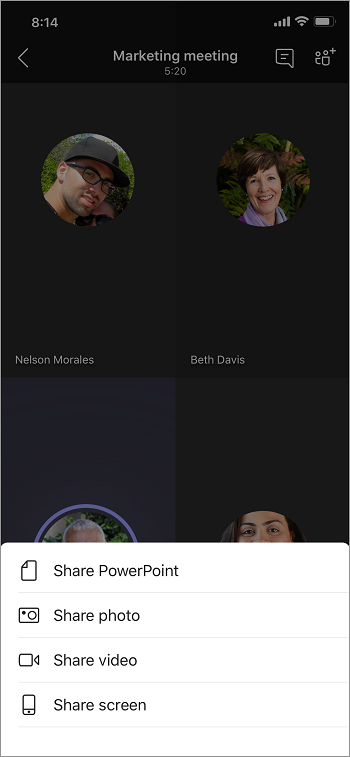
|
Dele ... |
Hvis du vil ... |
|---|---|
|
Et bilde |
Ta et bilde for å dele eller velge et fra galleriet. |
|
Direktesendt video |
Del direkte video fra kameraet. |
|
En PowerPoint |
Presentere en PowerPoint-fil som andre kan samhandle med. |
|
Skjermen din |
Vis hele skjermen, inkludert varsler og annen aktivitet. |
Når du er klar til å dele, trykker du på Start presentasjon nederst på skjermen. Trykk på Avslutt presentasjon når du er ferdig.
Tips!: For å gå fremover og bakover i en PowerPoint-presentasjon, sveiper du i den retningen du vil gå, eller trykker på frem- og tilbake-knappene nederst på skjermen.
Obs!: Hvis rollen endres fra presentatør til deltaker under et møte og du presenterer, stopper skjermdelingen.
Zoome inn på delt innhold
Vil du se nærmere på delt innhold?
Knipe inn eller ut for å zoome, eller trykk og dra for å se ulike områder.
Minimere delt innhold
Det kan være lurt å minimere innholdet noen deler for å kunne se personene i møtet på mobilenheten din på en bedre måte. Slik gjør du det:
-
Trykk flere handlinger

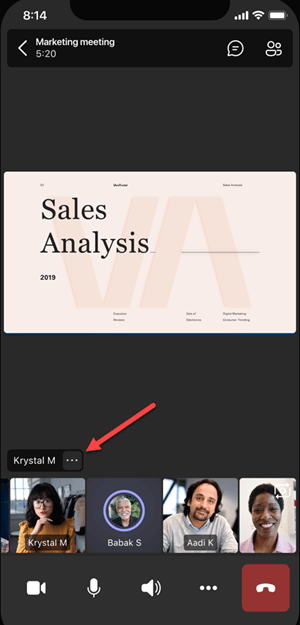
-
Velg Minimer innhold fra menyen
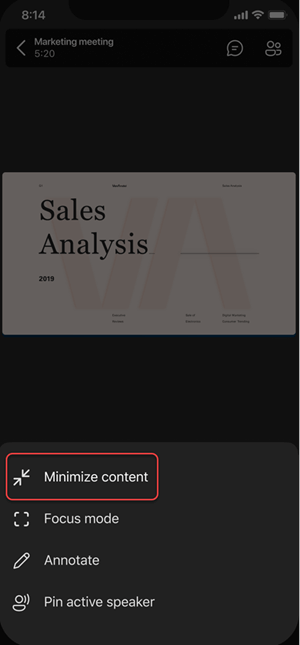
Dette vil gi deg en bedre titt på flere av personene i møtet. Du vil fortsatt se det delte innholdet på den nedre delen av skjermen.
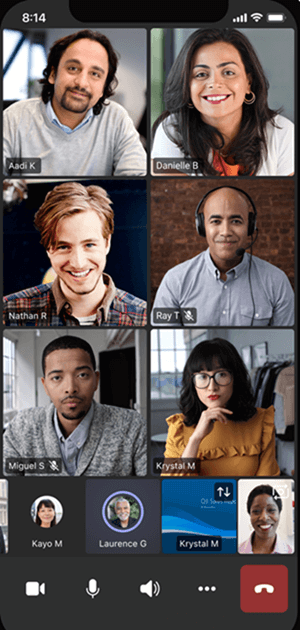
Bruk telefonen som en følgeenhet i et møte
Bli med i et møte på mer enn én enhet for flere alternativer for samarbeid og deling av innhold.
Hvis du allerede er i et møte på den bærbare datamaskinen, for eksempel, kan du legge til telefonen som en følgeenhet for å presentere filer, dele direktesendt video og mye mer. Alle enheter med Teams-mobilappen kan legges til som en følgeenhet. Bare sørg for at enhetene du bruker er logget på samme Teams-konto.
Du kan gjøre mye når du legger til en følgeenhet i møteopplevelsen:
-
Bruk mobil video for å vise ting som er utenfor visning for eksterne deltakere.
-
Ta et bilde for å dele med alle, eller velg ett fra kamerabilder.
-
Bruk telefonen til å kontrollere en presentasjon.
-
Del mobilskjermen.
-
Hvis du kan se det på telefonen, kan du dele det i møtet.
Tips!: Hvis du vil ha mer informasjon, kan du se Bli med i et Teams-møte på en annen enhet.
Legg til en følgeenhet i et møte
-
Åpne Teams på mobiltelefonen når du allerede er i et møte på en annen enhet.
-
Du vil se en melding nær toppen av skjermen som informerer deg om at du for øyeblikket er i et møte på en annen enhet, og spør om du vil bli med på denne også. Trykk på Bli med.
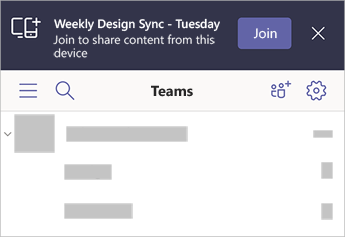
-
Du vil da se to alternativer: Legg til denne enheten, og overfør til denne enheten. Trykk Legg til denne enheten.
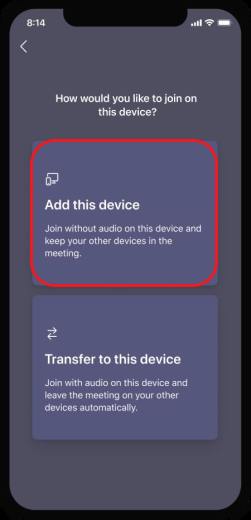
Hvis du blir med på denne måten, demper vi lyden på følgeenhetens mikrofon og høyttaler for å unngå å forårsake en ekkoeffekt.
Når du er klar til å dele noe fra følgeenheten, trykker du på Start presentasjon nederst på skjermen. Du kan se hva du deler på den andre enheten, på samme måte som alle andre i møtet.
Når du er ferdig, trykker du Stopp presentasjon, eller bare legg på. Den andre enheten er fremdeles koblet til møtet.











