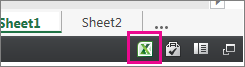Vil du dele fra OneDrive? Gå hit.
Fordi innebygde Excel for nettet arbeidsbøker nå er aktivert på SharePoint Online, kan du bruke dem på nettsiden eller bloggen, der andre kan vise og samhandle med dem uten å måtte logge på SharePoint Online. Du kan få en nettadresse for Microsoft 365-vertsbaserte arbeidsbøker, og bruke den til å bygge dem inn direkte på nettsiden eller bloggen ved å angi SRC-attributtet for et <iframe>-element på nettsiden.
Følg instruksjonene nedenfor for å bygge inn SharePoint Online-vertsbaserte Excel for nettet BI-arbeidsbøker på nettsiden eller bloggen.
Angi arbeidsboktillatelser
Før du bygger inn en arbeidsbok på nettsiden eller bloggen, må du kontrollere at den er delt med alle relevante personer. Hvis du for eksempel kjører en offentlig blogg, bør du dele arbeidsboken med alle, inkludert personer som ikke er en del av organisasjonen. Slik deler du en arbeidsbok:
-
Velg Mer-menyen (...) ved siden av arbeidsboken du vil dele, i SharePoint Online, og klikk Del.
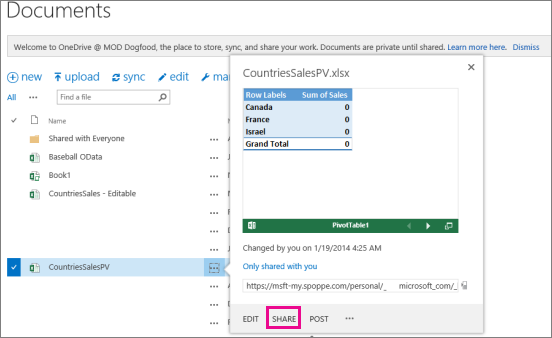
-
Velg Alle i inviter personer-boksen, og velg Kan vise.
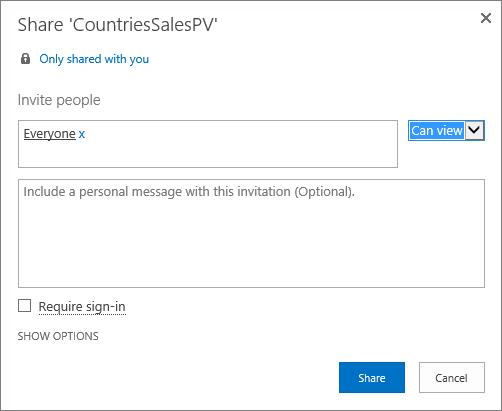
Obs!:
-
Det er mulig at en SharePoint administrator blokkerer alternativet for å invitere alle til å vise en arbeidsbok. I så fall kan du velge Alle unntatt eksterne brukere i stedet eller kontakte administratoren.
Krev pålogging-boksen må ikke være avmerket uavhengig av valget ovenfor for offentlig anonym tilgang.
-
Det er mulig at en SharePoint administrator vil blokkere anonym tilgang ved å fjerne krev pålogging-boksen og bruke sann som standard. I så fall kan du ta kontakt med administratoren.
-
Du kan ikke redigere en innebygd Excel for nettet arbeidsbok, men personer med riktig tillatelse kan kanskje åpne den innebygde arbeidsboken i Excel, der de kan redigere dataene.
-
-
Hvis du vil aktivere deling av arbeidsboken med gjester, fjerner du merket for Krev pålogging og klikker Del.
Få nettadressen til den offentlige arbeidsboken
-
Velg Mer-menyen (...) ved siden av arbeidsboken på nytt, og klikk en gjestekobling.
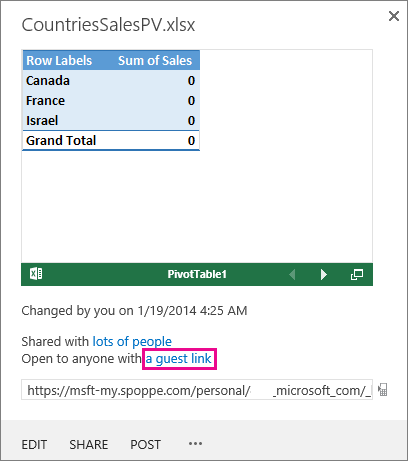
-
Velg gjestekoblingsnettadressen, kopier den, og lim den deretter inn i Notisblokk.
-
Hvis du vil aktivere den innebygde arbeidsboken, endrer du nettadressen på følgende måte:
-
Hvis du vil presentere arbeidsboken som en innebygd arbeidsbok, legger du til nettadresseparameterhandlingen=innebygging på slutten av nettadressestrengen.
-
Hvis du vil tillate interaktivitet med filtre og pivottabeller i arbeidsboken, legger du til nettadresseparameteren wdAllowInteractivity=True.
-
Hvis du vil at BI-funksjoner som Power View-visualiseringer, pivottabeller og datamodellbaserte slicere skal fungere i den innebygde arbeidsboken, legger du til strengen &wdbipreview=True.
-
Tips!:
-
Den endelige URL-adressen skal være lik denne:
-
https://host/personal/user/_layouts/15/guestaccess.aspx?guestaccesstoken=2UdAHGlFpWVaJjkI32xuisKCQsULG6M6b%2fIjG1LYpRM%3d&docid=166d02b42f5a1443781a1de428d9518ee&action=embedview&wdbipreview=true
Angi flere parametere
Flere nettadresseparametere kan endre måten den innebygde arbeidsboken presenteres på.
Her er et eksempel på en nettadresse med flere parametere:
<iframe width="500" height="200" frameborder="0" scrolling="no" src=" https://host/personal/user/_layouts/15/guestaccess.aspx?guestaccesstoken=2UdAHGlFpWVaJjkI32xuisKCQsULG6M6b%2fIjG1LYpRM%3d&docid=166d02b42f5a1443781a1de428d9518ee&action=embedview&wdbipreview=true&wdHideSheetTabs=true&wdAllowInteractivity=True& Item=PivotTable1& ActiveCell=B4&wdHideGridlines=True &wdHideHeaders=True& wdDownloadButton=True">
Tabellen nedenfor viser parameterne vi brukte i nettadressen for dette eksemplet, og beskriver kort effekten på presentasjonen av arbeidsboken. Her er en liste over standardinnstillingene for parameteren:
|
Parameter for nettadresse |
Effekt |
Standard |
|---|---|---|
|
wdHideSheetTabs=True |
Skjuler arkfanene som vises nederst i alle arkene i en arbeidsbok. |
Usann |
|
wdAllowInteractivity=True |
Lar deg samhandle med dataene hvis arbeidsboken har en tabell eller pivottabell som kan sorteres og filtreres. |
Sann |
|
Item=itemName |
Viser et bestemt element. Hvis arbeidsboken inneholder et diagram, en tabell, en pivottabell eller et navngitt område, og du bare vil vise ett av elementene på nettsiden, bruker du elementparameteren til å angi elementet. Hvis du vil ha informasjon om navngitte områder og navngitte elementer i Excel-arbeidsbøker, kan du se Definere og bruke navn i formler. |
Ikke angitt |
|
ActiveCell=CellName |
Angir den aktive (valgte) cellen i den innebygde arbeidsboken når nettsiden åpnes. Du kan angi den aktive cellen etter cellereferanse (for eksempel A1) eller etter navn. Du kan også bruke denne parameteren til å definere det aktive arket ved å merke en celle i dette arket. Hvis du vil velge et Power View-ark som aktivt, angir du denne parameteren til A1, selv om det ikke finnes rutenett i et Power View-ark. Hvis du ikke angir den aktive cellen, vises den sist lagrede visningen. |
Den sist lagrede visningen vises. |
|
wdHideGridlines=True |
Skjuler regnearkstøttelinjer for et renere utseende. |
Usann |
|
wdHideHeaders=True |
Skjuler kolonne- og radoverskriftene. |
Usann |
|
wdDownloadButton=True |
Inkluderer Last ned-knappen slik at brukerne kan laste ned sin egen kopi av arbeidsboken.
|
Usann |
Angi rammestørrelse
Du kan endre størrelsen på rammen som viser arbeidsboken på nettsiden, ved hjelp av standard html-iframe-egenskaper. Se etter bredde- og høydeverdier (i piksler) i iframe-koden, og endre verdiene for å få ønsket rammestørrelse.
<iframe width="201" height="173" frameborder="0" scrolling="no"
Test den publiserte arbeidsboken
Som blogger bør du teste at den innebygde arbeidsboken du publiserte, er tilgjengelig for anonyme personer. Her er noen ting du bør tenke på:
-
Full støtte for Power View krever Silverlight. HTML 5 kan begrense noen av Power View-funksjonene.
-
En lisensplan som gir iframe-oppretteren eller fileieren privilegert tilgang som andre kanskje ikke har. Hvis du vil sikre at offentlige brukere kan vise den innebygde arbeidsboken, kjører du en ikke-godkjent test ved å åpne nettleseren i en privat modus og få tilgang til den innebygde arbeidsboken. Slik gjør du det:
-
Åpne en nettleser i en privat modus. Klikk for eksempel Start i privat nettlesing i vinduet IE eller Ny inkognito i Chrome.
-
Gå til den publiserte bloggen.
-
Vis og samhandle med den innebygde arbeidsboken.
-
Innebygde arbeidsbokgrenser
|
Funksjon |
Maksimumsgrense |
|---|---|
|
Arbeidsbokstørrelse |
10 Mbyte |
|
Antall samtidige seere |
1000 Obs!:
|
Se også
Interaktive visualiseringer og pivottabeller i Power View kan nå bygges inn i blogger og nettsteder