Viktig!: Education Resources-tjenesten avsluttes i mars 2019. Søket vil bli deaktivert den 5 mars, nedlastinger vil være tillatt til 25 mars, og tjenesten vil stoppe på mars 29th. Takk for at du deltar i denne forhåndsvisningsopplevelsen!
Obs!: Denne artikkelen er ikke relevant lenger og vil snart bli fjernet. Vi fjerner koblinger vi vet om for å forhindre problemer med feilmeldingen «Siden ble ikke funnet». Hvis du har opprettet koblinger til denne siden, bør du fjerne dem, slik at vi sammen bidrar til å holde orden på nettet.
Utdanningsressurser gir lærere tilgang til omtrent 300 000 standardjusterte åpne ressurser for klasserommet, inkludert leksjonsplaner, vurderinger, regneark og mer. Du kan enkelt finne relevant materiale ved hjelp av filtre for klassetrinn, skoledistrikt, fag, standarder og mer , og deretter enkelt sette inn i OneNote for klasseromsbruk.
I Utdanningsressurser kan du også:
-
Organiser ressurser i forskjellige samlinger.
-
Upload ressurser å dele med det verdensomspennende undervisningssamfunnet.
Obs! Upload-funksjonen er i forhåndsversjon og må aktiveres av IT-Admin i Administrasjonssenter for Microsoft 365.
Slik kommer du i gang:
-
Installer OneNote klassenotatblokktillegget for OneNote 2013 eller OneNote 2016 hvis du ikke allerede har gjort det.
-
Logg deg på Office.com ved hjelp av skolepåloggingen.
-
Velg OneNote-appen og deretter Klassenotatblokker-fanen. Velg den relevante klassenotatblokken.
-
Gå til Sett inn-fanen, og velg deretter Utdanningsressurser.
Få tilgang til utdanningsressurser fra OneNote klassenotatblokk:
-
Filtrer etter karakter, emne og ressurstype, og klikk deretter Søk. Obs! Du ser bare standardene som er relevante for ditt område. (Filtrene lagres og brukes på fremtidige søk).
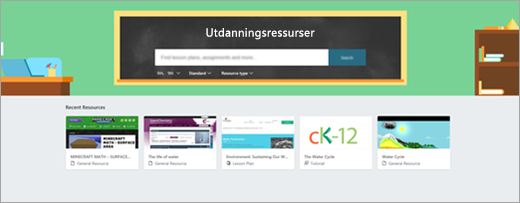
-
Velg et ressurskort i resultatlisten for forhåndsvisning.
-
Velg Hent for å sette inn ressursen i OneNote klassenotatblokk.
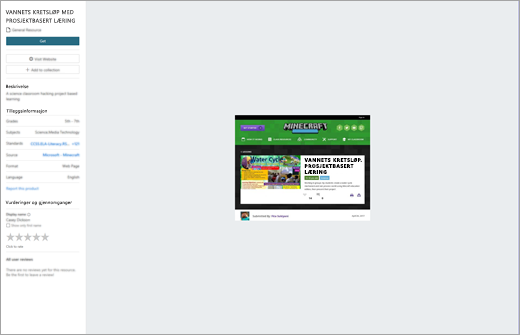
Opprett og legg til i en samling:
-
Når du har valgt en ressurs og ønsker å organisere den i en samling, velger du +Legg til i samlingen.
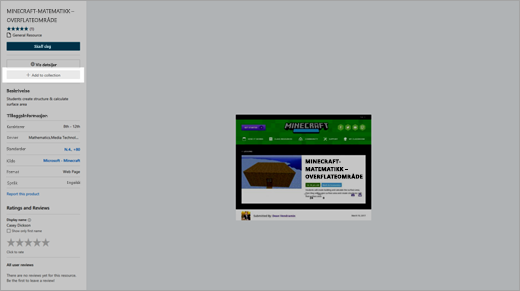
-
Hvis du vil organisere ressursen, kan du opprette en ny samling der og da, eller legge den til i en eksisterende samling.
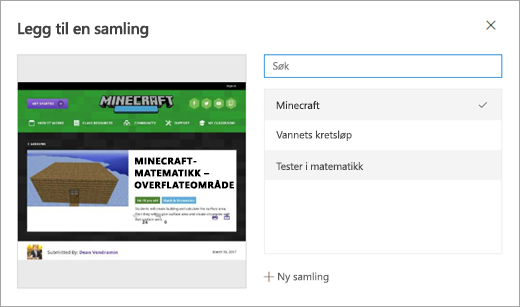
-
Når du har opprettet en samling eller to, kan du finne dem ved å gå til Mine ressurser fra hovedsiden for Utdanningsressurser. Herfra kan du opprette en ny samling eller se noen av opplastingene dine (hvis du har aktivert denne funksjonen).
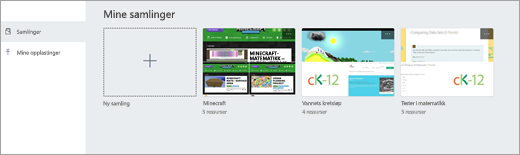
Upload en ressurs:
-
Når IT-Admin har aktivert funksjonen for ressursopplasting for kontoen din, velger du Upload.
-
Velg å laste opp ressursen fra enten en fil eller nettadresse.
-
Fullfør de nødvendige feltene for ressursen, inkludert tittel, ressurstype, beskrivelse, karakternivå, emne, tilsvarende Creative Commons-lisens og språk. Velg Neste.
-
Legg til konsepter i ressursen for å gjøre det synlig for andre lærere. Velg Neste for å gå videre til neste skjermbilde, og se deretter gjennom ressursinformasjonen. Når du er klar, velger du Publiser.
-
Tillat at opptil 48 timer for ressursen vises.
Finn ut mer
Komme i gang med OneNote klassenotatblokk
IT-administratorer: Behandle innstillinger for utdanningsressurser










