Du kan gruppere figurer, bilder eller andre objekter (men ikke tekstbokser). Gruppering lar deg rotere, vende, flytte eller endre størrelse på alle figurer eller objekter samtidig som om de var én figur eller ett objekt.
Du kan også endre attributtene til alle figurene i en gruppe samtidig, for eksempel legge til figurfyll eller -effekt, eller en effekt på et bilde. Du kan dele opp en gruppe med figurer når som helst og deretter gruppere dem på nytt senere.
Klikk på overskriftene nedenfor for mer informasjon
-
Trykk og hold nede CTRL mens du klikker figurene, bildene eller andre objekter du vil gruppere. Du må velge mer enn én figur, et bilde eller et objekt for å aktivere Gruppe-knappen .
Tips!: Hvis du vil ha hjelp til å merke en figur eller et bilde, kan du se Merk en figur eller et annet objekt.
-
Gjør et av følgende:
Tips!:
-
Hvis du vil gruppere flere SVG-ikoner sammen, må du først konvertere dem til figurer. Hvis du vil ha mer informasjon om hvordan du konverterer dem til figurer, kan du se: Konvertere et SVG-bilde til en Office-figur.
-
Når du har laget gruppen, kan du fortsatt arbeide med enkeltelementer i gruppen. Merk gruppen, og klikk deretter elementet for å merke det.
-
Hvis du vil gruppere bilder, klikker du Grupper > grupper i kategorien Format under Bildeverktøy.
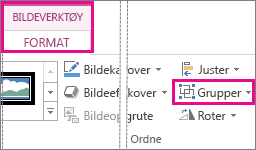
Obs!: Kategoriene Format under Tegneverktøy eller Bildeverktøy erkontekstavhengige, noe som betyr at de bare vises på båndet når du har valgt en figur eller et bilde.
-
Hvis du vil gruppere figurer og andre objekter, klikker du Grupper > grupper i kategorien Format under Tegneverktøy.
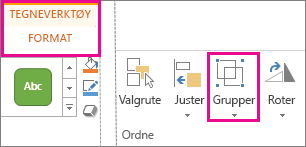
-
-
Merk gruppen du vil dele opp.
-
Gjør et av følgende:
-
Hvis du vil dele opp grupper med bilder, klikker du Grupper > Del opp gruppe på fanen Bildeverktøy .
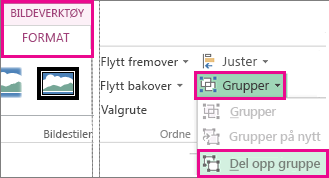
-
Hvis du vil dele opp grupper med figurer og objekter, klikker du Grupper > Del opp gruppe på fanen Format under Tegneverktøy.
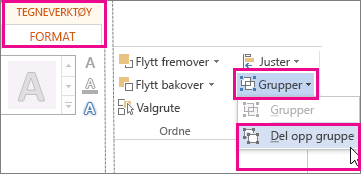
-
Obs!:
-
Hvis du konverterte en SmartArt-grafikk til enkeltfigurer, kan du ikke konvertere dem tilbake til en SmartArt-grafikk eller gruppere dem på nytt.
-
Merk én figur, ett bilde eller ett objekt som tidligere var i en gruppe.
-
Gjør et av følgende:
-
Hvis du vil gruppere figurer og objekter på nytt, klikker du Grupper > grupper på nytt på fanen Format under Tegneverktøy.
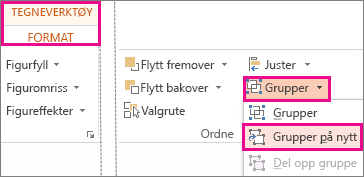
-
Hvis du vil gruppere bilder på nytt, klikker du Grupper > Grupper på nytt i kategorien Format under Bildeverktøy.
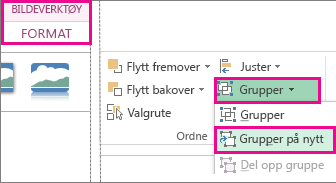
-
Her er noen årsaker til at Grupper-knappen er nedtonet, og det du kan gjøre for å få den tilbake.
-
Bare én figur eller ett bilde er merket. Kontroller at du har merket flere figurer eller bilder. Du kan ikke bruke gruppeverktøyet med SVG-ikoner, så de teller ikke.
-
Hvis du vil gruppere SVG-ikoner sammen, må du først konvertere dem til figurer. Hvis du vil ha mer informasjon om hvordan du konverterer dem til figurer, kan du se: Konvertere et SVG-bilde til en Office-figur.
-
Utvalget omfatter et tabell-, regneark- eller GIF-bilde. Gruppe-knappen vil ikke være tilgjengelig hvis noen av disse objektene er valgt.
-
Hvis du bruker PowerPoint, kan det hende du har prøvd å gruppere noe med tittelplassholderteksten ("Klikk for å legge til tittel") eller med innholdsplassholderen ("Klikk for å legge til tekst").
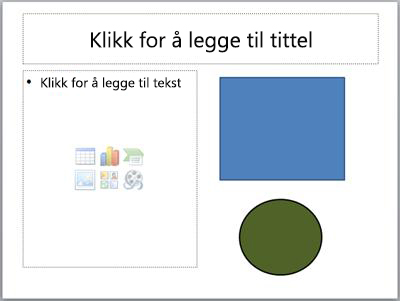
Du kan gruppere den blå firkanten og grønne sirkelen i eksemplet ovenfor. Men du kan ikke gruppere figurer med plassholderteksten.
Du kan få Grupper-knappen tilbake ved å flytte figuren, bildet eller objektet til et annet sted på lysbildet utenfor plassholderteksten eller fjerne plassholderen fra tingene du vil gruppere.
Obs!: Hvis ikke noe av dette gjør Grupper-knappen tilgjengelig, søker du i Answers-forumet eller legger inn spørsmål der.
Grupper figurer, bilder eller andre objekter
-
Trykk og hold nede-kommandoen mens du bruker musen eller styreplaten til å merke figurene, bildene eller andre objekter du vil gruppere.
-
Klikk Figurformat-fanen eller Bildeformat-fanen , og klikk deretter Grupper > Gruppe.
Obs!: Kategoriene Figurformat og Bildeformat er kontekstavhengige, noe som betyr at de bare vises på båndet når du har valgt en figur eller et bilde.

Microsoft 365 kan vise én eller begge disse fanene, avhengig av objekttypene som er valgt på en side.

Hvis gruppen ikke vises på båndet,

Når du har opprettet en gruppe med objekter, kan du fortsatt arbeide med et enkeltelement i gruppen ved å merke gruppen og deretter klikke elementet for å merke det.
Obs!: Hvis Gruppe-knappen ikke er tilgjengelig, må du kontrollere at du har valgt mer enn ett objekt. Hvis du ikke kan merke et ekstra objekt, må du kontrollere at ingen av objektene du vil legge til i gruppen, har Word Brytes satt til På linje med teksten.
Du vil kanskje flytte en gruppe, men la én figur eller ett bilde være igjen, eller du må kanskje gjøre omfattende endringer i én figur uten å endre de andre figurene i gruppen. Hvis du vil gjøre dette, må du først oppløse, eller dele opp grupperingen av objekter.
-
Merk gruppen som har objektet eller objektene du vil skille fra de andre.
-
Klikk Grupper på Figurformat-fanen eller Bildeformat-fanen, og klikk deretter Del opp gruppe.
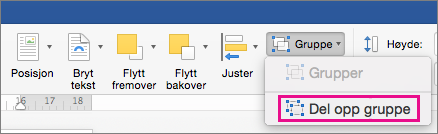
Hvis gruppen ikke vises på båndet,

Microsoft 365 oppløser gruppen og lar de enkelte objektene være på gjeldende plassering og velges.
Obs!: Hvis du konverterte en SmartArt-grafikk til enkeltfigurer, kan du ikke konvertere dem tilbake til en SmartArt-grafikk eller gruppere dem på nytt.
-
Merk én figur, ett bilde eller ett objekt som tidligere var i en gruppe.
-
Gjør et av følgende:
-
Hvis du vil gruppere figurer og objekter på nytt, klikker du Grupper > Grupper på nytt på fanen Figurformat.
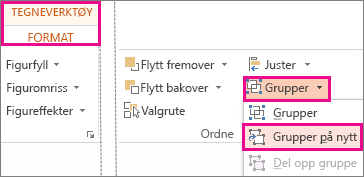
-
Hvis du vil gruppere bilder på nytt, klikker du Grupper > grupper på nytt på fanen Bildeformat.
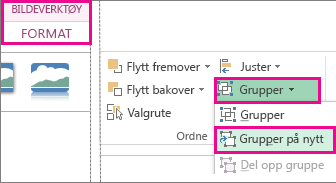
-
Her er noen årsaker til at Grupper-knappen er nedtonet, og det du kan gjøre for å få den tilbake.
-
Bare én figur eller ett bilde er merket. Kontroller at du har merket flere figurer eller bilder. Du kan ikke bruke gruppeverktøyet med SVG-ikoner, så de teller ikke.
-
Utvalget omfatter et tabell-, regneark- eller GIF-bilde. Gruppe-knappen vil ikke være tilgjengelig hvis noen av disse objektene er valgt.
-
Hvis du bruker PowerPoint, kan det hende du har prøvd å gruppere noe med tittelplassholderteksten ("Klikk for å legge til tittel") eller med innholdsplassholderen ("Klikk for å legge til tekst").
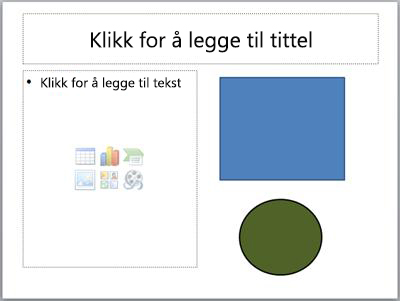
Du kan gruppere den blå firkanten og grønne sirkelen i eksemplet ovenfor. Men du kan ikke gruppere figurer med plassholderteksten.
Du kan få Grupper-knappen tilbake ved å flytte figuren, bildet eller objektet til et annet sted på lysbildet utenfor plassholderteksten eller fjerne plassholderen fra tingene du vil gruppere.
Obs!: Hvis ikke noe av dette gjør Grupper-knappen tilgjengelig, søker du i Answers-forumet eller legger inn spørsmål der.
Grupper figurer, bilder eller andre objekter
-
Trykk og hold nede CTRL mens du klikker figurene, bildene eller andre objekter du vil gruppere. Du må velge mer enn én figur, et bilde eller et objekt for å aktivere Gruppe-knappen . Du kan merke alle objektene på et lysbilde ved å trykke CTRL+A.
-
Velg Ordne-knappen , og velg Grupper.
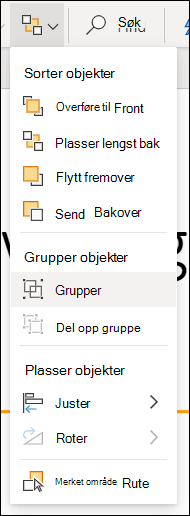
Tips!: Hvis du vil dele opp grupper med objekter, merker du gruppen, velger Ordne-knappen og velger Del opp gruppe.










