Publisher er en flott app for å opprette publikasjoner som er flotte å se på, med profesjonelt utseende, uten å investere penger og tid i et komplisert program for publisering.
Du kan lage enkle ting som kort og etiketter, eller mer komplekse prosjekter som årbøker, kataloger og profesjonelle e-postnyhetsbrev.
Lage en publikasjon
Alle publikasjoner starter fra en mal, selv om det bare er en tom mal. Knepet er å finne en mal som ligner på hvordan du ønsker at den endelige publikasjonen din skal se ut. Publisher leveres med innebygde maler.
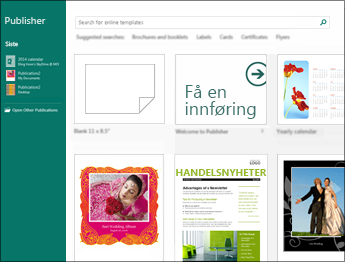
-
Klikk Fil > Ny, og gjør deretter ett av følgende:
-
Velg en av malene under Aktuelt, og klikk Opprett.
-
Hvis du vil bruke en av malene som er installert i Publisher, velger du Innebygd. Klikk ønsket kategori, velg en mal, og klikk Opprett.
-
Hvis du vil søke etter en mal på Office.com, bruker du boksen Søk etter maler på Internett til å finne det du trenger. Skriv for eksempel inn «nyhetsbrev», bla til en mal du liker, og klikk Opprett.
-
Lagre publikasjonen
Lagre publikasjonen for første gang ved å følge trinnene nedenfor.
-
Klikk Fil > Lagre som.
-
Velg hvor du vil lagre publikasjonen, under Lagre som.
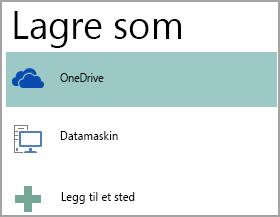
-
OneDrive er en gratis Microsoft-tjeneste som gir passordbeskyttet lagring av filer på Internett.
-
Andre plasseringer på nettet omfatter nettsteder du nylig har brukt og en knapp for å Bla gjennom slik at du kan lagre publikasjonen på alle nettsteder du har tilgang til.
-
Datamaskin omfatter alle mappene på datamaskinen.
-
Legg til et sted, slik at du kan legge til en plassering på nettet for å lagre publikasjonen.
-
-
Skriv inn navnet på publikasjonen, og klikk Lagre.
Når du har lagret publikasjonen én gang, trenger du bare å klikke Fil > Lagre når du vil lagre den senere.
Hvis du vil endre filnavnet eller plasseringen for publikasjonen, klikker du Fil > Lagre som og lagrer publikasjonen som om det er første gang du lagrer den.
Legge til bilder i publikasjonen
-
Klikk Hjem > Bilder.
-
Bruk alternativene i dialogboksen Sett inn bilder for å finne bildet du vil bruke.
Legge til tekst i publikasjonen
Du må sette inn en tekstboks for å legge til tekst i publikasjonen. De fleste maler inneholder tekstbokser du kan fylle ut, men du kan også legge til dine egne tekstbokser.
Først: Legge til en tekstboks
-
Klikk Hjem > Tegn tekstboks, og dra den kryssformede markøren for å tegne en boks der du vil ha tekst.
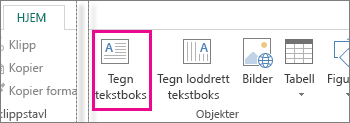
-
Skrive inn tekst i tekstboksen.
Hvis teksten du skriver inn, er for lang for tekstboksen, kan du gjøre tekstboksen større eller koble den til en annen tekstboks.
Deretter: Koble tekstbokser
Du kan koble sammen tekstbokser, slik at tekst flyter fra én boks til en annen.
-
Når en tekstboks har for mye tekst, vises liten boks med ellipser nede til høyre i tekstboksen.
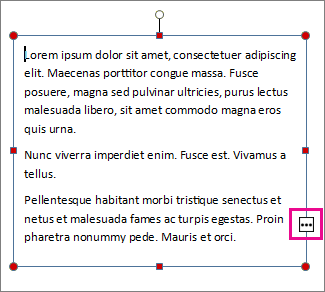
-
Opprett en ny tekstboks.
-
Klikk overflytsindikatoren. Markøren endrer form til en mugge.

-
Gå til den nye tekstboksen, og klikk.
Den overflytende teksten vises i den nye tekstboksen.
Når du nå legger inn tekst, flyter ord fra den ene boksen til den andre. Hvis den andre boksen blir full, kan du koble til en tredje tekstboks, og teksten vil flyte gjennom alle tre boksene.
Legge til byggeblokker i publikasjonen
Byggeblokker er innholdsdeler du kan bruke på nytt, for eksempel overskrifter, kalendere, kantlinjer og annonser, som er lagret i gallerier. Publisher har innebygde byggeblokker, og du kan også opprette dine egne.
-
Velg en side i publikasjonen i sidenavigasjonsruten.
-
Velg et byggeblokkgalleri under Sett inn > Byggeblokker.
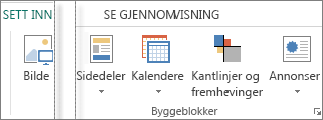
-
Rull for å finne en byggeblokk, eller klikk Flere <gallerinavn> for å åpne Byggeblokkbibliotek.
-
Opprett en byggeblokk.
Skrive ut en publikasjon
-
Klikk Fil > Skriv ut.
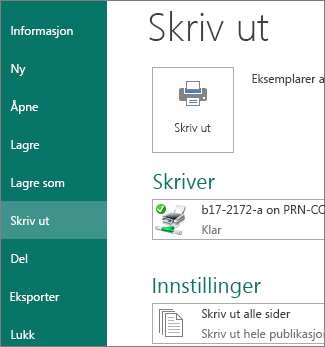
-
Angi antall eksemplarer du vil skrive ut, i boksen Eksemplarer av utskriftsjobben under Skriv ut.
-
Kontroller at riktig skriver er valgt.
Obs!: Egenskapene for standardskriveren legges inn automatisk.
-
Gjør følgende under Innstillinger:
-
Kontroller at riktig sideområde eller riktige inndelinger er valgt.
-
Velg oppsettformatet for utskrift.
-
Angi papirstørrelse.
-
Angi om du vil skrive ut på den ene siden eller begge sidene av papiret.
-
Hvis du har en fargeskriver, velger du om du vil skrive ut i farger eller gråtoner.
-
Klikk Skriv ut-knappen når du er klar til å skrive ut.
-










