Outlook organiserer e-postmeldinger, kalendere, kontakter, oppgaver og gjøremålslister – alt på ett sted. Denne organiseringen starter med e-postkontoen din. Derfra kan du begynne å arbeide med e-poster, gjøre dem om til oppgaver eller avtaler, og lagre informasjon om personer i kontaktlisten som du har kontakt med, slik at du aldri mer behøver huske en e-postadresse eller et telefonnummer. La oss raskt gå gjennom noen grunnleggende oppgaver.
Komme i gang
Den første handlingen er å konfigurere Outlook-kontoen. Deretter vil du være klar til å ta imot og sende e-poster, bruke kalenderen, opprette kontakter og arbeide med Outlook-oppgaver.
Konfigureringen er automatisk hvis du har brukt en tidligere versjon av Outlook på samme datamaskin. Hvis du ikke har gjort dette, vil automatisk kontooppsett starte første gangen du starter Outlook og veilede deg gjennom prosessen.
Du blir bedt om navnet ditt, e-postadressen og et passord. Dette er vanligvis nok, men hvis en automatisk konfigurering mislykkes, vil Outlook be om litt mer informasjon, slik som navnet på e-postserveren. Hvis du ikke har denne informasjonen, kan du få den fra e-postleverandøren.
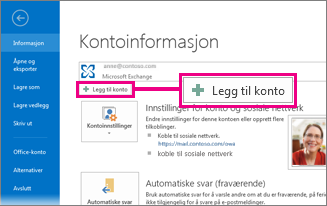
Obs!: Hvis du vil legge til en annen e-postkonto senere, velger du Fil > Legg til konto når du er klar for å starte automatisk kontooppsett.
Hurtigtilgangsfelt
Hurtigtilgangsfeltet er en viktig del av Outlook-opplevelsen. Og det er en enkel måte å flytte mellom de viktigste funksjonene i Outlook – e-post, kalender, personer og oppgaver. Linjen er i tillegg til standardfanene og -båndene som gir deg et utvalg av verktøy og alternativer for å hjelpe deg med å bruke og administrere Outlook.
Hurtigtilgangsfeltet er vanligvis plassert nederst i Outlook-vinduet, og, avhengig av valgte innstillinger, viser det enten navn på knapper (venstre bilde) eller ikoner (høyre bilde) som er tilknyttet til funksjonsnavn.
|
|
|
Endre det som vises på hurtigtilgangsfeltet
Du kan kontrollere hvilke knapper (eller ikoner) som vises i hurtigtilgangsfeltet, inkludert rekkefølgen de vises i.
-
Velg Flere > navigasjonsalternativer.
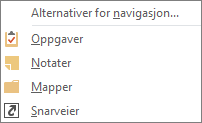
-
I dialogboksen Navigasjonsalternativer gjør du følgende:
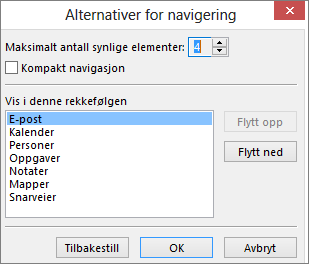
-
Hvis du vil endre antall knapper eller ikoner som vises på menylinjen, øker eller reduserer du standardinnstillingen på 4 for Maksimalt antall synlige elementer.
-
Hvis du vil vise ikoner i stedet for navn, velger du avmerkingsboksen for Kompakt navigasjon.
-
Hvis du vil organisere hvordan knapper eller ikoner listes opp, velger du et element i Vis i denne rekkefølgen-boksen, og deretter velger du Flytt opp eller Flytt ned.
-
-
Velg OK.
Tips!: Hvis du ikke liker endringene du har gjort, eller bare vil starte på nytt, velger du Tilbakestill.
E-post
E-post kobler deg til personer i og utenfor organisasjonen. Du kan legge til en elektronisk signatur og vedlegg i e-postmeldingene.
Opprette en ny e-postmelding
-
Velg Ny e-post fra en hvilken som helst e-postmappe (for eksempel innboksen).
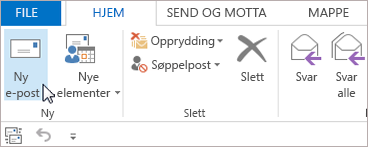
Hurtigtast: Trykk CTRL+SKIFT+M for å opprette en e-postmelding.
-
Når du er ferdig med å skrive e-postmeldingen, velger du Send.
Hvis du vil ha mer informasjon, kan du se Opprette en e-postmelding.
Legge til en e-postsignatur i meldinger
Opprett personlige signaturer som vises nederst i meldingene. Signaturer kan omfatte tekst, bilder, elektronisk visittkort, en logo eller til og med et bilde av den håndskrevne signaturen.
Opprette en signatur
-
Velg Signatur > Signaturer i en ny melding.
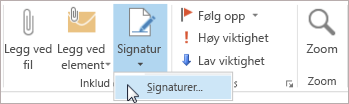
-
I fanen E-post-signatur velger du Ny.
-
Skriv inn et navn, og velg deretter OK.
-
Under Velg standardsignatur gjør du følgende:
-
Velg en e-postkonto som skal knyttes til signaturen, i listen over e-postkontoer .
-
I listen Nye meldinger velger du signaturen du vil skal legges til automatisk i alle nye e-postmeldinger. Hvis du ikke vil automatisk signere e-postmeldinger, kan du ignorere dette alternativet da (ingen) er standardvalget.
-
I listen Svar/videresendinger velger du signaturen du vil skal legges til automatisk (autosign) når du svarer på eller videresender meldinger. Godta ellers standardalternativet (ingen).
-
-
Skriv inn signaturen under Rediger signatur, og velg deretter OK.
Legge til en signatur
-
Velg Signatur i en ny melding, og velg deretter ønsket signatur.
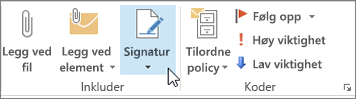
Hvis du vil ha mer informasjon, kan du se Opprette og legge til en e-postsignatur.
Videresende eller svare på en e-postmelding
-
Velg Svar, Svar til alle eller Videresend på båndet eller i leseruten
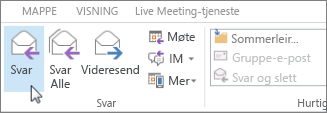
-
Gjør ett av følgende i boksen Til, Kopi eller Blindkopi:
-
Hvis du vil legge til en mottaker, klikker du i den aktuelle boksen og skriver inn mottakerens navn.
-
Hvis du vil fjerne en mottaker, klikker du i den aktuelle boksen, velger mottakerens navn og trykker deretter Slett-knappen.
-
Hvis du vil ha mer informasjon, kan du se Svare på eller videresende en e-postmelding.
Legge til et vedlegg i en e-postmelding
Du kan dele en fil ved å legge den til som et vedlegg i meldingen. Du kan også legge ved andre Outlook elementer, for eksempel meldinger, kontakter eller oppgaver.
-
Opprett en ny melding, eller velg en eksisterende melding og velg Svar, Svar til alle eller Videresend.
-
Velg Melding > Legg ved fil i meldingsvinduet.
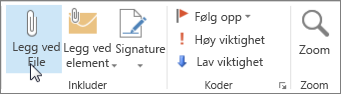
Hvis du vil ha mer informasjon, kan du se Legge ved en fil, en melding, en kontakt eller en oppgave i en e-postmelding.
Åpne eller lagre et vedlegg i en e-postmelding
Du kan åpne et vedlegg fra leseruten eller en åpen melding. Etter at du har åpnet og vist et vedlegg, kan du lagre det. Hvis en melding har flere vedlegg, kan du lagre dem som en gruppe eller ett vedlegg om gangen.
Åpne et vedlegg
Avhengig av hvilken versjon av Outlook du bruker, kan det være flere tilgjengelige alternativer for å åpne et vedlegg.
-
Dobbeltklikk vedlegget.
Hvis du vil ha mer informasjon, kan du se Åpne vedlegg.
Lagre et vedlegg
-
Velg vedlegget i leseruten eller den åpne meldingen.
-
Velg Lagre som i Handlinger-gruppen på Vedlegg-fanen. Du kan også høyreklikke vedlegget og deretter velge Lagre som.

Hvis du vil ha mer informasjon, kan du se Lagre vedlegg.
Installere Outlook for iOS eller Android
|
Hvis du bruker Outlook for iOS eller Outlook for Android, synkroniseres kladdene automatisk med den mobile enheten. Derfra kan du fullføre meldinger du har startet på datamaskinen, enkelt legge til vedlegg fra bilder eller kamera, eller bruke Office Lens til å ta notater fra en tavle i et møte. |
Avtaler og møter er et biprodukt av dagens personlige og jobbrelaterte liv, og kalenderen er det perfekte instrumentet for å administrere begge. Med Outlook kan du også angi påminnelser om planlagte arrangementer.
Opprette en avtale i kalenderen
I Outlook er ikke avtaler det samme som møter. Avtaler er aktiviteter du planlegger i kalenderen, og som ikke innebærer at du inviterer andre personer eller reserverer ressurser, for eksempel et konferanserom eller utstyr.

-
Velg Ny avtale i Kalender-mappen. Du kan også høyreklikke en tidsblokk i kalenderrutenettet og velge Ny avtale.
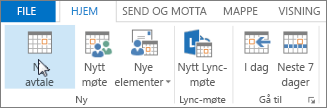
Hurtigtast: Trykk CTRL+SKIFT+A for å opprette en avtale.
Hvis du vil ha mer informasjon, kan du se Planlegge en avtale.
Planlegge et møte
I Outlook omfatter et møte andre personer, og kan omfatte ressurser som konferanserom. Du får svar på møteforespørsler i innboksen din.
-
I en Kalender-mappe velger du Nytt møte.
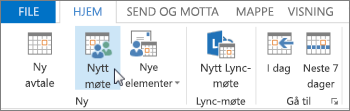
Hurtigtast: Trykk CTRL+SKIFT+Q for å opprette en ny møteinvitasjon fra en mappe i Outlook.
Hvis du vil ha mer informasjon, kan du se Planlegge et møte med andre personer.
Angi en påminnelse
Påminnelser åpnes i et varselvindu, slik at du ikke går glipp av en viktig tidsfrist. Du kan legge til eller fjerne påminnelser for så å si hva som helst i Outlook, det være seg e-postmeldinger, avtaler og kontakter.
For avtaler eller møter
-
Åpne en Avtale eller et Møte, og velg hvor lenge før avtalen eller møtet du vil at påminnelsen skal vises, i rullegardinen Påminnelse. Hvis du vil deaktivere en påminnelse, velger du Ingen.
For e-postmeldinger, kontakter og oppgaver
-
Velg Følg opp > Legg til påminnelse.
Tips!: Du kan raskt flagge e-postmeldinger som gjøremålselementer ved å bruke påminnelser. Disse påminnelsene gjør at meldingen vises i gjøremålslisten og i Oppgaver-mappen, men det legges ikke automatisk til en påminnelse. Høyreklikk flagget i meldingslisten for å legge til en påminnelse. Hvis meldingen er åpen, kan du også velge Følg opp > Legg til påminnelse.
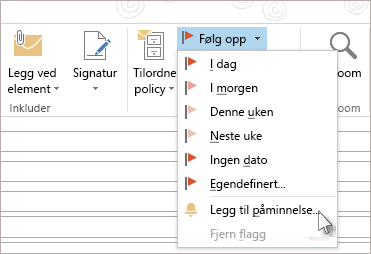
Personer
Personer er fellesnavnet for de personer – og bedrifter – som utgjør dine jobbkontakter og personlige kontakter. Hvem du legger til som en kontakt er helt opp til deg, og de eneste begrensningene som kanskje vil gjelde for hvem du kan og ikke kan legge til, vil være de begrensningene som bedriften din håndhever. Bedriften din har for eksempel kanskje regler om korrespondanse med bestemte eksterne e-postadresser.
Opprette en kontakt
En kontakt kan være så enkelt som et navn og e-postadresser, eller du kan for eksempel inkludere detaljer som gateadresser, flere telefonnumre, et bilde og bursdager. Du finner kontaktene under Personer-alternativet i snarveilinjen nede i venstre hjørne av Outlook-vinduet.

-
Velg Ny kontakt i Kontakter.
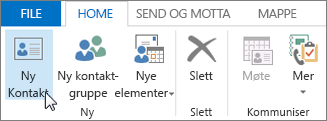
Hurtigtast: Trykk CTRL+SKIFT+C for å opprette en kontakt fra en mappe i Outlook.
Hvis du vil ha mer informasjon, kan du se Opprette eller legge til en kontakt.
Få en liste over kontakter i Outlook-adresseboken
Det er god praksis å lagre en kopi av kontaktene du har i adresseboken. I Outlook 2013 eller Outlook 2016 for Windows kan du laste ned en kommadelt (.csv) fil med kontaktene til enheten din og åpne den i Excel.
-
Åpne Outlook, velg Fil > Åpne og eksporter > Import/eksport.
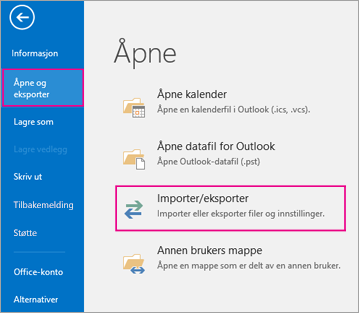
-
I veiviseren for import og eksport velger du Eksporter til en fil > Neste.
-
Velg Kommadelte verdier og på siden for Eksporter til en fil velger du Kontakter som mappen du vil eksportere fra i kontoen.
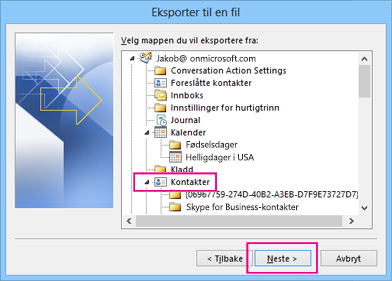
Viktig!: Før du fortsetter, må du kontrollere at Kontakter-mappen du velger er tilknyttet e-postkontoen. Dette er spesielt viktig hvis du utfører disse trinnene fra en datamaskin som tilhører en annen person.
-
Velg Neste > Bla gjennom, og deretter går du til plasseringen der du vil lagre den kommadelte (.csv) filen.
-
Skriv inn et Filnavn, og velg deretter OK > Neste.

-
Velg Fullfør for å starte eksportprosessen.
Obs!: Outlook viser ikke en melding når eksportprosessen er fullført.
Åpne .csv-filen med kontaktene
Kommadelte (.csv) filer med de eksporterte kontaktene dine åpnes vanligvis i Excel.
-
Bla til plasseringen der du lagret i .csv-filen og åpne den.
-
Bekreft at kontaktene er oppført i filen.

Obs!: Det kan være tomme celler. Det er vanlig.
-
Lukk filen uten å gjøre noen endringer for å unngå potensielle problemer med å importere filen på en annen enhet som har samme versjon av Outlook eller en annen e-posttjeneste.
Oppgaver
Opprette en oppgave
Mange personer har lister over gjøremål – på papir, i et regneark eller i en kombinasjon av papirmetoder og elektroniske metoder. I Outlook kan du kombinere ulike lister i én liste, få påminnelser og spore fremdriften i oppgavene.
-
Åpne Outlook og på Hjem-fanen i Ny-gruppen velger du Nye elementer.
-
Velg Oppgave, fyll oppgaveskjemaet etter behov, og deretter velger du Lagre og lukk.
Hurtigtast: Trykk CTRL+SKIFT+K for å opprette en ny oppgave.
Hvis du vil ha mer informasjon, kan du se Opprette oppgaver og gjøremålselementer.
Tilordne en oppgave
-
Velg

-
Gjør ett av følgende:
-
Velg

eller
-
Åpne en eksisterende oppgave.
-
-
Velg Tilordne oppgave.
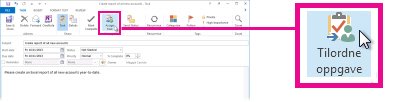
-
I oppgaveskjemaet gjør du som følger:
-
I Til-boksen skriver du inn et navn eller en e-postadresse.
-
Legge til et Emne, velg en Startdato og Forfallsdato, og angi Status og Prioritet etter behov.
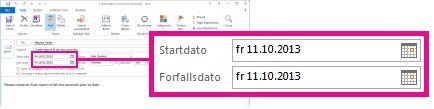
-
Godta eller fjern standardmerkingen av de to avmerkingsboksene: Behold en oppdatert kopi av denne oppgaven på oppgavelisten og Send meg en statusrapport når denne oppgaven er fullført.
-
Hvis du vil, kan du skrive inn en melding i innholdsblokken nedenfor avmerkingsboksene.
-
-
Hvis du vil at oppgaven skal gjentas, velger du Regelmessighet på båndet, velger alternativene du vil bruke, i dialogboksen Regelmessig oppgave, og velger deretter OK.
Obs!: Hvis du tilordner en regelmessig oppgave, vil en kopi av oppgaven bli værende i oppgavelisten, men den oppdateres aldri. Hvis du velger avmerkingsboksen Send meg en statusrapport når denne oppgaven er fullført, vil du motta en statusrapport for hvert fullførte tilfelle av oppgaven.
-
Velg Send.
Tips!: Outlook kan spore fremdriften for en oppgave som er tilordnet til én person. Hvis du vil at flere personer skal kunne arbeide på en oppgave, deler du oppgaven i mindre deler eller tilordner hver oppgave enkeltvis. For å spore en rapport som skal skrives av tre forfattere, oppretter du for eksempel tre separate oppgaver og tilordner hver individuelle oppgave til den relevante forfatteren.
Godta eller avslå en tilordnet oppgave
Når en oppgave er opprettet og tilordnet til deg, vises den i innboksen.
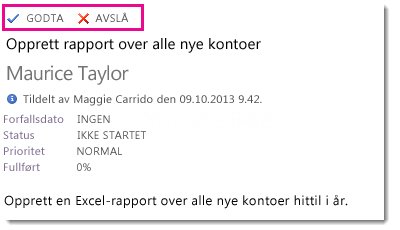
-
I leseruten velger du Godta eller Avslå.
eller
Åpne oppgaven, velg Godta eller Avslå på båndet, og uavhengig av alternativet du valgte, velger du enten Rediger svaret før du sender eller Sender svaret nå, og deretter velger du OK.
Obs!: Godtatte oppgaver vises i oppgavelisten i Outlook.
Hvis du åpner en oppgave, kan du svare, svare alle eller videresende til personen som tilordnet oppgaven til deg og andre, etter behov. Du kan også inkludere en kommentar i meldingsblokken.
Vise en oppgave
-
Åpne Outlook, og velg

-
I Gjøremålslisten eller Oppgaver dobbeltklikker du et element for å vise hele skjemaet.
Du kan endre hvordan du viser oppgavene når som helst.
-
På Hjem-fanen i Gjeldende visning velger du en annen visning.
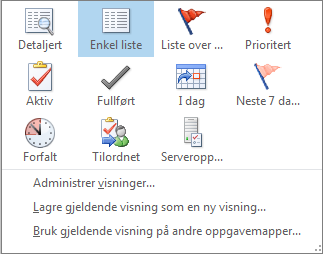
Skrive ut en oppgave
Du kan velge hvordan du vil vise oppgavene, og deretter, avhengig av hva du velger å skrive ut, kan du velge format – Tabellstil eller Notatstil – som oppgaven skal skrives ut i. Hvis du for eksempel velger å skrive ut en enkelt oppgave, er Notatstil den eneste tilgjengelige utskriftsinnstillingen. Hvis du imidlertid velger en liste, slik som gjøremålslisten, får du også muligheten til å velge utskrift i Tabellstil.
-
Velg

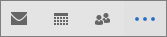
-
Velg én enkelt oppgave i én av mappene – To-Do liste- eller oppgaveliste – eller velg en mappe.
-
Velg Fil > Skriv ut , og velg formatet (hvis tilgjengelig) under innstillingene.
Skrive ut en e-postmelding, kontakt eller kalenderelement
I Outlook kan du skrive ut elementer som e-postmeldinger, kontakter, kalenderelementer, eller større visninger som kalendere, adressebøker eller innholdslister for e-postmapper.
-
Velg et element eller en mappe i Outlook som du vil skrive ut.
-
Velg Fil > Skriv ut.
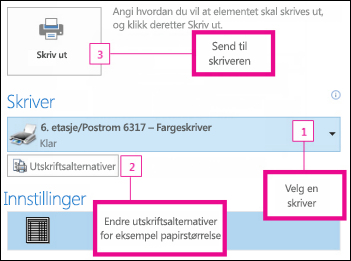
Hvis du vil ha mer informasjon, kan du se Skrive ut elementer i Outlook.













