Grunnleggende oppgaver i OneNote i Windows
OneNote på Windows er en digital notatblokk som inneholder ett enkelt sted for alle notatene og informasjonen – alt du trenger å huske og administrere i livet ditt hjemme, på jobben eller på skolen.
I OneNote går notatblokkene aldri tomme for papir. De er enkle å omorganisere, skrive ut og dele, og du kan raskt søke i alle notatene, slik at du kan finne notater selv om du glemmer hvor du plasserer dem. Det beste av alt er at du kan lagre notatblokkene på Internett og komme til dem med alle enhetene dine.
Her følger noen grunnleggende trinn som hjelper deg med å komme i gang med OneNote.
Taste eller skrive inn notater
Når du er klar til å ta notater, gjør du ett av følgende:
-
Når du skal skrive notater på en side i OneNote, klikker du der du vil notatene skal vises, og begynner å skrive.
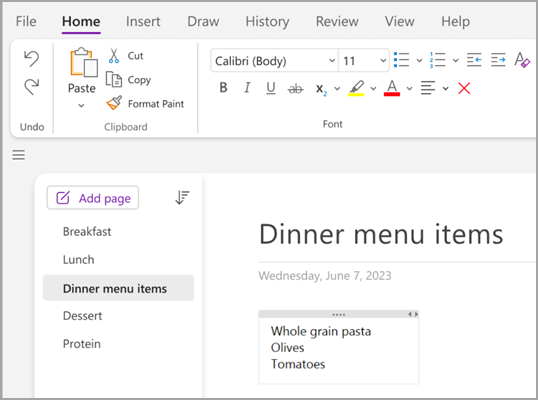
-
Når du vil notere et annet sted på siden, klikker du på ønsket sted og begynner å skrive.
-
Hvis du vil legge til en sidetittel, klikker du topptekstområdet øverst på siden og skriver inn tittelen. Titler vises også i sidelisten på venstre side.
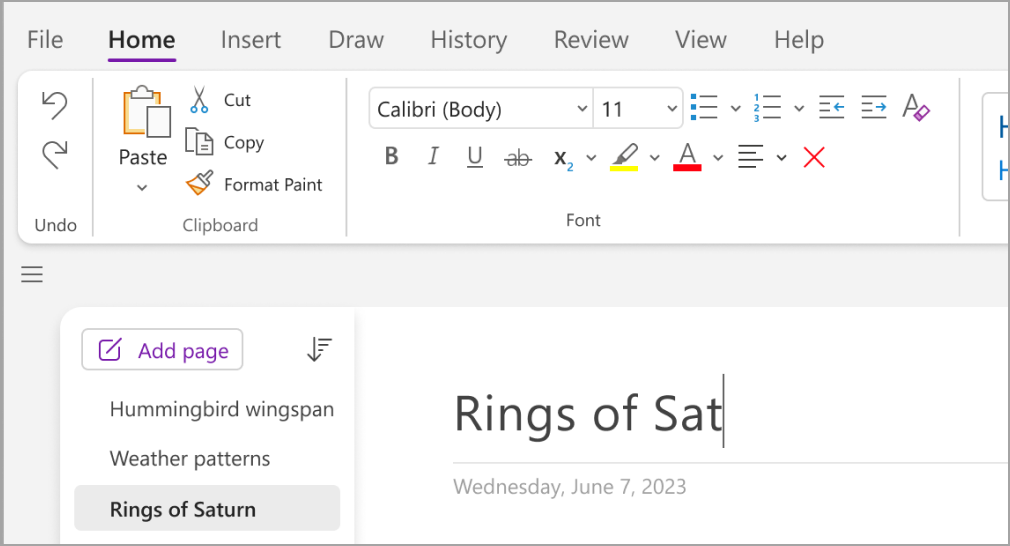
-
Hvis datamaskinen støtter håndskrift, klikker du fanen Tegn, velger en penn, og deretter tegner eller skriver du direkte på skjermen.
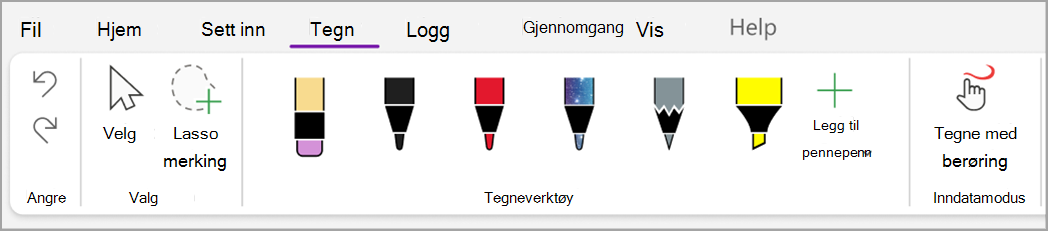
Legge til koblinger
Når du skriver inn tekst som gjenkjennes som en kobling, formateres teksten automatisk som det i OneNote. Hvis du for eksempel skriver inn www.microsoft.com i notatene, gjøres det om til en kobling. Når du klikker koblingen, åpnes nettstedet for Microsoft i nettleseren.
Du kan også sette inn koblinger i notatene manuelt (inkludert koblinger til tekst, bilder og til andre sider og inndelinger i notatblokkene), ved å gjøre følgende:
-
Merk teksten eller bildet der du vil sette inn en kobling.
-
Velg Sett inn > Kobling.
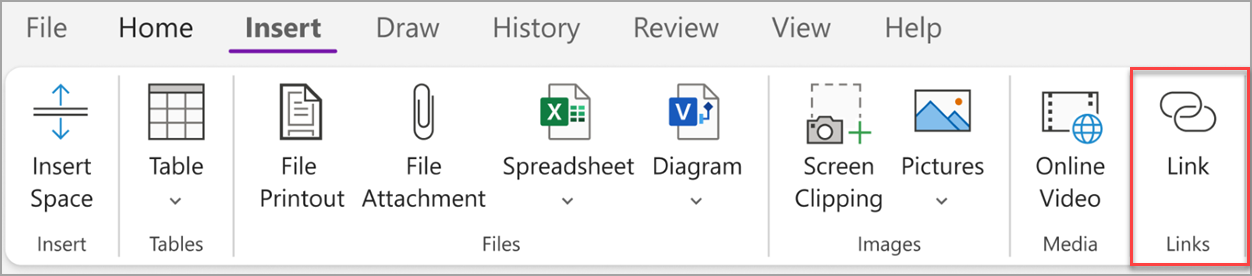
-
Skriv inn nettadressen for koblingen i Adresse-feltet i dialogboksen Kobling, og klikk deretter OK.
Legge til filer i notatene
Med OneNote kan du samle all informasjon om et emne eller prosjekt på ett sted, inkludert kopier av relaterte filer og dokumenter.
-
Gå til stedet i notatene der du vil sette inn en fil eller et dokument.
-
Velg Sett inn > Filvedlegg.
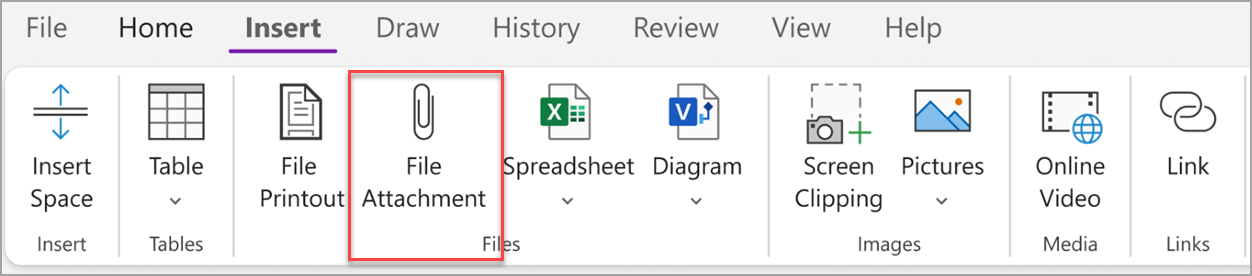
-
Velg en eller flere filer i dialogboksen Velg en fil eller et sett med filer som skal settes inn, og velg deretter Sett inn.
Tips!:
-
Du kan trykke SKIFT-tasten på tastaturet og deretter velge flere filer i en liste med musen. Du kan trykke alt-tasten for å velge flere enkeltfiler med musen.
-
Husk at innsatte filer bare er kopier. Hvis de opprinnelige filene endres, oppdateres ikke kopiene i OneNote automatisk.
Sette inn bildet og videoen
Du kan sette inn skjermutklipp, bilder, skannede bilder, mobiltelefonbilder og andre typer bilder eller videoer i notatene.
-
Plasser markøren der du vil sette inn bildet eller videoen, på en hvilken som helst side.
-
Velg Sett inn, og velg deretter følgende:
-
Skjermutklipp – klipper ut en del av skjermbildet og setter det inn som et bilde i notatene.
-
Bilder – setter inn en bildefil som er lagret på datamaskinen, nettverket eller en annen diskstasjon, for eksempel en ekstern USB-stasjon.
-
Video fra nettet – bygge inn en video fra nettet ved hjelp av hyperkobling til siden. .
-
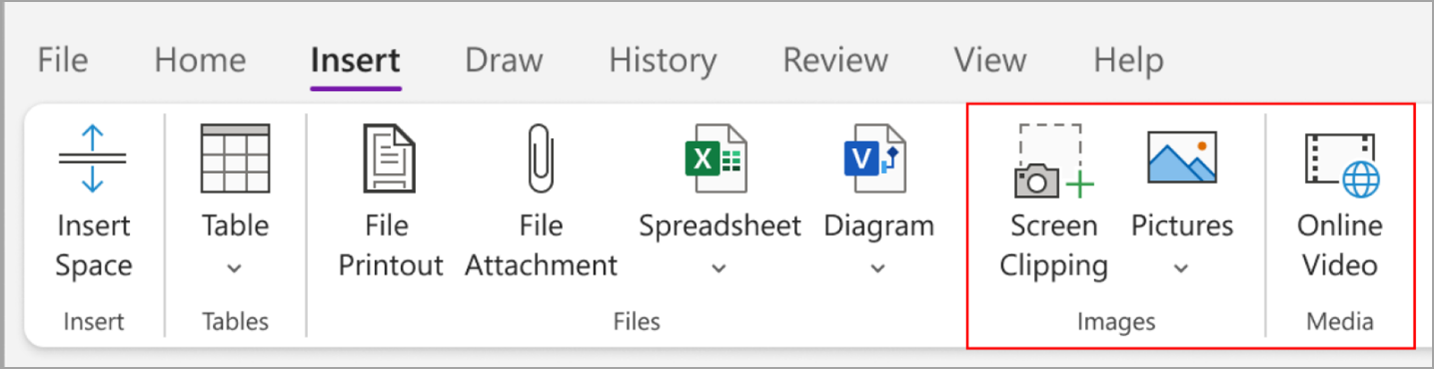
Sette inn en tabell
Tabeller er en praktisk måte å ordne informasjonen på notatsidene på. Du begynner med å velge et enkelt rutenett.
-
Velg Sett inn > Tabell.
-
Flytt musepekeren over rutenettet for å velge den tabellstørrelsen du vil ha, og klikk deretter for å sette inn tabellen.
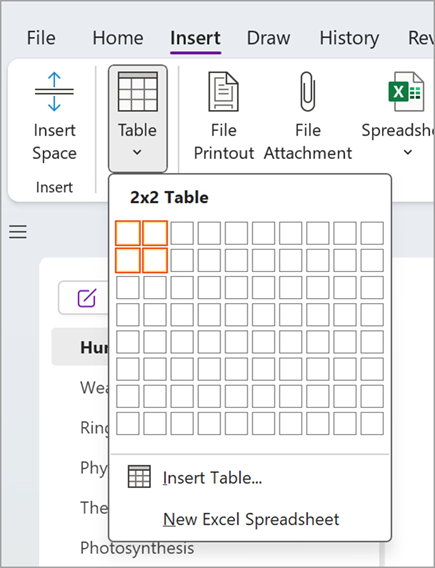
Hvis du raskt vil endre en tabell eller deler av den, klikker du i en tabellcelle og bruker kommandoene på Tabell-menyen som vises.
Tips!: Hvis en tabell blir for kompleks, kan du konvertere den til et virkelig regneark i OneNote. Høyreklikk tabellen, og velg deretter Konverter til Excel-regneark.
Legge til flere sider
Hvis du trenger mer plass i notatblokken, legger du til så mange sider du trenger.
-
Velg Legg til side i inndelingen av notatblokken du vil legge til sider i.
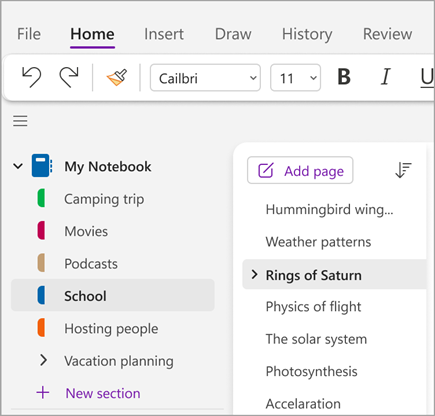
-
Når du er klar til å bruke en av de nye sidene, skriver du inn en sidetittel i topptekstområdet på siden, og deretter trykker du enter.
Tips!: Hvis du vil endre rekkefølgen på sidene, drar du en sidefane til en ny plassering.
Legge til flere inndelinger
Inndelinger i OneNote er som fanene i en vanlig notatblokk med fem emner. Du kan ha så mange inndelinger du vil i OneNote.
-
Høyreklikk på listen over inndelinger, og velg Ny inndeling fra rullegardinmenyen. Du kan også klikke den nye inndelingen nederst i listen.
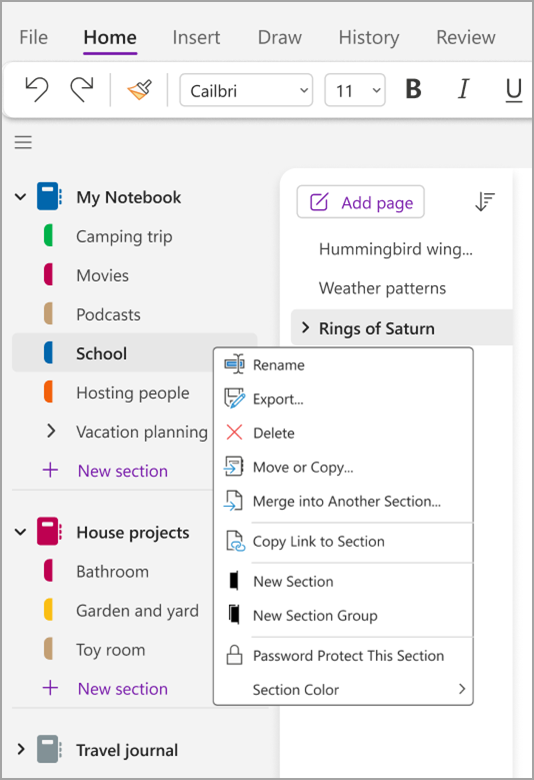
-
Skriv inn en tittel for den nye inndelingen, og trykk deretter ENTER.
Nye inndelinger inneholder alltid en tom ny side. Du kan begynne å notere på siden, eller du kan slette siden og begynne med en side fra favorittmalen din.
Lagre notatene
Det finnes ingen Lagre-knapp i OneNote. Det er fordi du slipper å lagre arbeidet i OneNote på samme måte som i andre apper.
Etter hvert som du arbeider i notatblokkene, lagres alt automatisk for deg, uavhengig av hvor små eller store endringer du gjør. Dermed kan du konsentrere deg om prosjekter, tanker og ideer i stedet for å tenke på filer på datamaskinen.










